![]()
This is a step by step guide for Ubuntu beginners how to share a folder over local network in Ubuntu 18.04 Gnome desktop. Also works in Ubuntu 19.04, Ubuntu 19.10 though.
It’s easy to share a folder in Ubuntu as the default file browser offer a context menu option to bring up the setup wizard.
1.) First open the default Nautilus file browser, and right-click on a folder you want to share.
In the context menu, click the ‘Local Network Share‘ option.
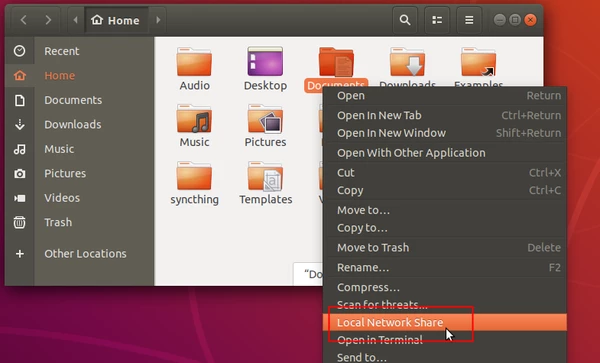
2.) In the pop-up dialog, check the checkbox says ‘Share this folder’ and click the ‘Install service’ button when it prompts.
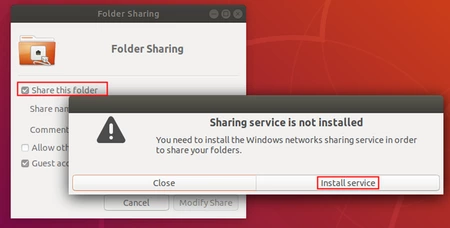
3.) And confirm by clicking on ‘Install’ button to install samba, a free software re-implementation of the SMB networking protocol.
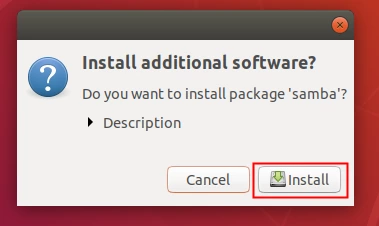
4.) After installed the services, do following in the ‘Folder Sharing’ window:
- Enable ‘Share this folder’
- Input a share name.
- (Optional) enable write permission, guest access.
- Finally click on ‘Create Share’ button.
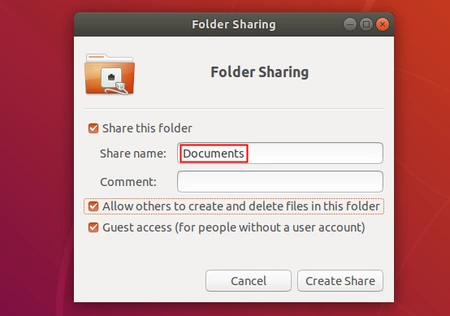
5.(Optional) If you want remote machine to type username and password before accessing the shared folder, open terminal (Ctrl+Alt+T) and run command:
sudo smbpasswd -a USERNAME
Note:The “USERNAME” must be an existing user in your Ubuntu. It’s handbook in my case. And type a password twice for remote smb access only.
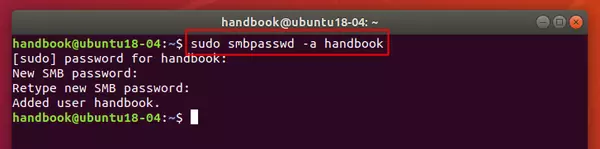
To access the shared folder, you first need to get either IP address or hostname.
- For the hostname (computer name), simply open terminal and run command
hostname - For IP address, go to Settings -> Network (or Wi-Fi for wireless connection), click on the gear button, and check in the pop-up window.
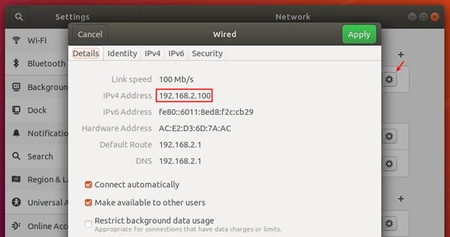
To get access the shared folder:
In Ubuntu, go to Files -> Other Locations. In the bottom input box, type smb://IP-Address/ and hit enter.
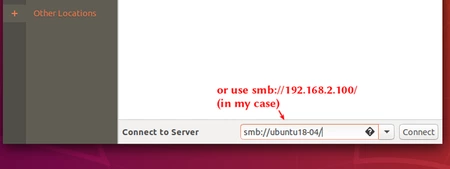
In Windows, open Run box in Start menu, type \\IP-Address\ and hit enter.
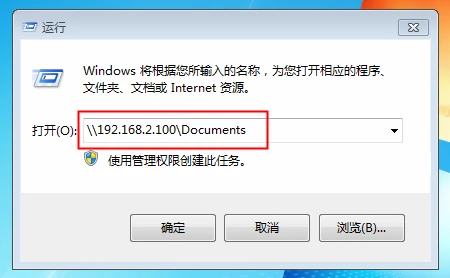
Type username and password you set in step 5 when it prompts, or type guest (if enabled)







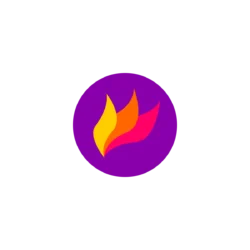



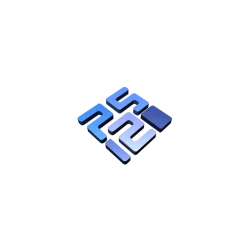
Thanks a lot Ji for your help. Kindly I have a question off this point: Ubuntu’s resolution is very tiring especially when reading text. Is there any way to make it the same nice resolution and eye relief like that of windows?
Thanks a lot in advance.
Very helpful, shows all the steps needed to set it up correctly.
Easy and helpful. Thx!
Thanks for the guiding. Work for my 18.04 Ubuntu
Thanks so much that worked!
Actually it only works when I use anonymous login. Is it because I have special characters in my pw?