![]()
This quick tutorial shows how to change the default login screen display manager (e.g., gdm3, lightdm, kdm) in Ubuntu 20.04.
Ubuntu 20.04 Gnome desktop uses GDM3 as the default display manager. If you installed other desktop environments in your system, then you may have different display managers.
To change the default display manager, open terminal from system application launcher, and do following steps one by one.
1.) Check the current running display manager by running command:
systemctl status display-manager.service
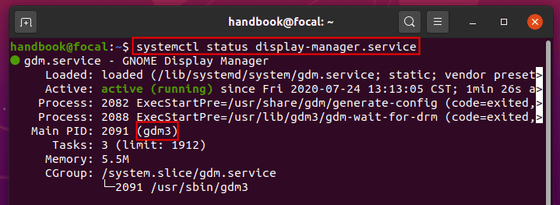
You may also run cat /etc/X11/default-display-manager to get the result.
2. Run command to reconfigure the default manager:
sudo dpkg-reconfigure gdm3
NOTE: replace gdm3 in the command with the one you got in step 1).

3.) It will bring up the package configuration screen, if you have more than one display managers installed:
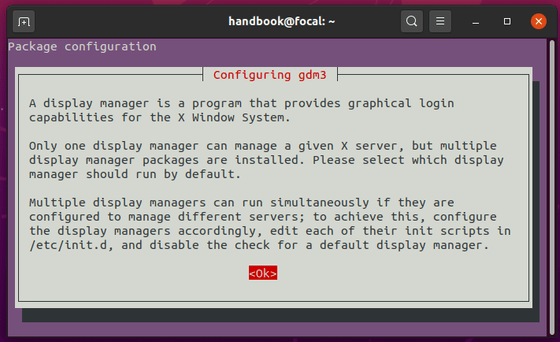
4.) Hit enter in the previous screen, then press Up / Down arrow keys to switch the display manager and hit Enter.
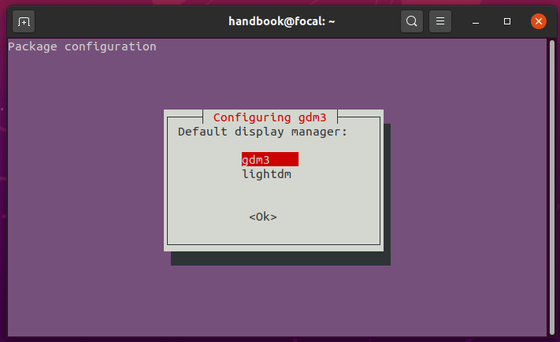
The change will be applied in next boot. Enjoy!












Hi Ji, Welcome to Ubuntu!. It is good to ditch the Windows rubbish and get into the real OS where one can change anything you want, yet have a global community who can support the OS. I run the latest kernel almost every 2 weeks ob X64 platform while on Arm platform running V5.8 as they are not as stable nor fast. My Arm machines are Rasp Pi4 (naturally), OrangePi Pc, Orange Pi Zero, BananaPi ZeroM2. Those little nixes are very good and fun to use.
Hello Ji;
I can hardly fault your English. It is actually very good. I take your statement as invitation for corrections. This (being corrected by others) was the most helpful when I came to live in this my country and had to learn English very quickly. Swim or Sink, I was told.
Regarding this article, I have few questions: Perhaps others encountered the same problems and you may provide us with some answers:
I installed this Ubuntu:
Linux Nomis-Revival-Ubu 5.8.0-30-generic #32-Ubuntu SMP Mon Nov 9 21:03:15 UTC 2020 x86_64 x86_64 x86_64 GNU/Linux
I am running Gnome with several extensions. The gdm3 worked for a say or so, then this
problem cropped up:
When booting, the screen turns black. Within seconds the Philips monitor announces it is going to sleep for lack of signal. Indeed it does (goes to sleep), Most times, I can do a three-fingers salute 2 or 3 (Ctl-Alt-F2, Ctl-Alt-F2). and get a console login. This happens in a very tiny font, so small my tired old eyes cannot read the screen. Once I login, I can use startx(1), to start a gnome session, xinit(1) will NOT work (lack of permission to write (false!).) This is very strange!. Anyway, once startx starts, Gnome session will start and run as well as Gnome knows how. Screen resolution is always the same 3840×2160, which is perfect for me.
Last night this ability to get a text console stopped working. I have no idea why.
However, while the screen is black and looks turned off, I can actually login! Just like with invoking startx from the console shell, it starts the session just perfectly.
I really want to have gdm work properly and visibly. Normally I would have been able to solve the problem by myself. But now my health is too run down, and my eyesight is too poor for serious reading – I have to ask for help :-( I apologize for making this too long, I simply wanted to provide you with useful information, not just “it does not work.”
Oh, the dialog you quote, samples and all, does not display at all. The script pauses for a second or two, then exits without any output. Exit status is zero.
Thank you.
Simon
Ubuntu 20.04
systemctl status display-manager.service give me this output:
Jan 15 18:09:45 Ubuntu gdm-password][2653]: pam_unix(gdm-password:auth): Couldn’t open /etc/securetty: No such file or directory
Jan 15 18:09:52 Ubuntu gdm-password][2653]: pam_unix(gdm-password:auth): Couldn’t open /etc/securetty: No such file or directory
Jan 15 18:09:52 Ubuntu gdm-password][2653]: gkr-pam: unable to locate daemon control file
How do I correct the misspelled word “security” , so that gdm finds the correct directory?
That’s an upstream bug, see:
https://bugs.launchpad.net/ubuntu/+source/pam/+bug/1860826
Ji,
Thanks a lot for your help with this. I installed the gnome desktop environment in Linux Mint because I like the features and ease of use. I had to change to a gdm3 display manager to use the gnome screen lock feature and your advice did the trick.
Much appreciated.
worked for me! thanks. I had previously tried to switch a POP_Os laptop to xfce and had some trouble with the trackpad — no right-click — so I decided to switch back, but the login screen remained lightdm. being obsessive I found the inconsistency disturbing and wanted also to switch the login manager back to before. being lazy, I put it off for a long time. now it’s all good!