How to hide top-bar, remove left dock and ‘Activities’, as well as toggle visibility of a few other Gnome Panel items are often asked questions. I used to use a few extensions to do the jobs until met ‘Just Perfection’.
Just Perfection includes a list of options to toggle visibility of GNOME UI Elements, customize panel size, padding, and change the behavior.
Its settings page starts with a portrait of an old man (Sorry for my poor cultural knowledge, I don’t know who is he).
Just scroll down, and you’ll see the options to:
- override Gnome Shell theme to create a minimal desktop.
- Hide top-bar.
- Hide top-bar in overview screen.
- Remove top left “Activities” button.
- Disable (the focused) app-menu, clock, system tray menu (Aggregate menu).
- Remove search box, workspace picker, close button & caption of selected app in overview
- Disable the dock launcher, on screen display (when changing volume/brightness via Fn key).
- Disable hot corner watermark animation.
- Turn on/off icons for top-bar items.
- Remove panel arrow (little triangle behind app-menu and battery icon).
- Toggle hot corner, app gesture, type to search.
- Customize panel position (top or bottom), clock position, panel size and button padding, animation speed, etc.
How to Install Just Perfection Extension:
The extension so far supports Gnome from v3.36 to v41, so Ubuntu 20.04 and higher may install it via following steps:
1.) Firstly, press Ctrl+Alt+T on keyboard to open terminal. When it opens, run command to install required libraries:
sudo apt install chrome-gnome-shell gnome-shell-extension-prefs
2.) Next, go to the extension web page and turn on the toggle icon to install it:
If you don’t see the toggle icon, click the link in the top to install browser extension and refresh the web page.
(NOTE: the default Firefox in Ubuntu 21.10 is a Snap app that does not support for installing Gnome Extensions.)
After installation, search for and open ‘Gnome Extensions‘ app from Activities overview screen and click the setting wheel for the extension to customize GNOME UI:



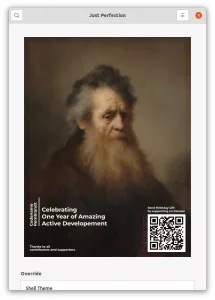
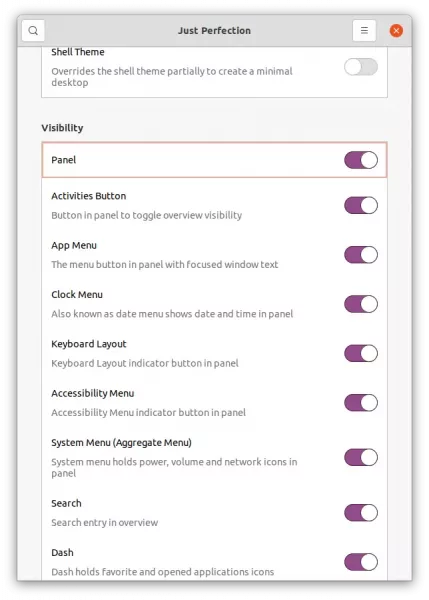
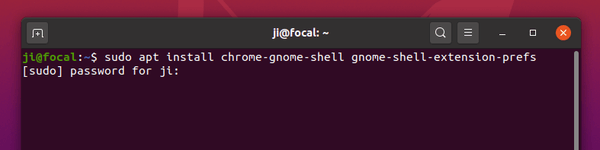
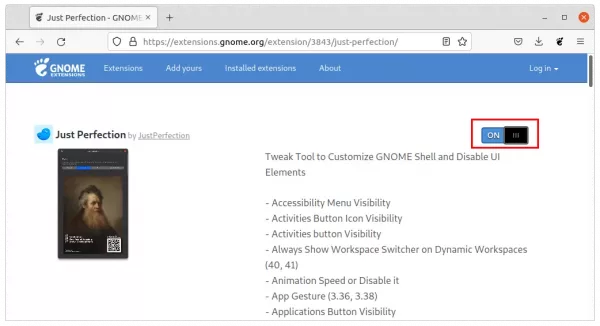

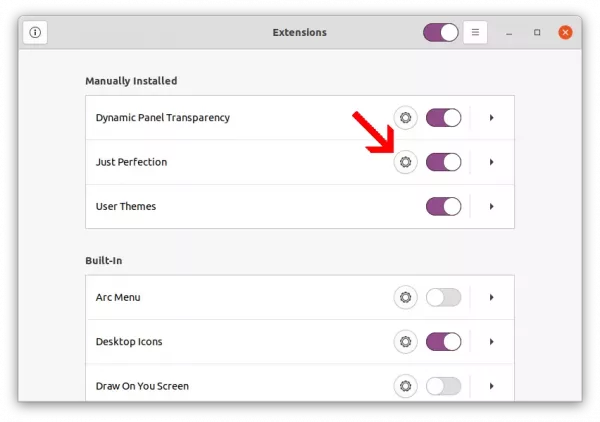









It says on left side Project Rembrandt; it’s Bearded Old Man from 1632