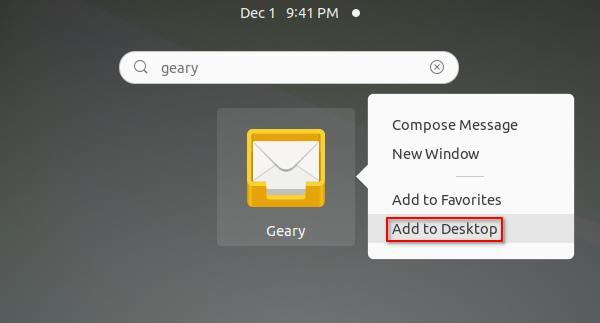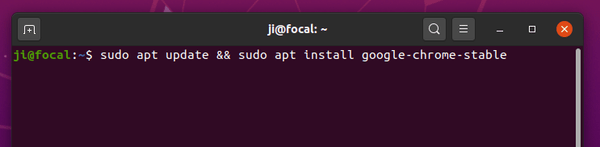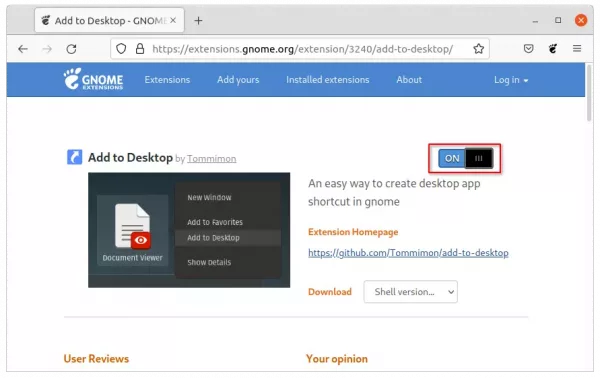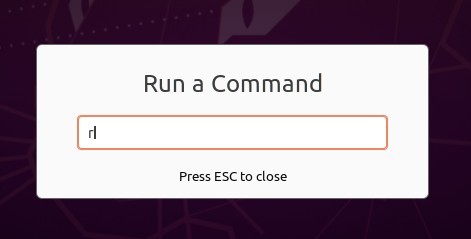Adding an app shortcut icon to the Desktop in Ubuntu is not that easy for beginners by default. User has to first open the folder that stores the app shortcut files (usually /usr/share/applications). Then drag and drop the .desktop files into user’s “Desktop” folder. Make executable in file properties dialog and finally select ‘Allow Launching‘ via context menu option.
To make life easier, a Gnome extension is available to make the process to create a desktop shortcut for apps as easy as few clicks. Since Ubuntu uses full-screen app launcher, it’s not Windows 10/11 style drag and drop adding desktop icons. Instead, it adds ‘Add to Desktop‘ option to app icon’s context menu.
Like in Linux Mint and/or Zorin OS, user just needs to search the app in ‘Show Applications’ or ‘Activities’ overview screen, right-click on the app icon, and finally click ‘Add to Desktop’ to pin to desktop.
Install ‘Add to Desktop’ Extension:
1. To install a Gnome extension, first press Ctrl+Alt+T on keyboard to open terminal and run command to make sure the ‘chrome-gnome-shell‘ package is installed.
sudo apt install chrome-gnome-shell
2. Next go to extension web page via the link button below and turn on the toggle icon to install it:
Don’t see the toggle icon? Install browser extension via ‘Click here to install browser extension‘ link and refresh the web page.
NOTE: The extensions support for all recent Gnome versions, so it works on all current Ubuntu releases including Ubuntu 18.04, Ubuntu 20.04, Ubuntu 21.10. For other Linux with GNOME (e.g., Debian, Fedora), user needs to enable desktop icon support first (e.g., using Desktop Icon NG).
The extension should work immediately after installation. If not, try restarting Gnome Shell by either logging out and back in, or pressing Alt+F2, type r and hit Enter in ‘Run a Command’ box.
That’s all. Enjoy!