Have Ubuntu computer connected with multiple monitors? Here’s how to make the top panel show in all displays!
GNOME, the default desktop in Ubuntu, so far only shows the top-panel in the primary display. There is a multi-monitors-add-on extension, allowing to make it work in all displays. However, it’s no longer in development and supports end at GNOME 3.38.
Thankfully, there’s open-source fork of that extension with GNOME from version 42 to 46 support, meaning for Ubuntu 22.04 and Ubuntu 24.04, Debian 12, Fedora Workstation, RHEL 9 , and other Linux with recent GNOME.
NOTE: The extension for GNOME 42 ~ 44 (meaning for Ubuntu 22.04) lacks system tray indicators for additional displays.
Step 1: Download & Install Multi-Monitors-Add-on extension
For old GNOME desktop, simply go to the link above, install browser extension (if it prompts) and refresh, and finally use the ON/OFF switch to install the extension.
Though, Ubuntu 20.04 needs to first open terminal (Ctrl+Alt+T) and run command to install agent package:
sudo apt install chrome-gnome-shell
For Ubuntu 22.04, Ubuntu 24.04, and other Linux with recent GNOME, follow the steps below to install this open-source fork.
Option 1: Use Linux Commands
If you’re OK with Linux commands, then the extension can be manually installed by running following commands one by one.
1. For Ubuntu 24.04, open terminal (Ctrl+Alt+T) and run command to clone the source code:
git clone https://github.com/lazanet/multi-monitors-add-on.git
If git command not found, run sudo apt install git to install.
For Ubuntu 22.04, and other Linux with GNOME 42~44, run this command instead!
git clone -b gnome-42_44 https://github.com/lazanet/multi-monitors-add-on.git
2. After cloned the source, just copy or move the sub-folder into user’s own extensions directory.
- You need to first make sure that directory exist by running command:
mkdir -p ~/.local/share/gnome-shell/extensions
- Then, run command to move the extension folder to that directory:
mv multi-monitors-add-on/multi-monitors-add-on@spin83/ ~/.local/share/gnome-shell/extensions/
When done, log out and back in and follow step 2 to enable the extension.
Option 2: Download & install the extension in graphical way
1. Hate Linux commands? Ubuntu 24.04 user can click the link button below to download the source tarball from in web-browser.
For Ubuntu 22.04, and other Linux with GNOME 42~44, click here instead to download the corresponding branch.
2. After downloaded the Zip archive. Open file manager and navigate to Downloads folder.
Finally extract and move the “multi-monitors-add-on@spin83” sub-folder into ~/.local/share/gnome-shell/extensions directory.
Step 2: Enable the extension
After installed the extension manually, log out and back in.
Then, install Extension Manager (or Gnome Extensions) from either Ubuntu Software or App Center.
Finally, launch the tool and turn on “Multi-Monitors Add-on” extension. NOTE that in Ubuntu 22.04 it may show an error and turn off the toggle automatically, though the top-panel do works in all displays in my case.
The extension by default shows an indicator applet in top-right, with option to trigger its “Preferences” dialog.
If you don’t like it, just click on it to open Preferences, then turn off the “Show Multi Monitors indicator on Top Panel” option.
Another Workaround: Dash to Panel
As mentioned, the extension above for Ubuntu 22.04 is not perfect, as it does NOT show the top-right indicators.
If you’re OK to merge the left dock and top-bar into a single panel, then the popular “Dash-to-panel” extension is a workaround that can do the job with a simple on/off switch.
To install the extension, first press Ctrl+Alt+T on keyboard and run command in pop-up terminal to install ‘Extension Manager’:
sudo apt install gnome-shell-extension-manager

Then search for and launch extension manager in ‘Activities’ overview screen:

Finally, search for and install ‘Dash to panel’ extension from the app window under ‘Browse’ tab.
Once successfully installed the extension, your panels change automatically. And, you can right-click on panel and select the last menu option to open the configuration dialog.




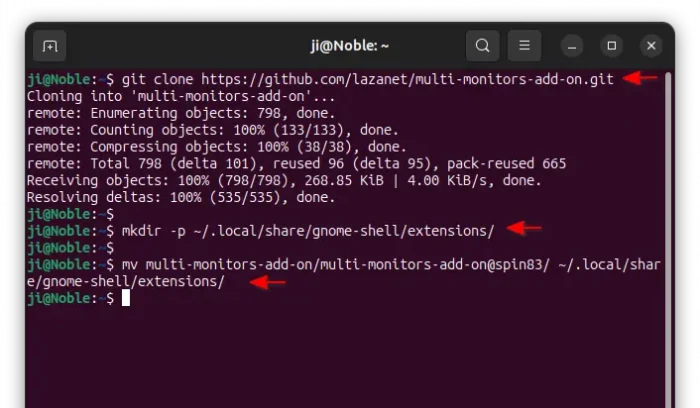
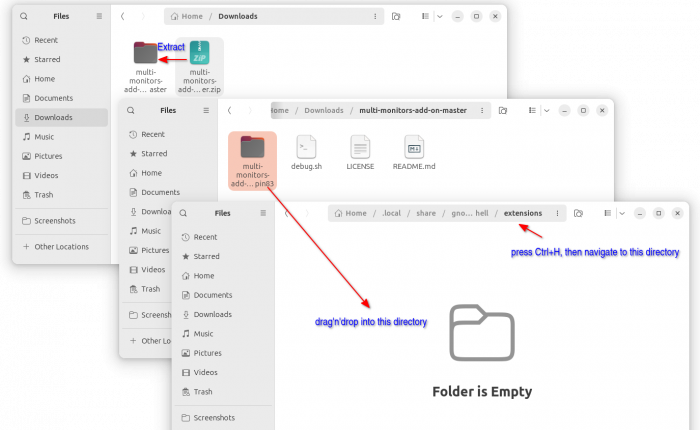

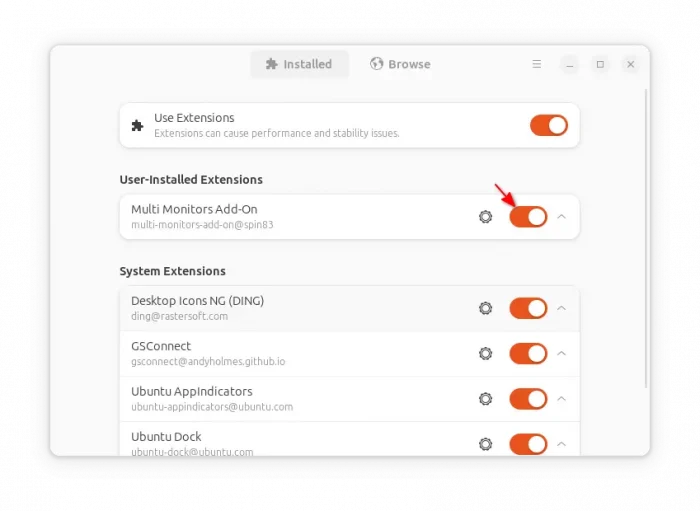
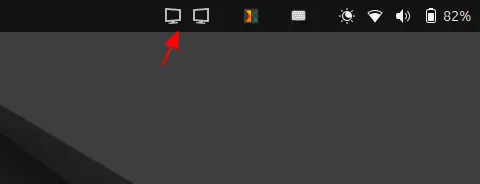
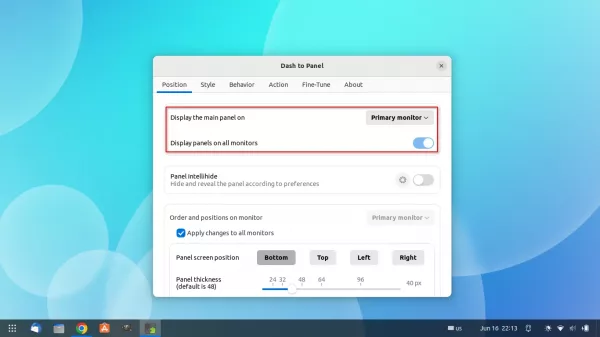
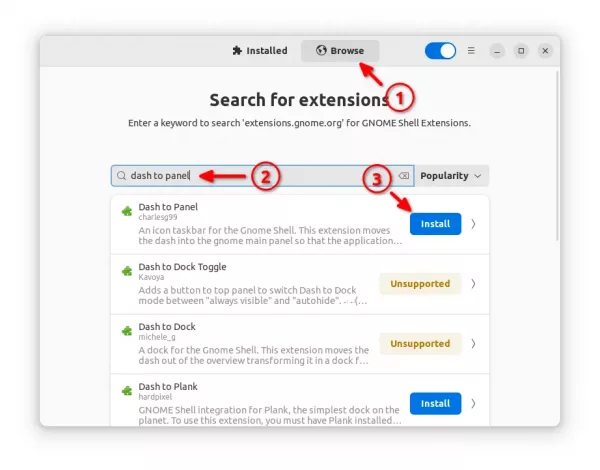








Hi, this extension run in ubuntu 24.04 ?
The fork is working good in my case in 24.04
Works fine on 24.04.
Awesome! I finally have my panel on both monitors in Ubuntu 24.04 – I still can’t believe this isn’t the default behaviour in Gnome!
Note: 24.04 + German + Extension Manager didn’d worked for me, manager won’t find Extension
– Dash to Panel worked for me
– “Extension Manager” is translated in app store, german user have to search for “Erweiterungs-Manager” or “Extension Manager” will show null results