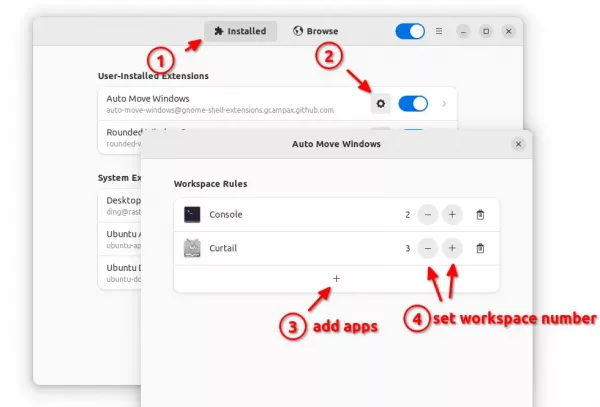When you try to open an application in Ubuntu, Fedora or other Linux with GNOME, it’s possible to specify in which desktop workspace the app window should start!
Most operating systems today have multiple desktops to organize unrelated ongoing projects. In Ubuntu Linux, we usually called them “workspaces”. For most common used applications, user may even let them start automatically in specified workspace to improve workflow efficiency.
For Ubuntu 22.04:
1. Firstly, search for and install “Extension Manager” from Ubuntu Software.

Install Extension Manager in Ubuntu 22.04
2. Once installed, press on Super (Windows logo key) on keyboard to open ‘Activities’ overview. Then search for and launch the tool:

3. When it opens, navigate to “Browse” tab, type ‘Auto Move Windows‘ in search box and hit Enter. Finally, click the install the extension.
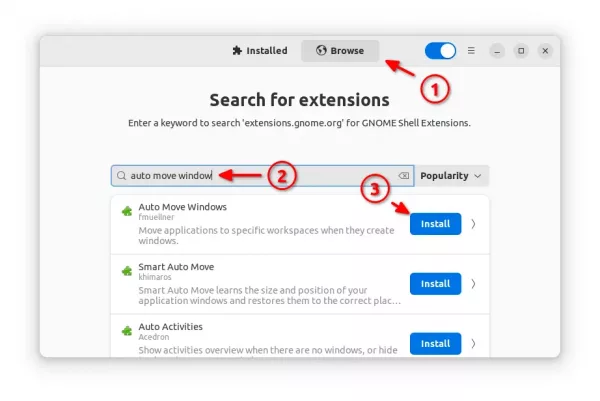
4. Once installed, navigate back to ‘Installed’ tab in Extension Manager and click on the gear button for that extension you just installed.
In pop-up dialog, use ‘+’ icon to add apps and set the workspace numbers for each app.
NOTE 1: The search function in app selection dialog seems broken, you have to browse through all apps manually.
NOTE 2: GNOME desktop by default has only 2 workspaces, and adds more automatically when the last is in use.
To set workspace number to ‘3’, ‘4’, or bigger, open “Settings (GNOME Control Center) -> Multitasking”, enable “Fix number of workspaces” and set a number for it.
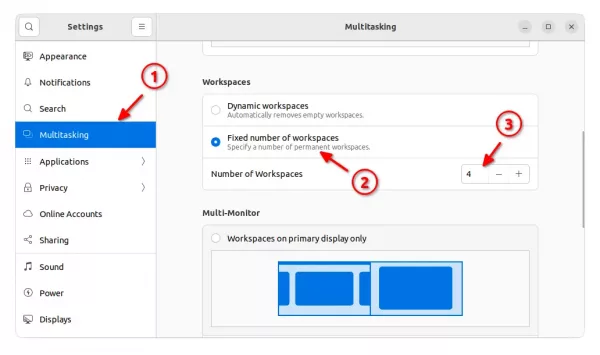
For old Ubuntu, Fedora, Arch Linux, etc
Other GNOME based Linux can also install the “Auto Move Windows” extension directly by using the on/off switch in web browser.
(Ubuntu Only) First, press Ctrl+Alt+T on keyboard to open terminal. When it opens, run command to install the agent:
sudo apt install chrome-gnome-shell
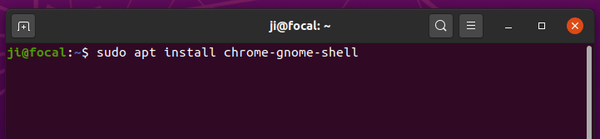
Next, open the link button below and turn on the slider icon to install the extension:
Install browser extension if you don’t see the on/off switch in that page, and click refresh.
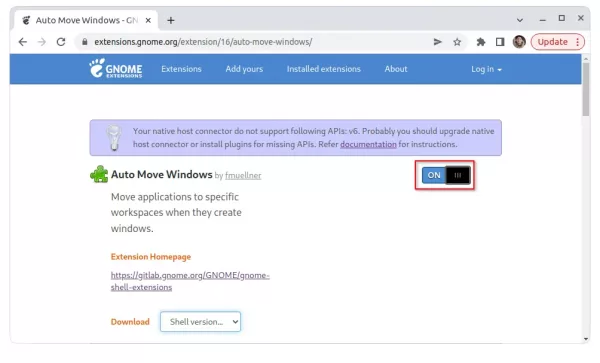
Finally, install “Gnome Extensions” app in either Ubuntu Software / Gnome Software, and use it to open the configuration dialog.
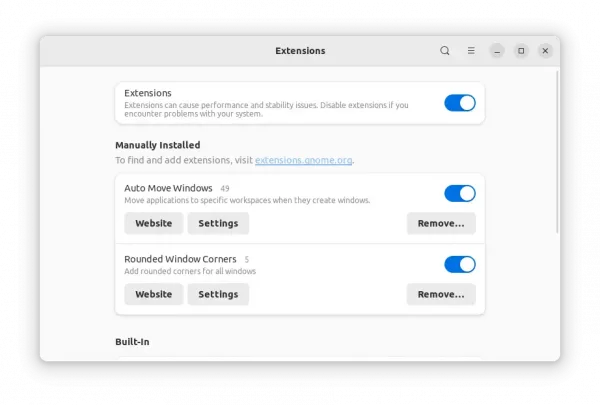
Install & Use “Gnome Extensions” app to configure it
Tip: Ubuntu 20.04 user may use “Gnome Tweaks” (available in Ubuntu Software) to configure the number for workspaces.