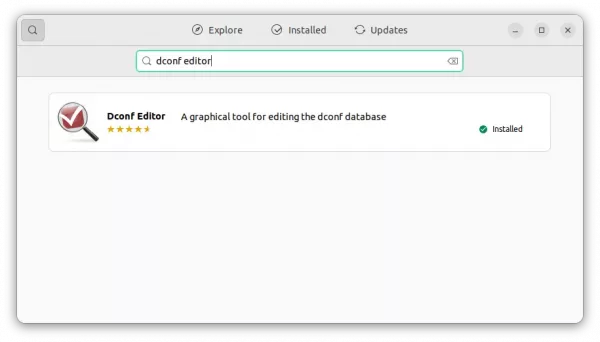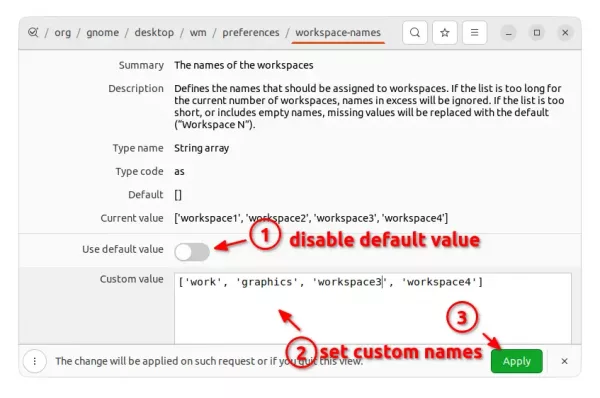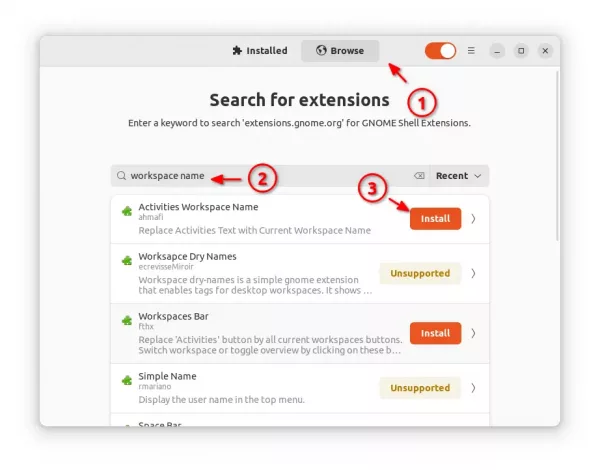This simple tutorial shows how to set custom names for your desktop workspaces, and replace “Activities” in the top-left with the current workspace name you specified.
Today’s desktop operating systems mostly have multiple desktops to group app windows in different screen. These virtual desktops in GNOME (default desktop environment in Ubuntu/Fedora Workstation) are called workspaces. And, each workspace can have its own name.
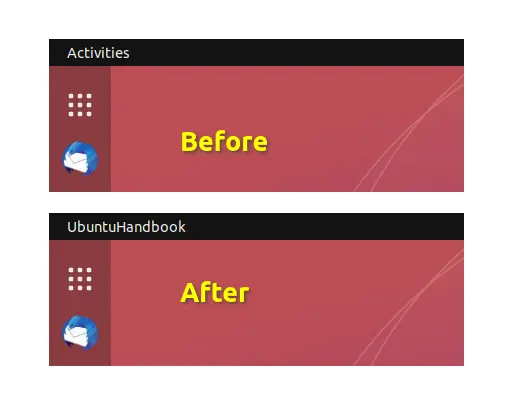
Step 1: Set custom names for your workspaces
1. First, search for and install “Dconf Editor” if you don’t have it from Ubuntu Software (or GNOME Software).
2. Next, search for and open the Dconf Editor tool from ‘Activities’ overview screen.
When it opens, navigate to “org/gnome/desktop/vm/preferences“. Scroll down and click on “workspace-names” to get into the setting page.
Finally, turn off the default value, and type your desired named in ‘custom value’ box.
NOTE: GNOME by default has 2 workspaces. It adds/removes workspaces automatically to keep only one extra empty workspace. To set fixed number of workspaces, open “Settings” and navigate to “Multi-tasking > Workspaces”
For those familiar with Linux commands, this can be done simply by running the command below in terminal:
gsettings set org.gnome.desktop.wm.preferences workspace-names "['name1', 'name2', 'name3', 'name4']"
Step 2: Replace “Activities” with current workspace name
By replacing “Activities”, you can take a glance at top-left to make sure which workspace you’re working on. Though the name changes, it’s still working like before. By clicking on it will open the overview screen.
1.) First, search for and install “Extension Manager” from Ubuntu Software.
2.) Then, search for and launch the tool you just installed from overview screen:
3.) Finally, navigate to “Browse” tab, search for and install the “Activities Workspace Name” extension.
For Fedora 36 user, just go to the extension web page and use the ON/OFF switch to install it:
NOTE: If you set workspace names after installed the extension, restart GNOME Shell it required to make it work. To do so, press Alt+F2, type ‘r’ and hit Enter on Xorg session, or log out and back in on default Wayland.