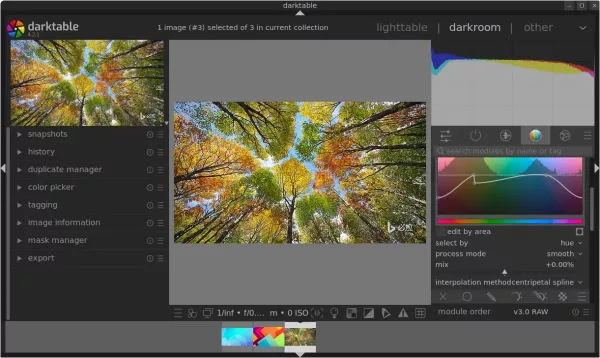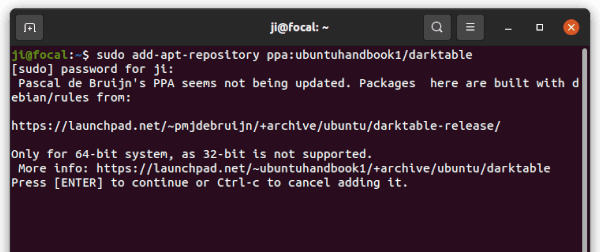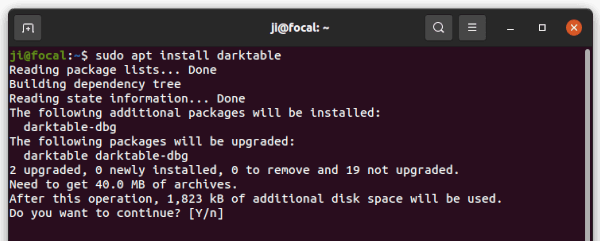Darktable, the free open-source photography application and raw developer, released version 4.2.1 a few days ago. Here’s how to install it in Ubuntu 20.04, Ubuntu 22.04 and Ubuntu 22.10.
Darktable 4.2.1 is a new point release. There’s no big features but minor changes. It now uses magic bytes to identify JPEG files, so even JPEG image with incorrect file extension is supported. Also, it adds ability to assign shortcuts to the “quick access” style and preset menus at the bottom of the darkroom view.
The release also added base support for Canon EOS Kiss X10/X10i, Leica M9 (dng), Nikon Z 30 (12bit-compressed, 14bit-compressed), OM System OM-1/OM-5, Panasonic DC-G95D/DC-G99D (4:3), Ricoh GR IIIx (dng).
It also adds White Balance Presets for Nikon Z 9, and noise profiles for Fujifilm GFX100S, Fujifilm X-H2/X-H2S, OM System OM-1, Sony ILCE-7SM3, Canon EOS 250D / Kiss X10 / Rebel SL3 / 200D Mark II, Canon EOS R7.
For more about Darktable 4.2.1, see the release note in github.
How to install Darktable 4.2.1 in Ubuntu via PPA
The software website refers to the OBS repository that contains native packages for Ubuntu, Debian, Fedora and SUSE.
For choice, here’s an unofficial Ubuntu PPA contains the packages for Ubuntu 20.04, Ubuntu 22.04, Ubuntu 22.10.
NOTE: There’s no JPEG-XL support, since the library is not available in Ubuntu repository until 23.04. And, the new release requires libheif >= 1.13.0, so HEIF support excluded in Ubuntu 22.04 and earlier. Please leave comment if you do need them.
1. First, press Ctrl+Alt+T on keyboard to open a terminal window. When it opens, run command to add the PPA:
sudo add-apt-repository ppa:ubuntuhandbook1/darktable
2. Linux Mint use may need to run command to manually refresh package cache:
sudo apt update
3. Finally install the photography software either via the command below:
sudo apt install darktable
Or by installing package updates via Software Updater. NOTE: You are strongly advised to take a backup first.
Darktable is also available as universal Flatpak package that works in most Linux systems.
Fix no window border issue
Darktable seems not rendering its window border in Ubuntu with default Wayland session. As a workaround, either switch back to classic Xorg session, or run Darktable using X11 backend.
To do so, either open terminal (Ctrl+Alt+T) and run command to launch Darktable from command line:
GDK_BACKEND=x11 darktable
Or, modify the shortcut icon file via following steps:
1. Open terminal (Ctrl+Alt+T) and copy the shortcut file to local folder by running command:
sudo cp /usr/share/applications/org.darktable.darktable.desktop ~/.local/share/applications
2. Change the owner ship to current user:
sudo chown $USER:$USER ~/.local/share/applications/org.darktable.darktable.desktop
3. Edit the file with gedit text editor:
gedit ~/.local/share/applications/org.darktable.darktable.desktop
For Ubuntu 22.10 +, replace gedit with gnome-text-editor.
4. Finally, find out the line started with Exec and change it into Exec=env GDK_BACKEND=x11 /usr/bin/darktable %U. Also remove the line start with TryExec.
Uninstall:
To remove darktable, simple run command in a terminal window:
sudo apt remove --autoremove darktable
And, remove the Ubuntu PPA by either removing source line in ‘Software & Updates’ utility under ‘Other Software’ tab, or running command:
sudo add-apt-repository --remove ppa:ubuntuhandbook1/darktable
If you would like to revert back the stock Darktable package in system repository, just purge the PPA instead of removing it as well as the software packages and install old version back.
sudo apt install ppa-purge && sudo ppa-purge ppa:ubuntuhandbook1/darktable