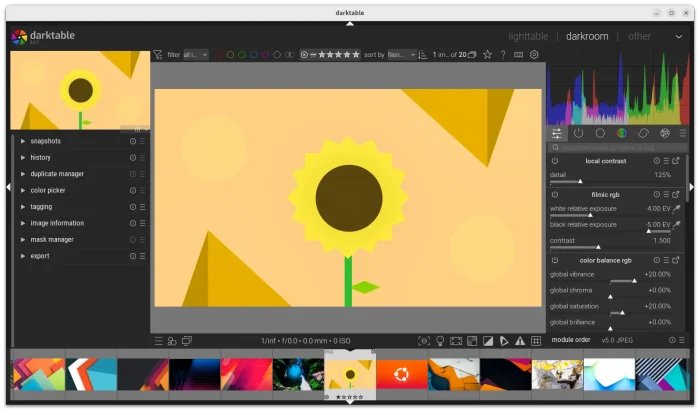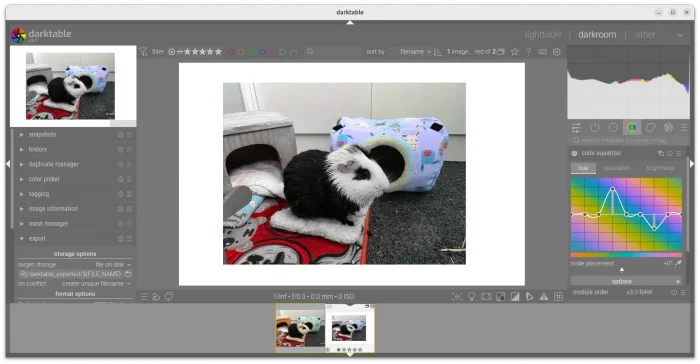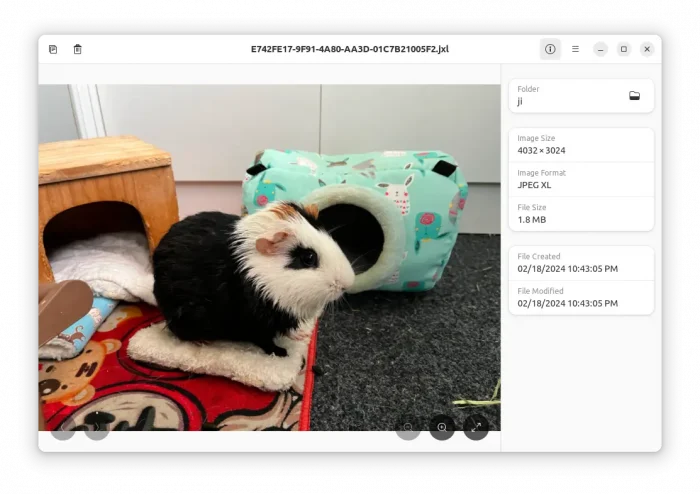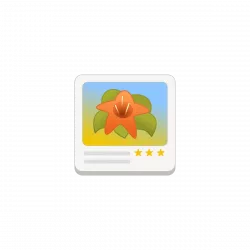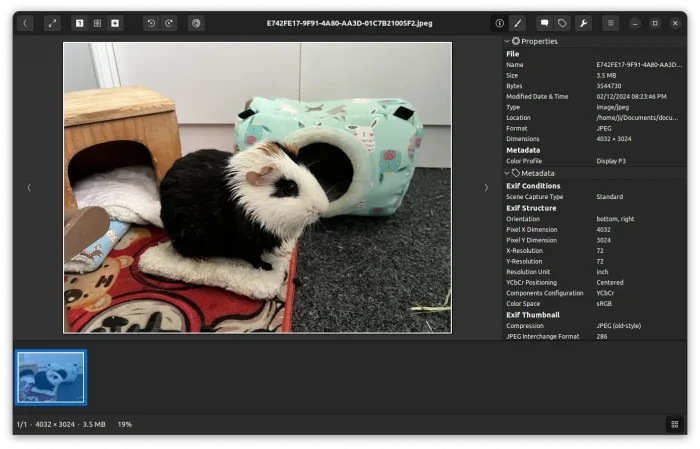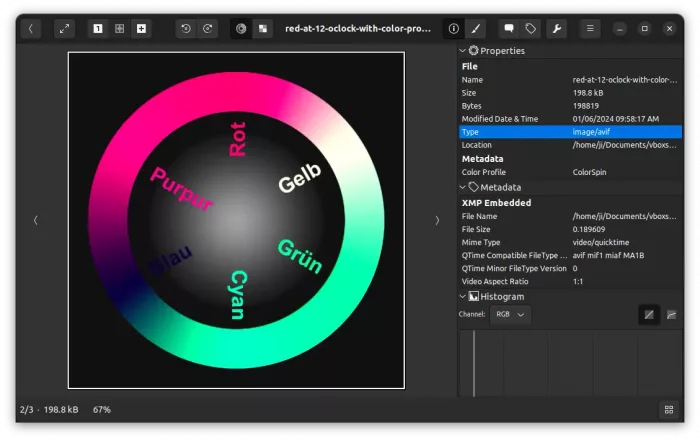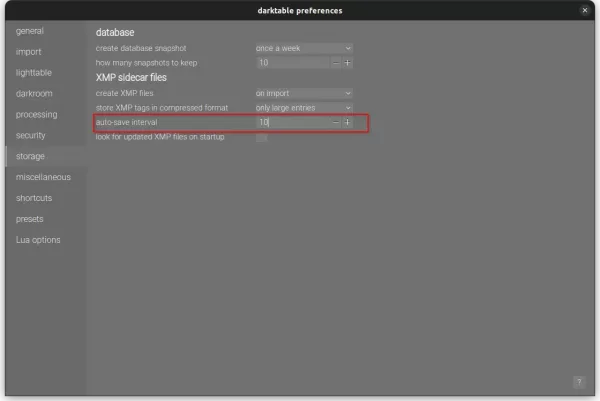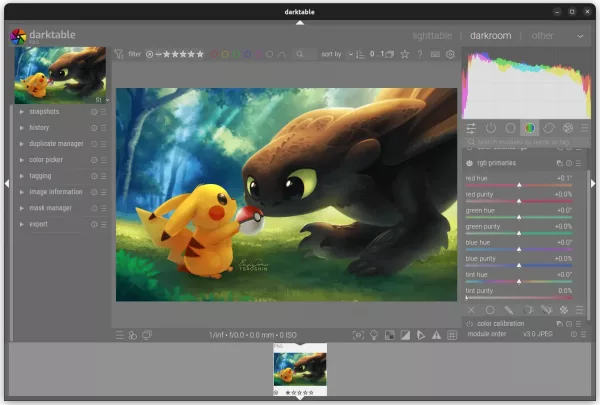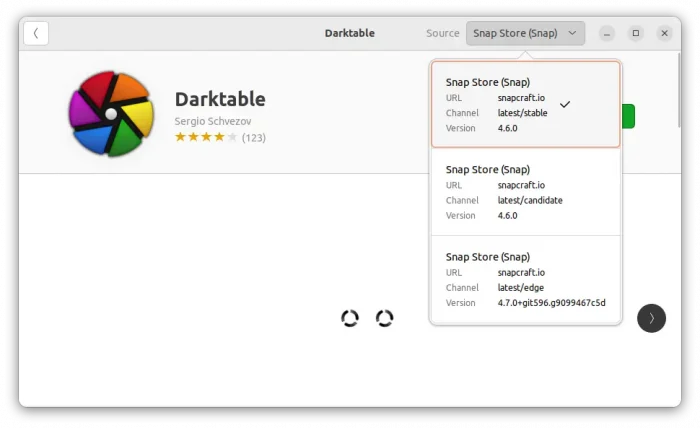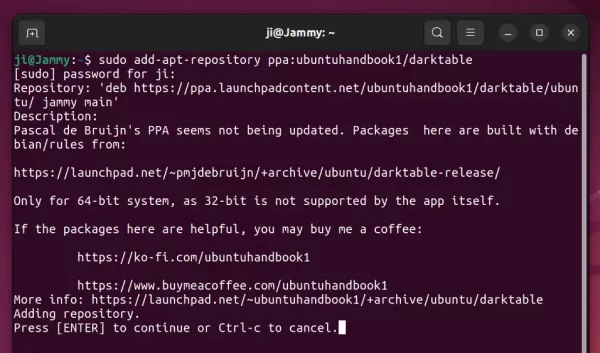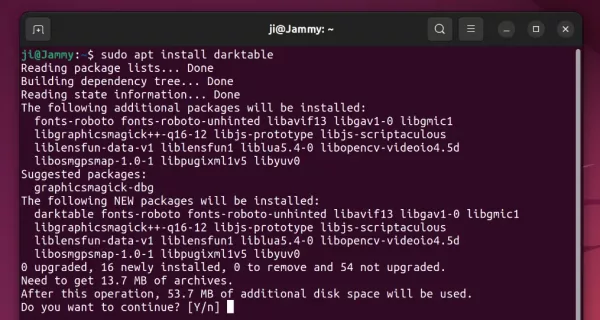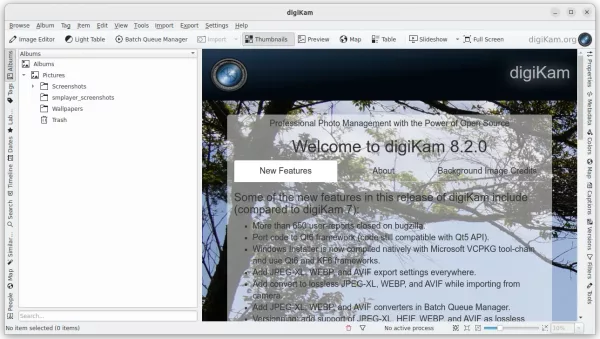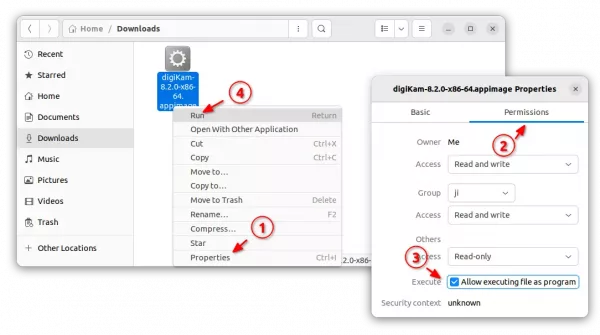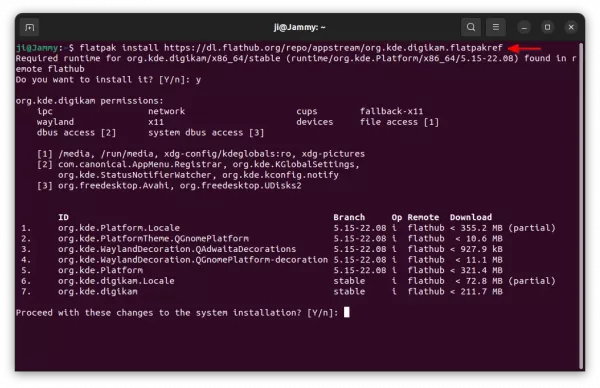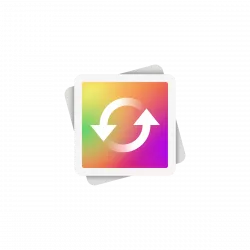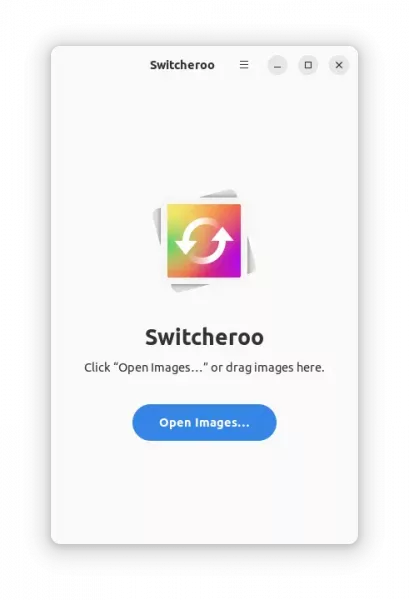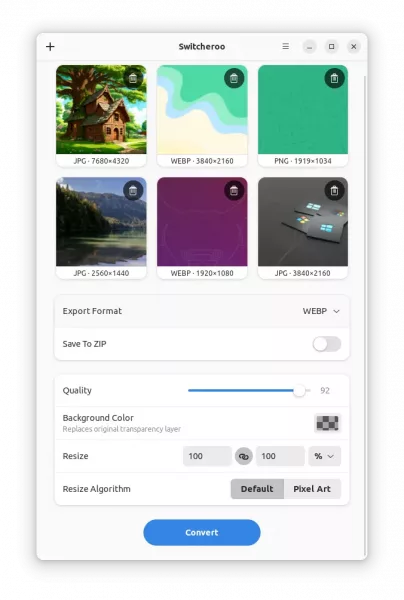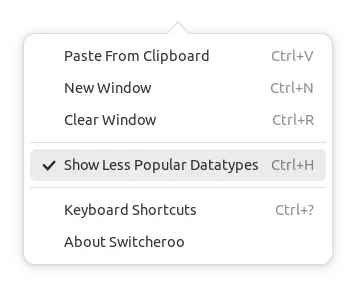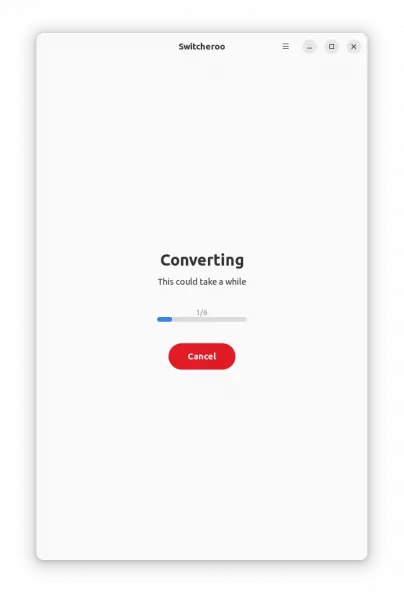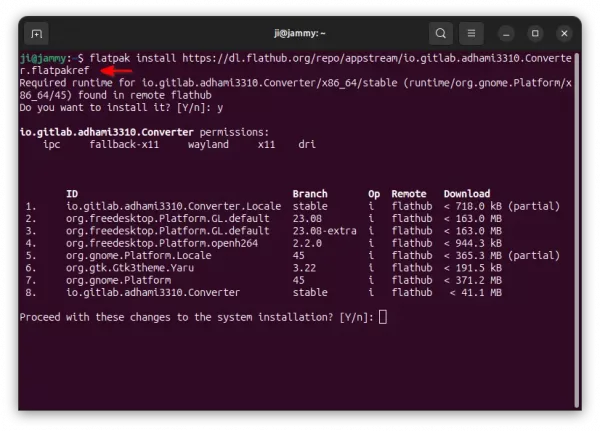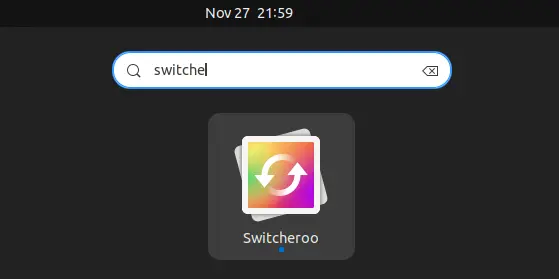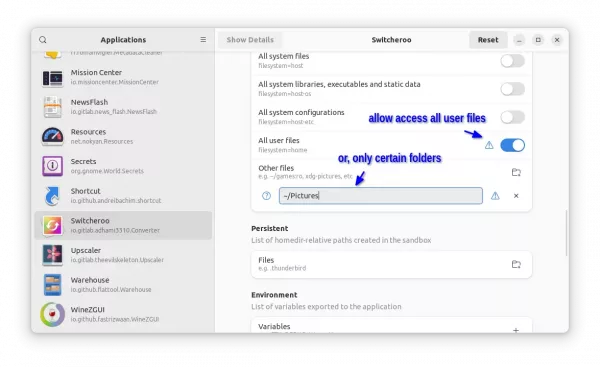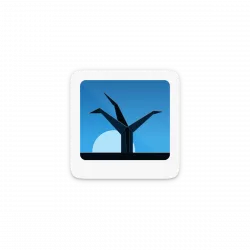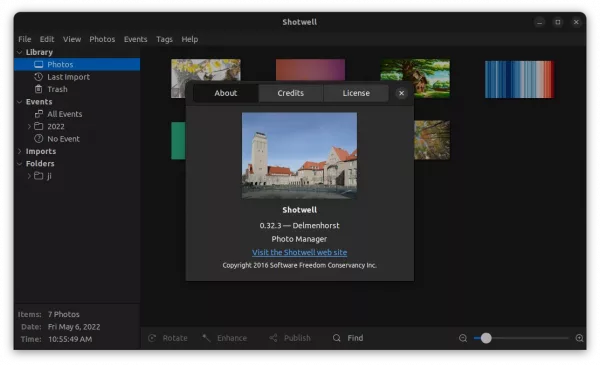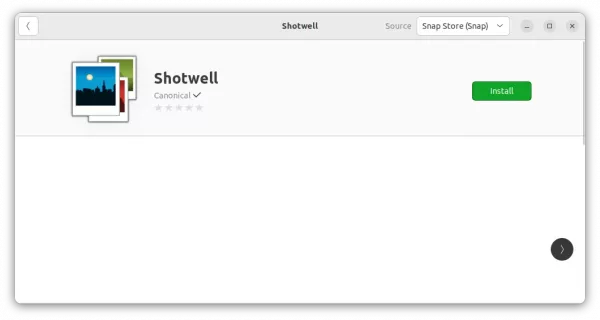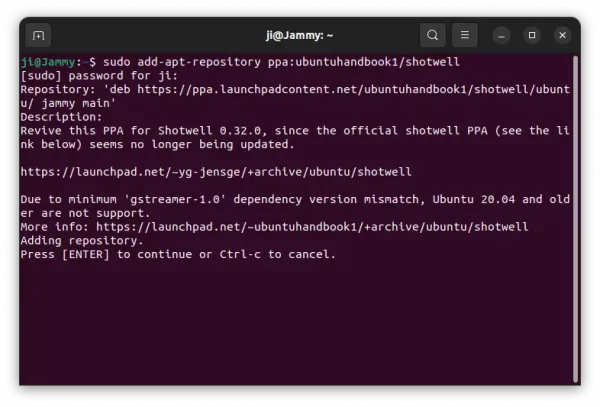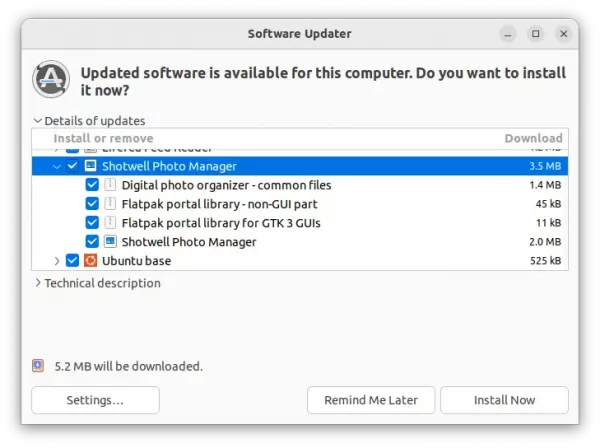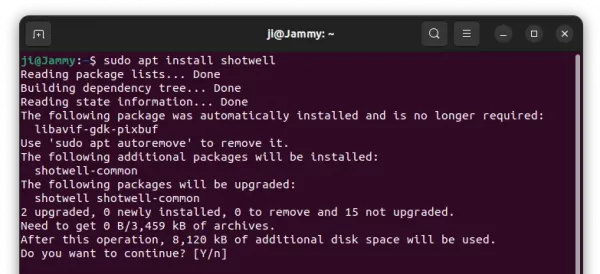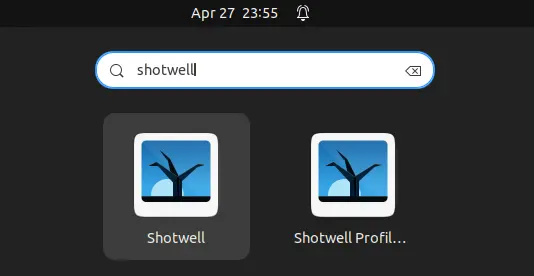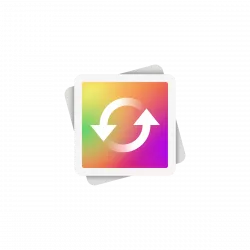
Looking for app to convert your photo images into other formats? Try Switcheroo.
For batch image processing, I’d recommend to use Converseen. However, stupid simple applications are always good choices for beginners.
And, Switcheroo is one stupid simple app for converting photo images, while having modern look and feel in today’s Linux desktop.
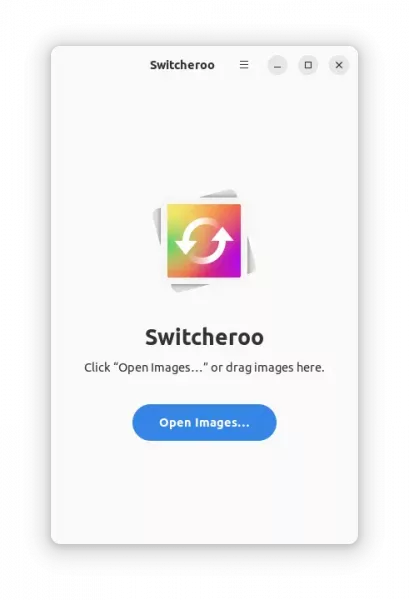
Click ‘Open Images’ or drag’n’drop files into app window
With it, just click “Open Images” button and choose your image file/files, or drag and drop files into the app window to open them.
It shows thumbnail preview of all opened images, along with delete buttons in top-right for each images.
By using top-left ‘+’ button, user can add more images (Tips: hold Ctrl or Shift can select multiple files). And, ‘≡’ menu even provides an option to paste images from clipboard.
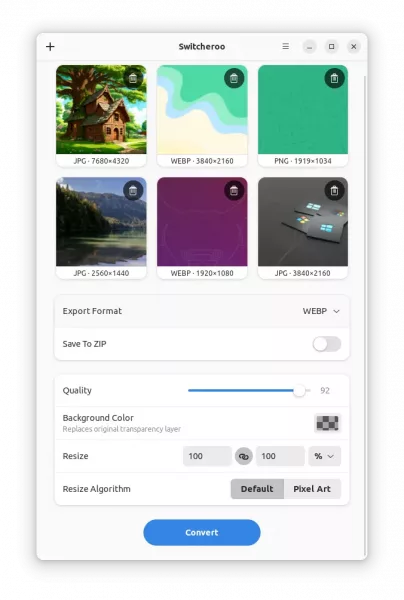
After opening all your photo images, click the drop-down box in the right of “Export Format” to select which file format to convert to.
At the moment of writing, it support converting image to PNG, JPG, WEBP, HEIF, HEIC, BMP, AVIF, JXL, TIFF, PDF, GIF. Though, you have to either use top-right hamburger menu or press Ctrl + H to show less popular file types.
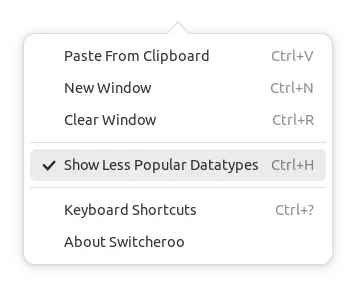
The app’s hamburger menu
Before clicking ‘Convert’, it provides few more options, such as set background color, resize with or without aspect ratio, and change image quality. There’s also “Save To Zip” to directly output images into ZIP archive.
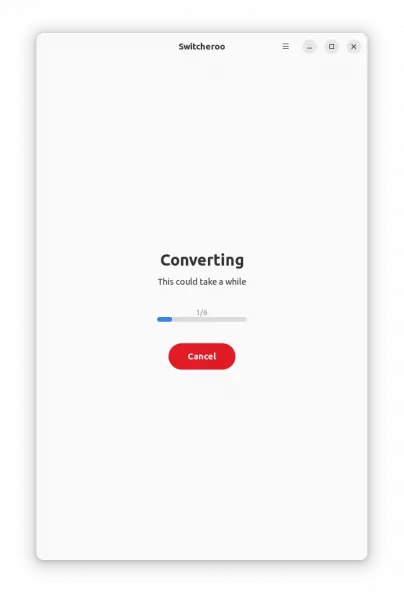
Instead of providing an in-app option, it pops-up file chooser dialog asks to choose where to save output images or ZIP archive, once clicking “Convert” button.
How to Install Switcheroo Image Converter
The app is available as universal Flatpak package, that can be installed in Ubuntu, Debian, Fedora, Arch, Chrome OS, and most other Linux, even including the mobile device, such as PinePhone.
1. First, press Ctrl+Alt+T on keyboard to open terminal. When it opens, run command to install the Flatpak daemon:
sudo apt install flatpak
Other Linux can follow the official setup guide to get Flatpak support.

2. Then, run command to install the app as flatpak:
flatpak install https://dl.flathub.org/repo/appstream/io.gitlab.adhami3310.Converter.flatpakref
As you see in the screenshot, the downside is that a small app can have 1 GB downloading due to run-time libraries (though shared).
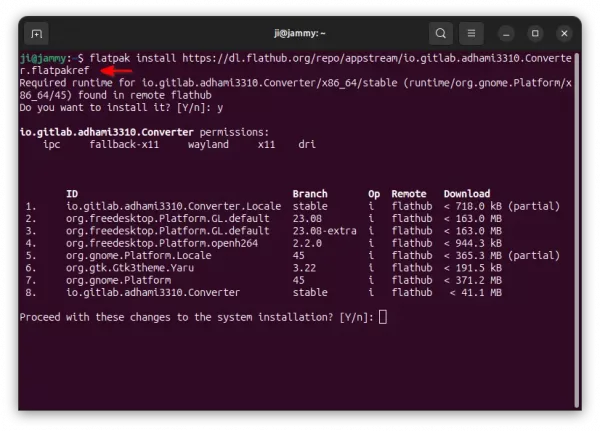
3. Once installed, search for and launch it from your system application launcher, start menu, or ‘Activities’ overview depends on desktop environment.
First time installing Flatpak app needs a log out and back in, to make app icon visible.
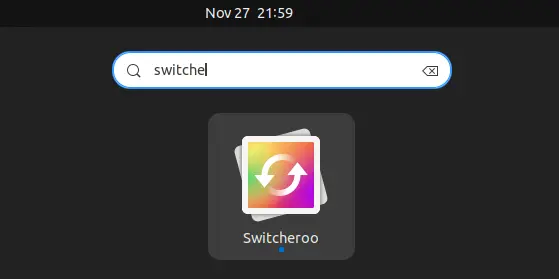
4. To enable drag’n’drop support, you need to grant access permission to the folders that contain the photo images.
To do so, install Flatseal, then use it to allow access either all user files or certain folders (by adding Other files).
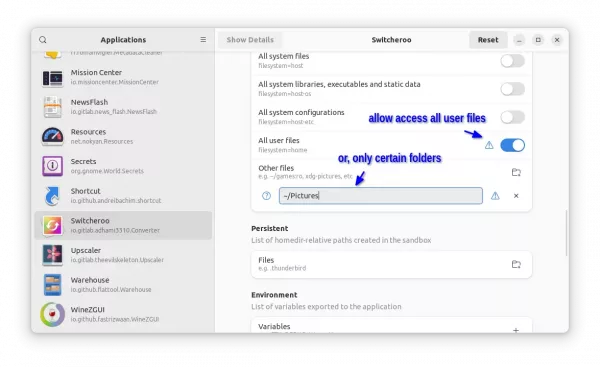
Uninstall Switcheroo
To uninstall the image converting application, also open terminal (Ctrl+Alt+T), then run command:
flatpak uninstall --delete-data io.gitlab.adhami3310.Converter
Also run flatpak uninstall --unused to remove useless run-time libraries.