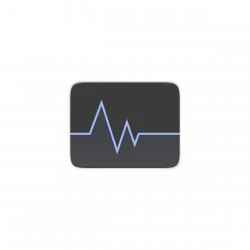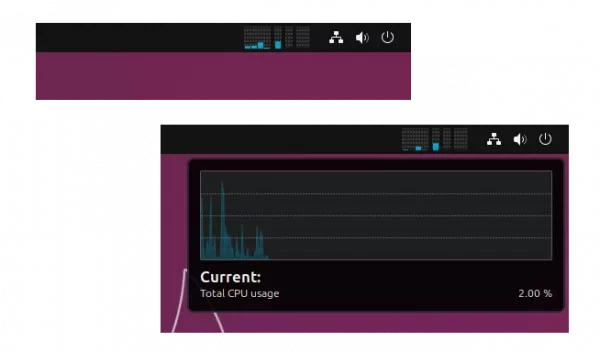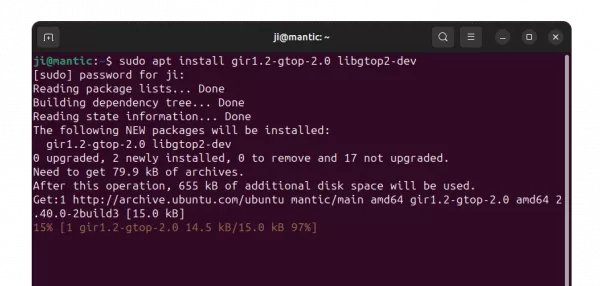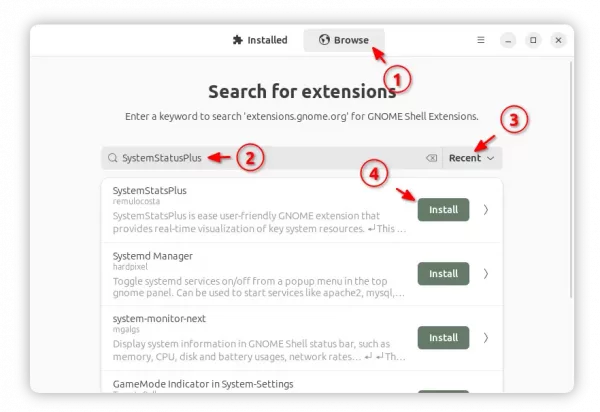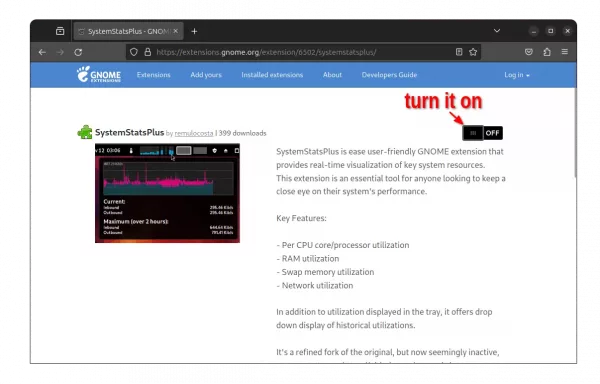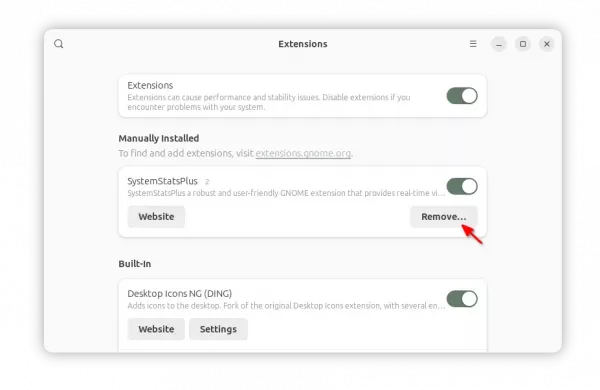For Ubuntu 23.10, Fedora 39, Arch and other Linux with GNOME Desktop 45, there’s now new system tray applet to monitor system resource utilization.
There are quite a few tools for monitoring system resource utilization. While, Gnome-Stats-Plus is a new one that adds real-time graphs in right-corner of top-panel, allowing users to keep a close eye on their system’s performance.
By moving mouse cursor over the indicator icon, it will show you a bigger graph with real-time and historical CPU load, memory usage, network speed, and swap area usage.
And, clicking on the icon will launch system monitor application.
How to Install the SystemStatsPlus indicator
The indicator is available as a Gnome shell extension, which so far supports only GNOME 45.
1. Install gtop library
First, open terminal (press Ctrl+Alt+T on keyboard) and run command to install the gtop system monitoring library:
sudo apt install gir1.2-gtop-2.0 libgtop2-dev
For Fedora run sudo dnf install libgtop2, and Arch can install it via sudo pacman -S libgtop command.
2. Install the Gnome Extension
Ubuntu 23.10 can first launch App Center, and use it to search & install “Extension Manager” app.
Then, launch “Extension Manager” and use it to search & install “SystemStatsPlus” extension under Browse tab.
For Fedora 39 and Arch Linux, simply open the extension web page via the link below:
Then, use the ON/OFF switch to install it. Install browser extension via the link in the page, if you don’t see the toggle switch, and refresh.
3. Restart Gnome Shell
The indicator applet should appear in top-panel immediately after installation. If NOT, try restarting Gnome Shell.
For the default Wayland session, just log out and back in to restart the shell.
In the classic Xorg session, user can press Alt+F2, type r in pop-up ‘Run a command’ box, and hit Enter.
Uninstall:
To uninstall the extension, either use “Extension Manager” or “Gnome Extensions” app (both available in Gnome Software).
Or, turn off the toggle switch in the extension web page via the link button above.