This is a step by step beginner’s guide shows how to install Google Earth Pro or Enterprise Client in Ubuntu 24.04, Ubuntu 22.04, and Ubuntu 20.04
Today we can use Google Earth easily in web browser or mobile phone. For those still need a desktop app, it’s easy to install in Debian/Ubuntu through:
- either Google’s official apt repository (native .deb packages),
- or Flatpak package, that runs in sandbox environment.
Choose either one that you prefer, though both run in only amd64 (Intel/AMD) CPU architecture.
Method 1: Install Google Earth from its official repository
Google provides an official repository that contains the native .deb package for Google Earth Pro and Enterprise Client for all current Debian/Ubuntu systems.
1. Setup the key:
To add the Google Earth repository, you need to first install the key so your Ubuntu will trust the package from that repository.
To do so, press Ctrl+Alt+T on keyboard to open up a terminal window, and run the command below:
sudo wget -qO - https://dl-ssl.google.com/linux/linux_signing_key.pub | gpg --dearmor | sudo tee /etc/apt/keyrings/google-earth.gpg >/dev/null
This is a single command that download the key file, dearmor it, and install as ‘google-earth.gpg’ file under ‘/etc/apt/keyrings’ directory to follow the new Debian policy.
After that, you may run ls /etc/apt/keyrings to list the directory content and verify if the key file is there.
2. Add Google Earth repository:
After setup the key, run the single command below to add the Google Earth apt repository into your system:
sudo sh -c 'echo "deb [arch=amd64 signed-by=/etc/apt/keyrings/google-earth.gpg] https://dl.google.com/linux/earth/deb/ stable main" > /etc/apt/sources.list.d/google-earth.list'
This command will create google-earth.list file under ‘/etc/apt/sources.list.d’ directory, and write the line “deb [arch=amd64 signed-by=…] http://… main” (without quotes) into that file.
You can verify its content by running the cat /pat/to/file command in the screenshot below.
3. Install Google Earth
Finally, refresh system package cache via command:
sudo apt update
The command should output lines including something looks like “Get:x http://dl.google.com/linux/earth/deb/…“.
And, then you can install the application by running command:
sudo apt install google-earth-pro-stable
For choice, replace google-earth-pro-stable with google-earth-ec-stable for Enterprise version.
After installation, search for and launch it from either start menu or Gnome overview screen depends on your desktop environment and enjoy!
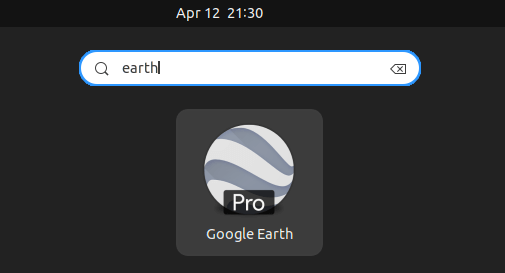
NOTE: After installed the .deb package, it automatically setup a duplicated apt repository, via the old deprecated way!
It’s recommended to open terminal and run command (Ctrl+Alt+T) to remove the auto-generated source file & key file:
sudo rm /etc/apt/sources.list.d/google-earth-*.list /etc/apt/trusted.gpg.d/google-earth-*.gpg
Then run sudo apt update to refresh cache.
Method 2: Install Google Earth Pro via Flatpak
For choice, Google Earth (Pro edition only) is also available to install as Flatpak package. It runs in sandbox environment, but can be installed on most Linux.
This is an unofficial, but open-source package. The source about how it’s built is available in this github page.
Linux Mint 21 and Fedora Workstation (since 38 with 3rd party repository enabled) can directly search for and install it from either Software Manager or Gnome Software.
While, Ubuntu/Debian and other Linux can follow the steps below to install the package.
- First, press
Ctrl+Alt+Tto open up a terminal window. When it opens, run command to enable Flatpak support:sudo apt install flatpak
For other Linux and old Ubuntu 18.04 and earlier, follow the official setup guide for this package format support.

- Next, install Google Earth Flatpak package by running command in terminal:
flatpak install https://dl.flathub.org/repo/appstream/com.google.EarthPro.flatpakref
There may be lots of run-time libraries to download, if you don’t have them.
Just like normal .deb package, you can then search for and launch the app from menu after installation.
If you don’t see the app icon, either log out and back in to apply variable change or use flatpak run com.google.EarthPro command to start it from command line.
Remove Google Earth and its repository
To uninstall the Google Earth apt repository, open up a terminal window and run command to delete the corresponding source and key files:
sudo rm /etc/apt/sources.list.d/google-earth*.list /etc/apt/trusted.gpg.d/google-earth*.gpg /etc/apt/keyrings/google-earth*.gpg
Then run command sudo apt update to refresh system package cache.
And, to remove the Google Earth .deb package, run the command below in terminal:
sudo apt remove google-earth-*-stable
For the Google Earth Flatpak package, use the command below to uninstall it:
flatpak uninstall --delete-data com.google.EarthPro
Also run flatpak uninstall --unused to clear useless runtime libraries.



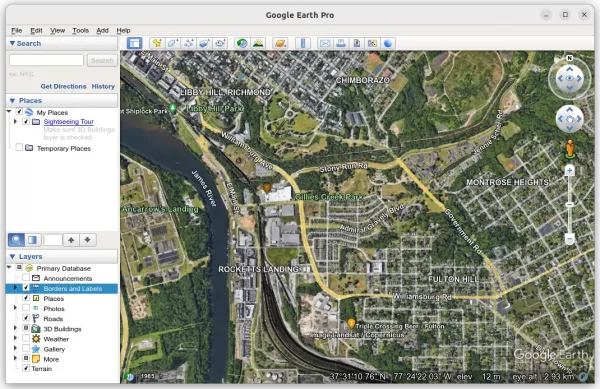
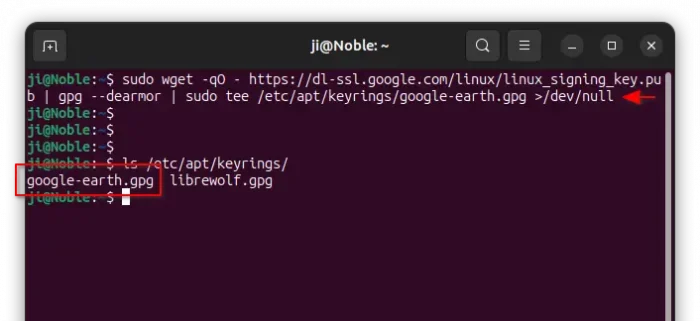
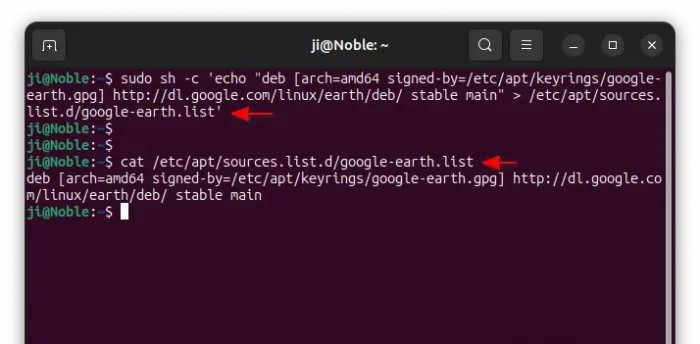
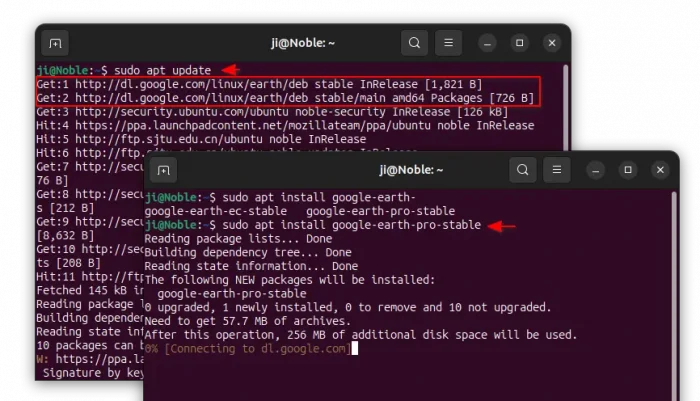










Thanks this worked for me on debian sid. It’s disturbing to me that Google feels comfortable modifying my sources.list and gpg keys
Thanks for the detailed instructions. Unfortunately when I run google-earth-pro it fails to start with error message: “Google Earth has caught signal 6.”
The crashlog is as follows:
“Major Version 7
Minor Version 3
Build Number 0006
Build Date Feb 22 2024
Build Time 21:52:12
OS Type 3
OS Major Version 6
OS Minor Version 8
OS Build Version 0
OS Patch Version 0
Crash Signal 6
Crash Time 1726295890
Up Time 0.009013
Stacktrace from glibc:
/opt/google/earth/pro/libgoogleearth_pro.so(+0x1a80fa)[0x72a84b5a80fa]
/lib/x86_64-linux-gnu/libc.so.6(+0x45320)[0x72a84bc45320]
/lib/x86_64-linux-gnu/libc.so.6(pthread_kill+0x11c)[0x72a84bc9eb1c]
/lib/x86_64-linux-gnu/libc.so.6(gsignal+0x1e)[0x72a84bc4526e]
/lib/x86_64-linux-gnu/libc.so.6(abort+0xdf)[0x72a84bc288ff]
/opt/google/earth/pro/libgoogleearth_pro.so(+0x1a7ca8)[0x72a84b5a7ca8]
/opt/google/earth/pro/libQt5Core.so.5(+0xaad1e)[0x72a8472aad1e]
/opt/google/earth/pro/libQt5Core.so.5(+0xa6277)[0x72a8472a6277]
/opt/google/earth/pro/libQt5Core.so.5(_ZNK14QMessageLogger5fatalEPKcz+0xac)[0x72a8472a789c]
/opt/google/earth/pro/libQt5Gui.so.5(+0x113bdc)[0x72a84af13bdc]
/opt/google/earth/pro/libQt5Gui.so.5(_ZN22QGuiApplicationPrivate21createEventDispatcherEv+0x1b)[0x72a84af13bfb]
/opt/google/earth/pro/libQt5Core.so.5(_ZN16QCoreApplication4initEv+0x1d8)[0x72a847452218]
/opt/google/earth/pro/libQt5Core.so.5(_ZN16QCoreApplicationC1ER23QCoreApplicationPrivate+0x24)[0x72a847452024]
/opt/google/earth/pro/libQt5Gui.so.5(_ZN15QGuiApplicationC1ER22QGuiApplicationPrivate+0x9)[0x72a84af11439]
/opt/google/earth/pro/libQt5Widgets.so.5(_ZN12QApplicationC2ERiPPci+0x92)[0x72a847985712]
/opt/google/earth/pro/libgoogleearth_pro.so(_ZN19QtSingleApplicationC2ERiPPc+0x11)[0x72a84b5a87b1]
/opt/google/earth/pro/libgoogleearth_pro.so(_ZN5earth6client11ApplicationC2ERiPPc+0x69)[0x72a84b612f09]
/opt/google/earth/pro/libgoogleearth_pro.so(earthmain+0x78f)[0x72a84b5a7c1f]
/lib/x86_64-linux-gnu/libc.so.6(+0x2a1ca)[0x72a84bc2a1ca]
/lib/x86_64-linux-gnu/libc.so.6(__libc_start_main+0x8b)[0x72a84bc2a28b]
/opt/google/earth/pro/googleearth-bin[0x4009a9]
”
Any ideas please ? This seems to be a fairly common bug and I have tried various suggestions without luck.
I’m using Ubuntu 24.04.1.
Many thanks,
Geoff.
This could be the upstream issue. Try an old version, e.g., 7.3.4, by downloading the Debian/Ubuntu package from:
https://support.google.com/earth/answer/168344#zippy=%2Cdownload-a-google-earth-pro-direct-installer