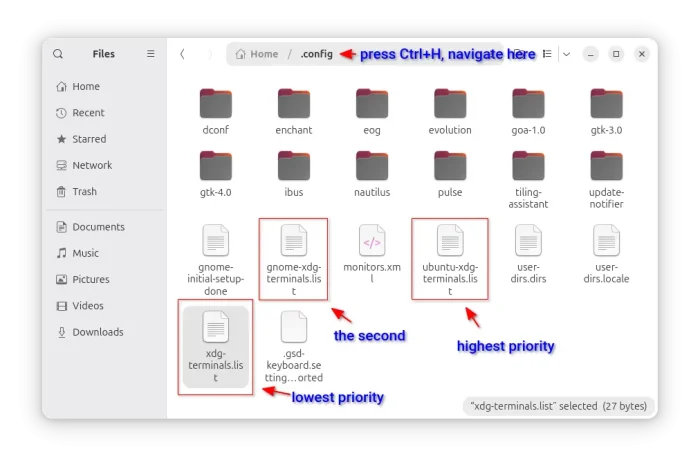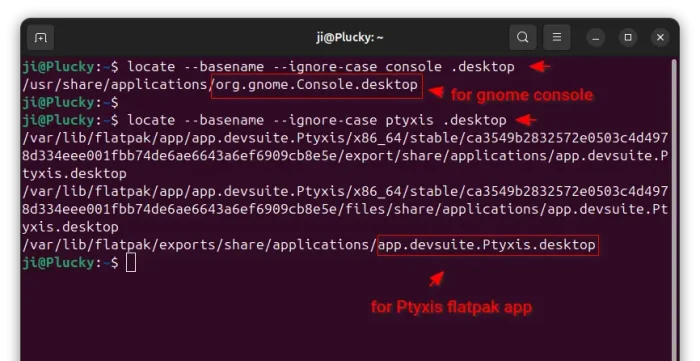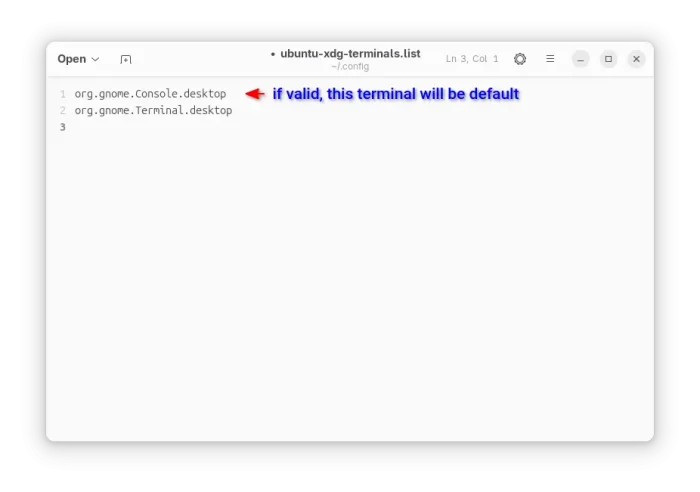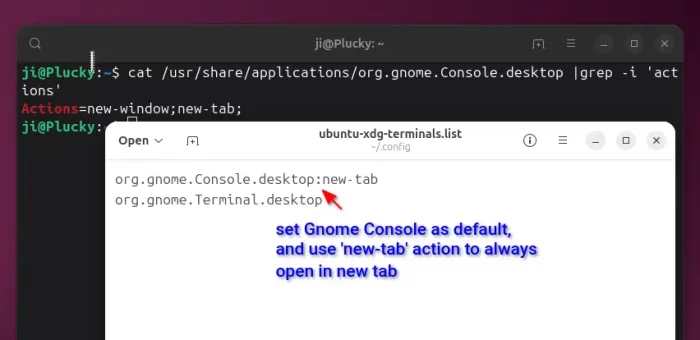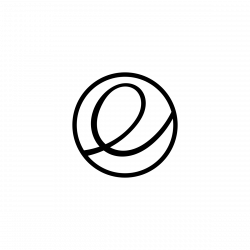This is a step by step beginners guide shows how to change the default terminal app in Ubuntu 25.04 Plucky Puffin and Ubuntu 25.10 Questing Quokka.
To configure which terminal app opens, when you right-clicking on a folder and select “Open in Terminal”/”Open Terminal Here”, here’s an extension to do the job.
While, this tutorial shows how to configure which terminal to open when you press Ctrl+Alt+T keyboard shortcut on keyboard.
NOTE: This tutorial so far only works in Ubuntu 25.04, 25.10 with default GNOME Desktop environment.
Step 1: Choose a configuration file to edit
Ubuntu 25.04 introduced new xdg-terminal-exec command line tool making it easy to switch user’s default terminal. While, there’s also a request to add graphical option to do the job.
The tool reads the rules from following configuration files to choose which terminal to use as default:
- .config/
${desktop}-xdg-terminals.list - .config/xdg-terminals.list
- /etc/xdg/
${desktop}-xdg-terminals.list - /etc/xdg/xdg-terminals.list
- /usr/share/xdg-terminal-exec/
${desktop}-xdg-terminals.list - /usr/share/xdg-terminal-exec/xdg-terminals.list
Here ${desktop} so far can be ubuntu, gnome. Meaning for Ubuntu with default GNOME desktop, the configuration files include:
- .config/ubuntu-xdg-terminals.list
- .config/gnome-xdg-terminals.list
- .config/xdg-terminals.list
- /etc/xdg/ubuntu-xdg-terminals.list
- /etc/xdg/gnome-xdg-terminals.list
- /etc/xdg/xdg-terminals.list
- /usr/share/xdg-terminal-exec/ubuntu-xdg-terminals.list
- /usr/share/xdg-terminal-exec/gnome-xdg-terminals.list
- /usr/share/xdg-terminal-exec/xdg-terminals.list
And, the .config folder in user’s home has higher priority than /etc, while files under /usr/share are not recommended to edit, as they’ll be overridden after package updates.
Option 1: For current user only
For current user, simply open “Files” (aka Nautilus file manager), press Ctrl+H to show hidden files/folders, then navigate to .conf folder under user Home.
There you’ll see the 3 configuration files (create if not found):
ubuntu-xdg-terminals.list– it will try this configuration file first. If valid terminal entry found, ignore all others.gnome-xdg-terminals.list– If no valid terminal entry found in last, try this one.xdg-terminals.list– Only use this configuration file when none of above works.
Just click edit the “ubuntu-xdg-terminals.list” file usually works!
Option 2: system-wide configuration works for all users
For choice, you may edit one of the files above under /etc/xdg directory, though it will be overridden by anyone of them from user’s .conf folder.
As the files are not belong to you, run the command below to edit with sudo permission:
sudo nano /etc/xdg/ubuntu-xdg-terminals.list
Step 2: Add the terminal entry ID into the configuration file
When the configuration file opens, just add the desktop entry ID of the terminal app into first line, then it will be set as default at next launch.
1. Find the desktop entry ID of your terminal
The Desktop Entries are the .desktop files under one of the following directories:
- /usr/share/applications
- /usr/local/share/applications
- .local/share/applications
- /var/lib/flatpak/exports/share/applications
You may browse the locations above to find out the ID (full file-name of the .desktop file) of your terminal. Or, run the commands below one by one to make things simple:
- First, run command to install plocate tool:
sudo apt install plocate && sudo updatedb
- Then, run similar command below find all files include ‘.desktop’ and ‘console’ in filenames:
locate --basename --ignore-case .desktop console
Here I use
consolefor GNOME Console, replace it according to your terminal app name.
2. Once you found the terminal desktop entry ID, add it as the first line of the configuration file mentioned above, and save.
Some terminals support actions to e.g., open in new tab, open preference, etc. You may add the rule below instead as first line:
xxx.desktop:action
So press Ctrl+Alt+T will open that terminal app with specified action.