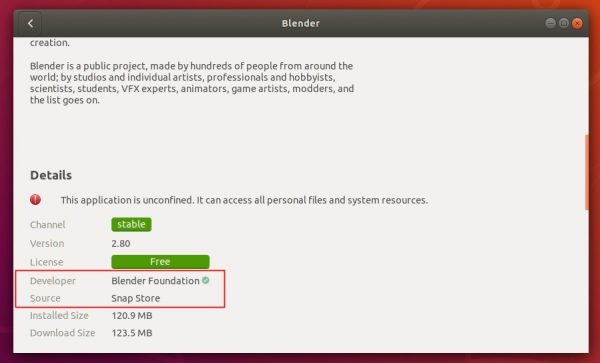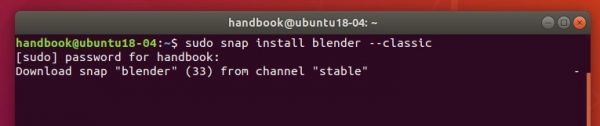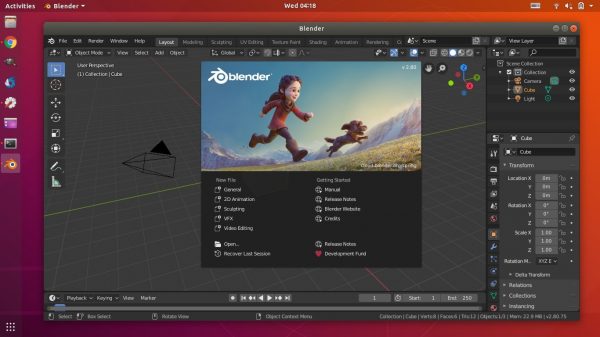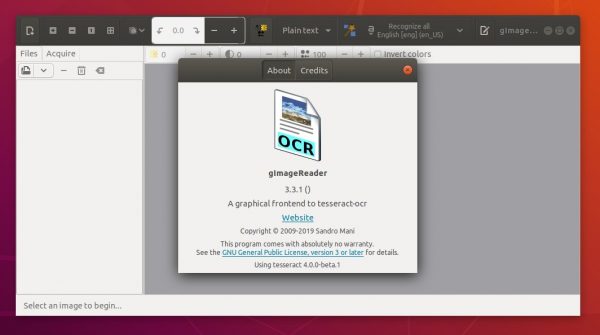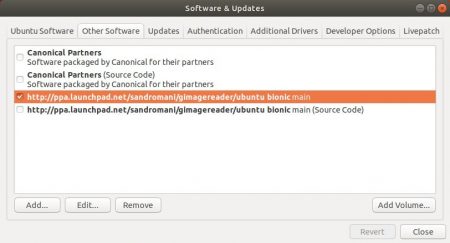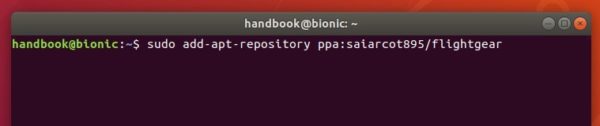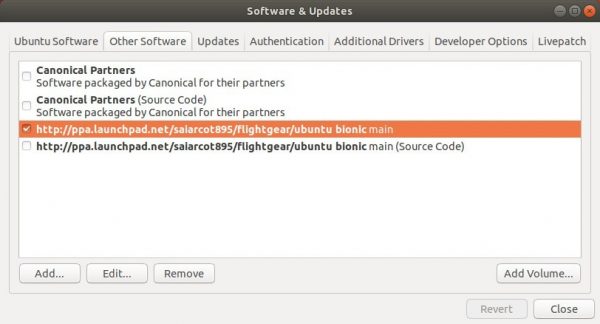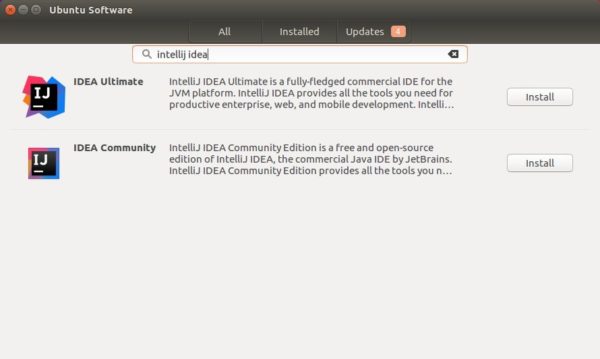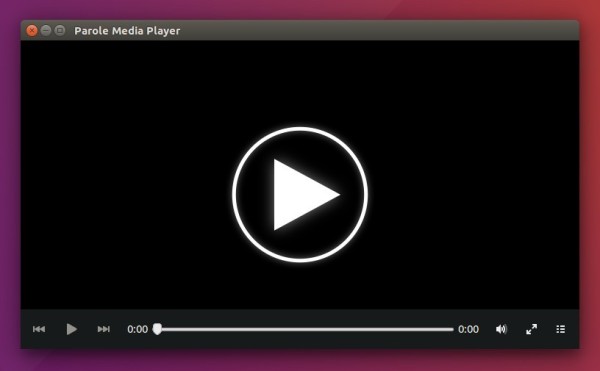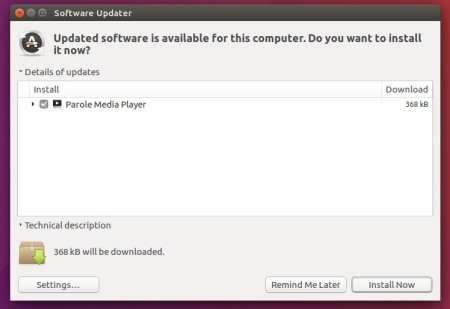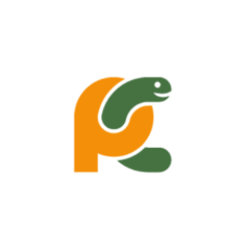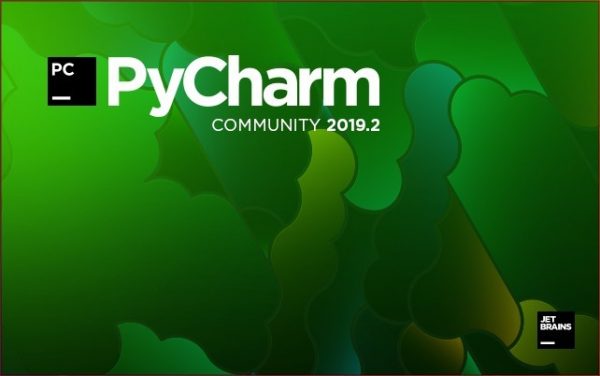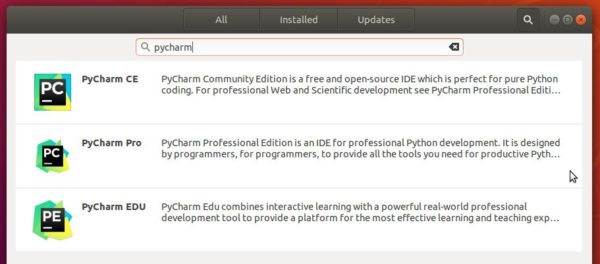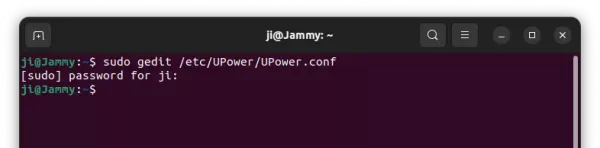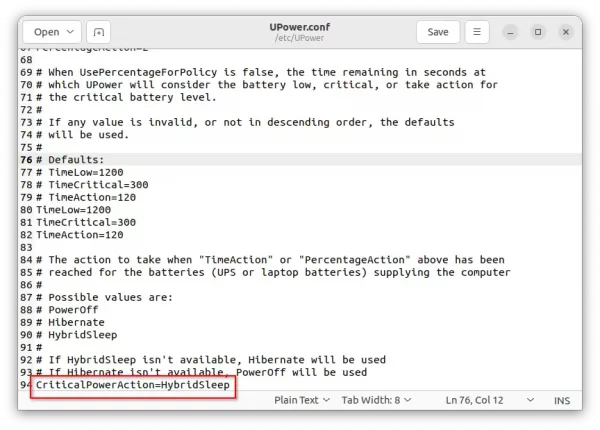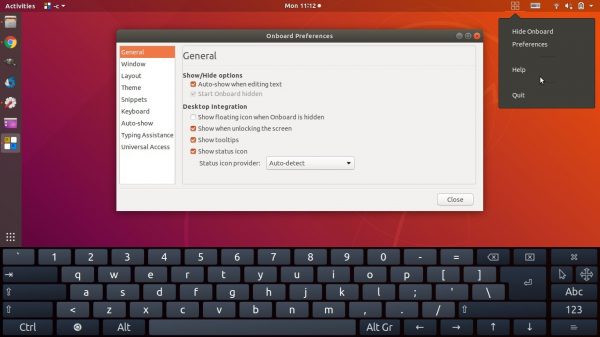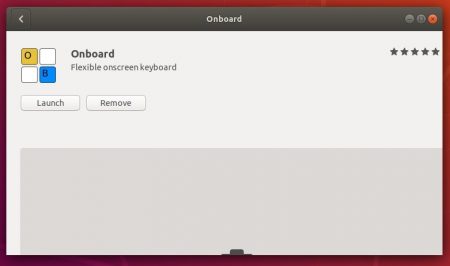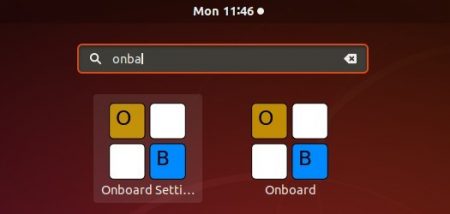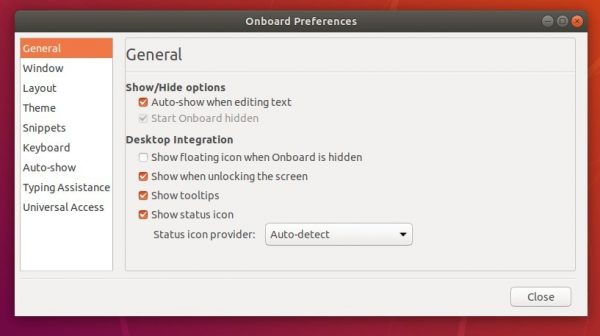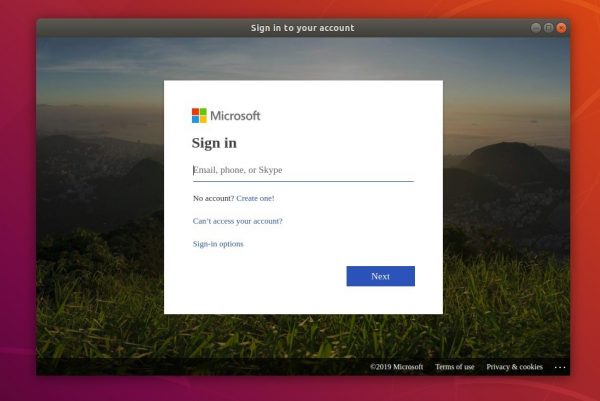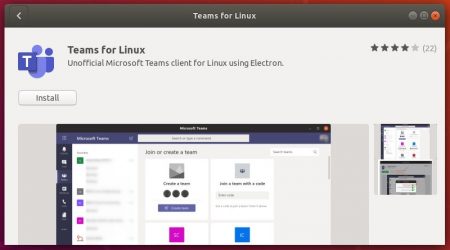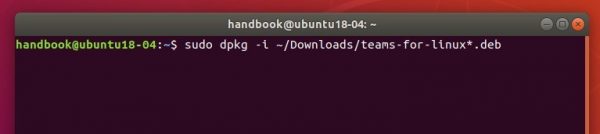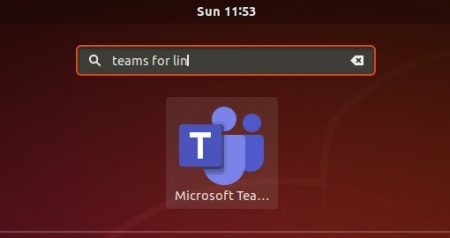Ubuntu mainline kernel packages for Linux 5.2 finally available to download & install in 32-bit and 64-bit operating systems.
Due to build failure, Ubuntu mainline kernel packages for Linux 5.2 missed 32-bit & 64-bit packages for a few weeks.
Linux Kernel 5.2 release highlights:
- Nouveau suppport for GeForce GTX 1650.
- Intel Icelake graphics considered production-ready.
- Intel Comet Lake support
- Improved AMD Ryzen laptop support.
- Better Logitech wireless device support.
- New “RTW88” 802.11ac WiFi driver.
- Various other improvements and updated drivers.
At the moment, Linux 5.2 series is at the second 5.2.2 maintenance release. And here’s how to install it in Ubuntu, Linux Mint.
How to Install Linux Kernel 5.2.2 in Ubuntu:
The
mainline kernels do not include any Ubuntu-provided drivers or patches. They are not supported and are not appropriate for production use
The mainline kernel packages for Linux 5.2.2 are available for download at the link below:
Download Kernel 5.2.2
Depends on your OS type, download and install the packages in turns:
- linux-headers-5.2.2-xxxxxx_all.deb
- linux-headers-5.2.2-xxx-generic(/lowlatency)_xxx_amd64(/i386).deb
- linux-modules-5.2.2-xxx-generic(/lowlatency)_xxx_amd64(/i386).deb
- linux-image-xxx-5.2.2-xxx-generic(/lowlatency)_xxx_amd64(/i386).deb
Select generic for common system, and lowlatency for a low latency system (e.g. for recording audio), amd64 for 64bit system, i386 for 32bit system, or armhf, arm64, etc for other OS types.
Alternatively you can download and install the kernel binaries via terminal commands (Ctrl+Alt+T):
For 64-bit OS:
cd /tmp/
wget -c https://kernel.ubuntu.com/~kernel-ppa/mainline/v5.2.2/linux-headers-5.2.2-050202_5.2.2-050202.201907231250_all.deb
wget -c https://kernel.ubuntu.com/~kernel-ppa/mainline/v5.2.2/linux-headers-5.2.2-050202-generic_5.2.2-050202.201907231250_amd64.deb
wget -c https://kernel.ubuntu.com/~kernel-ppa/mainline/v5.2.2/linux-image-unsigned-5.2.2-050202-generic_5.2.2-050202.201907231250_amd64.deb
wget -c https://kernel.ubuntu.com/~kernel-ppa/mainline/v5.2.2/linux-modules-5.2.2-050202-generic_5.2.2-050202.201907231250_amd64.deb
sudo dpkg -i *.deb
for 32-bit OS:
cd /tmp/
wget -c https://kernel.ubuntu.com/~kernel-ppa/mainline/v5.2.2/linux-headers-5.2.2-050202_5.2.2-050202.201907231250_all.deb
wget -c https://kernel.ubuntu.com/~kernel-ppa/mainline/v5.2.2/linux-headers-5.2.2-050202-generic_5.2.2-050202.201907231250_i386.deb
wget -c https://kernel.ubuntu.com/~kernel-ppa/mainline/v5.2.2/linux-image-5.2.2-050202-generic_5.2.2-050202.201907231250_i386.deb
wget -c https://kernel.ubuntu.com/~kernel-ppa/mainline/v5.2.2/linux-modules-5.2.2-050202-generic_5.2.2-050202.201907231250_i386.deb
sudo dpkg -i *.deb
Once installed, restart your computer and enjoy!
Uninstall Linux Kernel 5.2.2:
Restart your machine and select boot with the previous kernel in boot menu ‘Grub2 -> Advanced Option for Ubuntu’. Then run command to remove Linux Kernel 5.2.2:
sudo dpkg --purge linux-image-5.2.2-050202-generic linux-image-unsigned-5.2.2-050202-generic
![]()