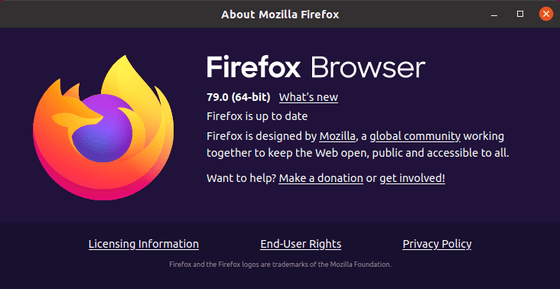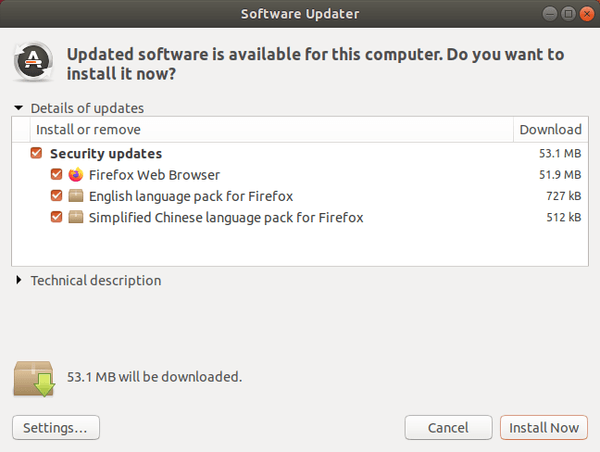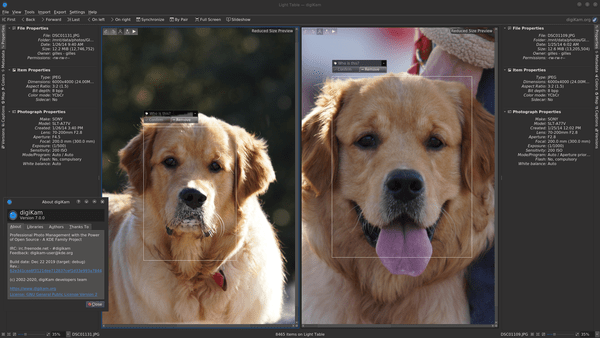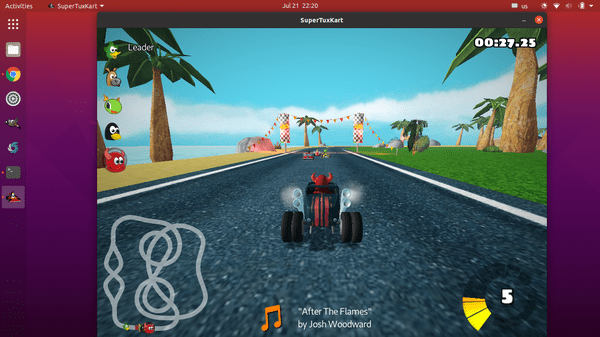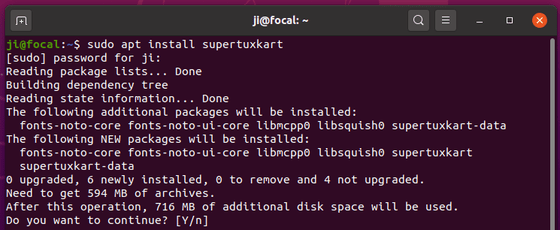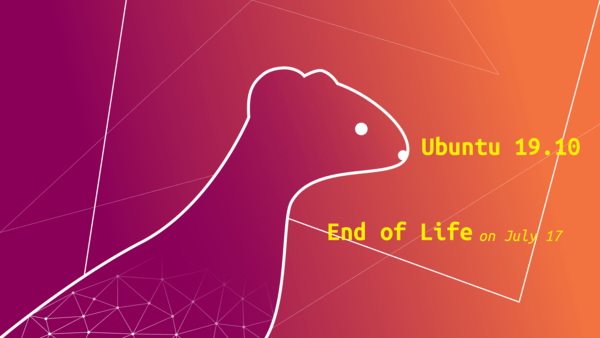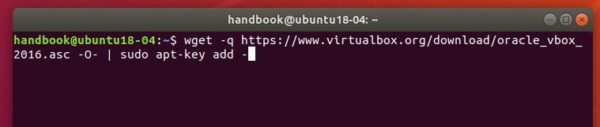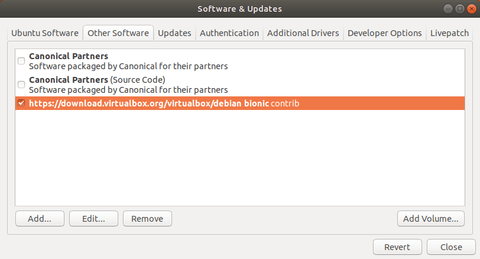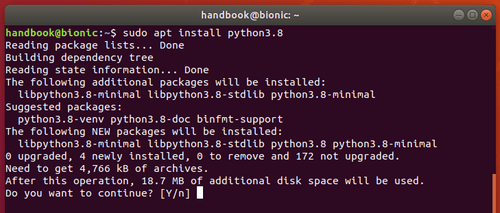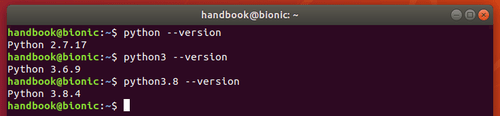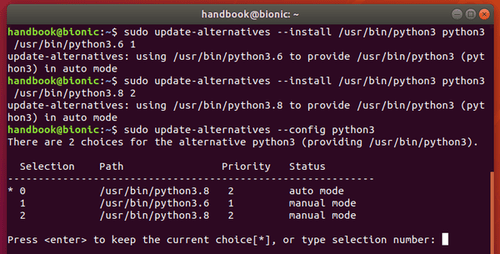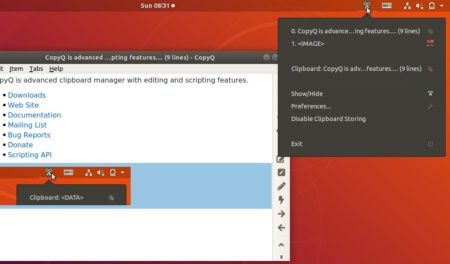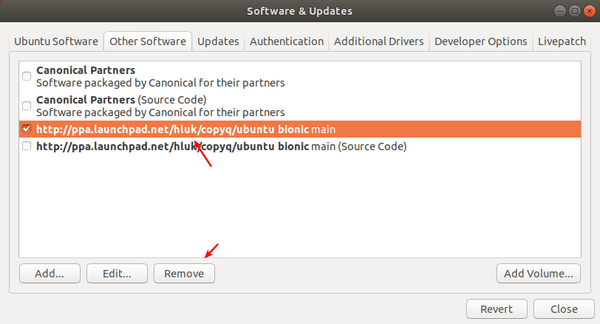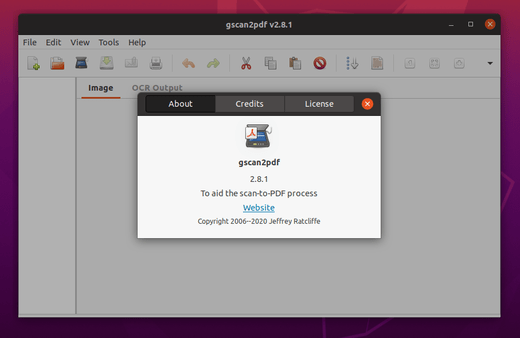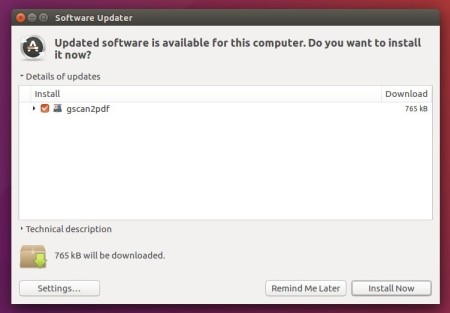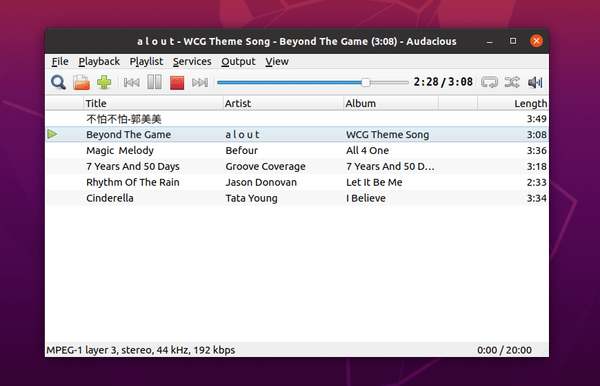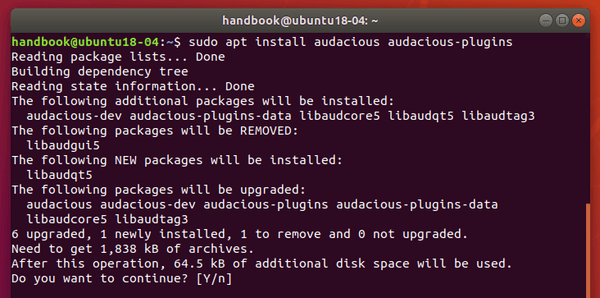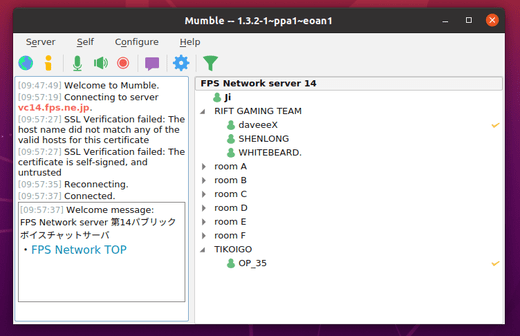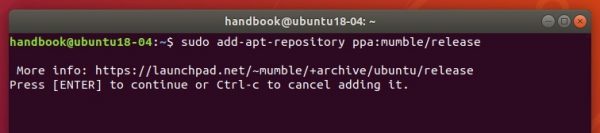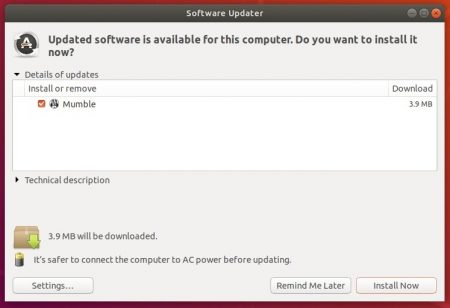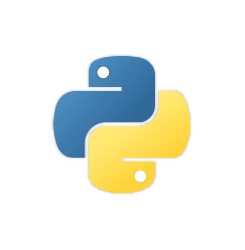
Python 3.8.4 was released a few days ago as the latest stable release of the Python language. Here’s how to install it in Ubuntu 18.04 and Ubuntu 16.04.
This is the first bugfix release that is considerably smaller than the previous three. There’s almost 20% fewer changes at 162 commits than the average of previous three bugfix releases. Detailed information about all changes made in version 3.8.4 specifically can be found in its change log. Note that compared to 3.8.3, version 3.8.4 also contains the changes introduced in 3.8.4rc1.
The deadsnakes team maintains unofficial Python packages for different Ubuntu releases. Note the PPA does not contain Python 3.8 for Ubuntu 20.04 as upstream ubuntu provides the package.
Install Python 3.8.4 in Ubuntu 18.04, 16.04:
1.) Open terminal either by pressing Ctrl+Alt+T on keyboard, or by searching for ‘terminal’ from system application launcher.
When terminal opens, run command to add the PPA:
sudo add-apt-repository ppa:deadsnakes/ppa
Type user password (no asterisk feedback) when it prompts and hit Enter to continue.

2.) Then run commands to refresh system package cache, and install Python 3.8:
sudo apt update
sudo apt install python3.8
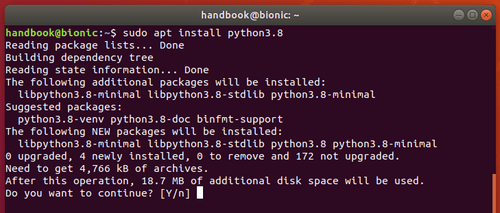
3.) Once successfully installed, check your system Python versions (python –version):
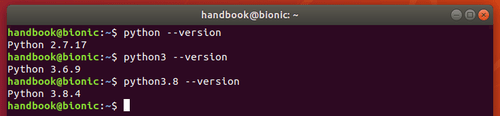
4.) (Optional) To use Python 3.8 as the default python3, run commands:
sudo update-alternatives --install /usr/bin/python3 python3 /usr/bin/python3.6 1
sudo update-alternatives --install /usr/bin/python3 python3 /usr/bin/python3.8 2
For Ubuntu 16.04 replace python3.6 with python3.5. And you can then switch between the two Python3 versions via command:
sudo update-alternatives --config python3
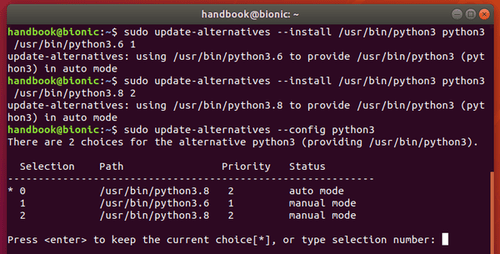
NOTE: Due to known bug, terminal won’t open if you changed python3 symlink. An workaround is recreate a symlink via command (For Ubuntu 16.04 replace python3.6 with python3.5):
sudo rm /usr/bin/python3; sudo ln -s python3.6 /usr/bin/python3
Uninstall:
To uninstall the Python3.8 packages, run command:
sudo apt remove --autoremove python3.8 python3.8-minimal
To remove the Deadsnakes PPA, launch Software & Updates and go to Other Software tab, then remove the repository line and close the window.
![]()