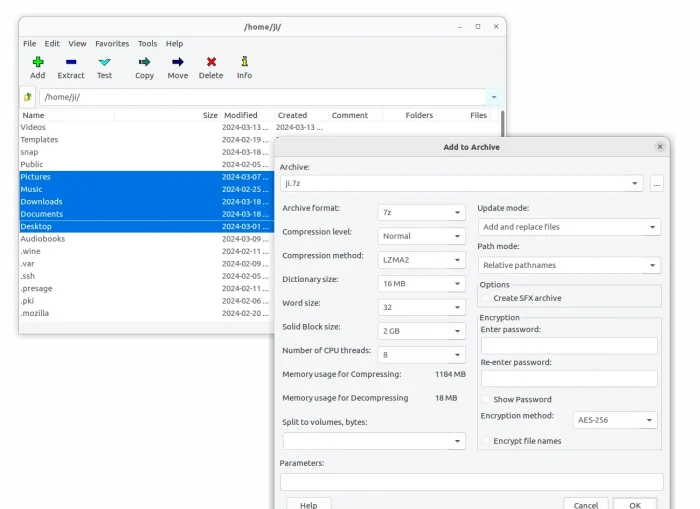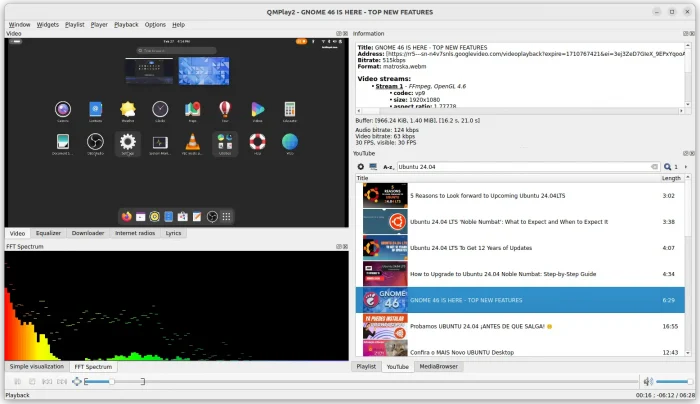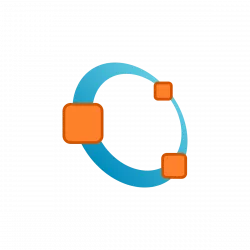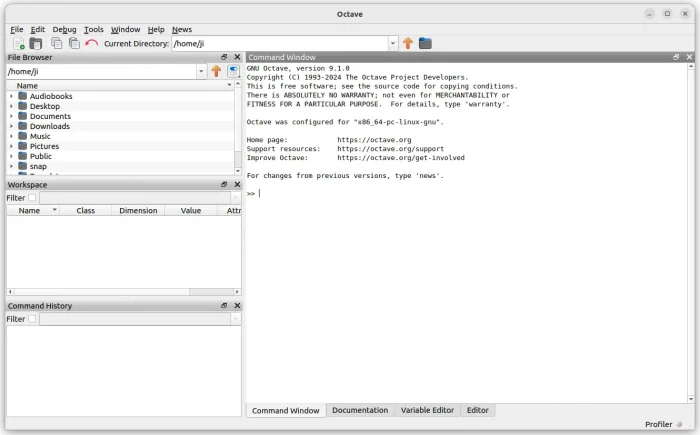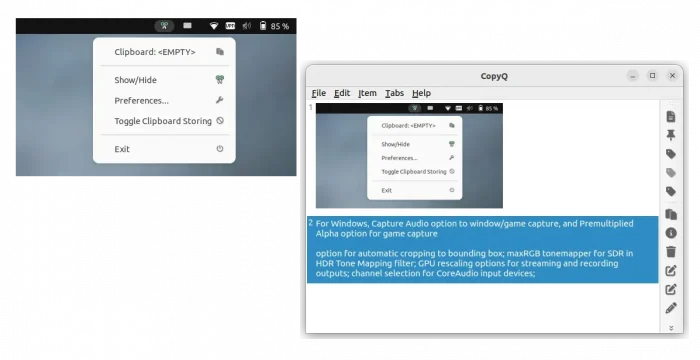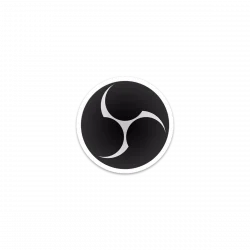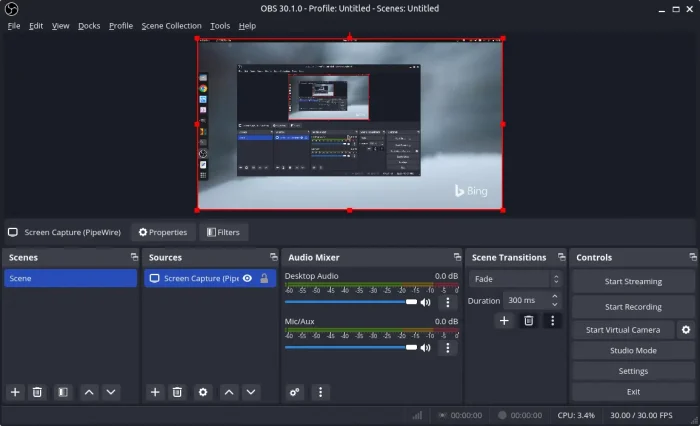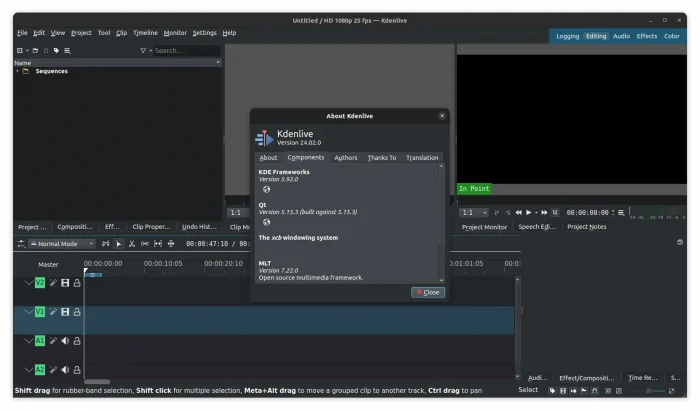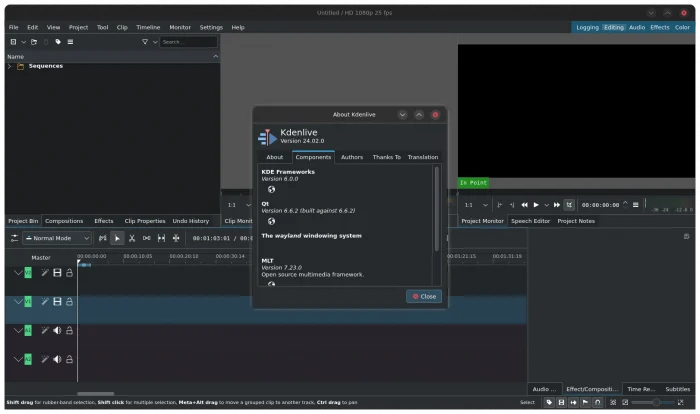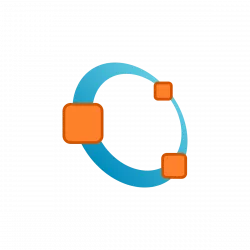
GNU Octave, the free open-source application for numerical computations, released new major 9.1.0 version! Here’s how to install it in Ubuntu 20.04, Ubuntu 22.04, Ubuntu 23.10, and Ubuntu 24.04.
The GNU website has not yet announced the new release, but it’s available in the download page.
According to the changelog, the new Octave 9.1.0 overhauled dec2base, dec2bin, and dec2hex. They now accept negative inputs and fractional inputs.
It re-architected the inputParser function to get a 60% performance improvement. And, the perms function has been made faster. The audiowrite function now supports writing to MPEG audio formats (including MP3) if the sndfile library supports it. The current directory of oruntests now changes to the directory containing the files with the tests for the duration of the test.
The release features new functions, including isenv, ismembertol, isuniform, tensorprod.
The disable_diagonal_matrix, disable_permutation_matrix, and disable_range functions have been removed! Replacements are optimize_diagonal_matrix, optimize_permutation_matrix, and optimize_range
Operators, such as .+, .+=, **, and .**= are removed. Replacements are +, +=, +=, ^, and .^=. And, following function are obsolete:
idx_vector::bool()all_ok(const Array&) in Array-util.h.octave_base_value::count
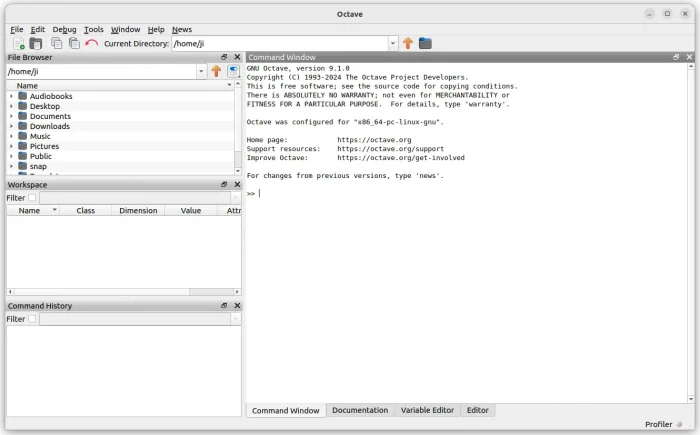
Continue Reading…