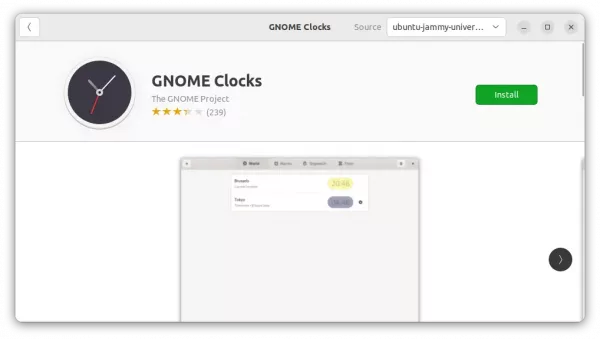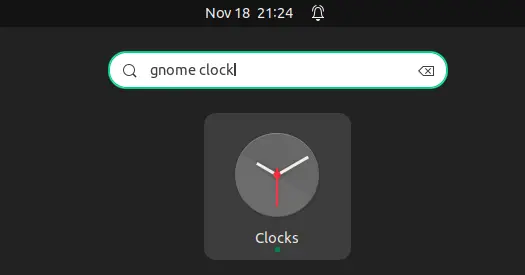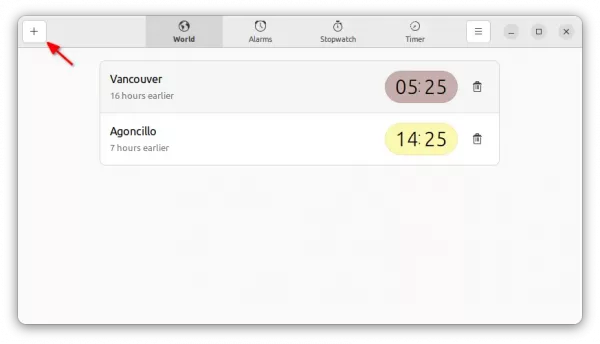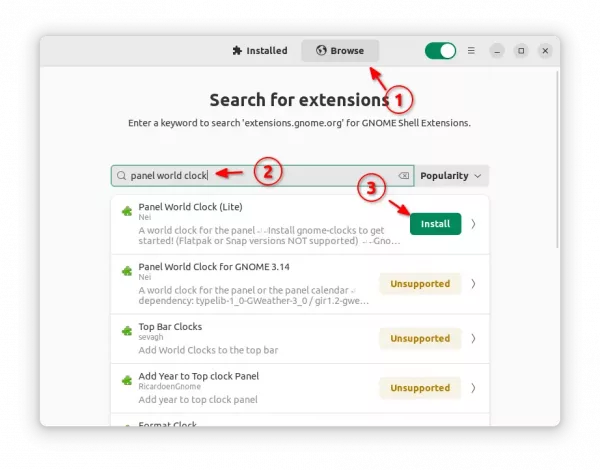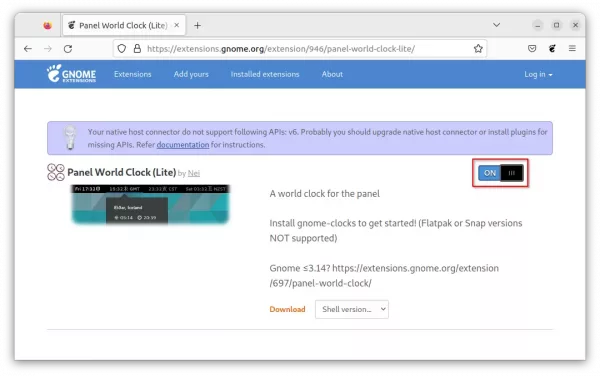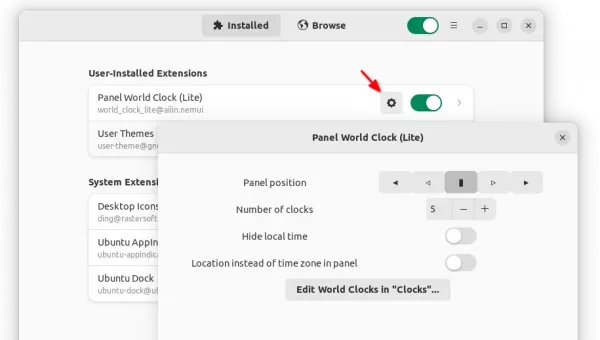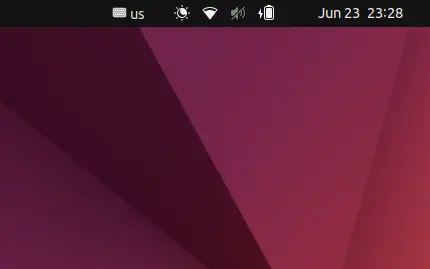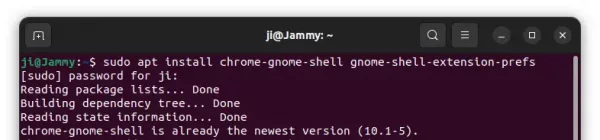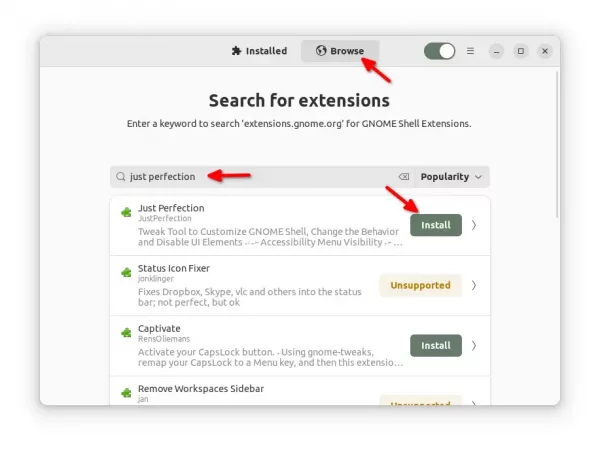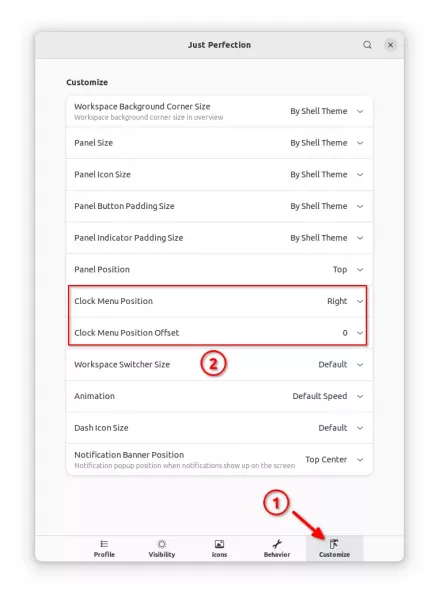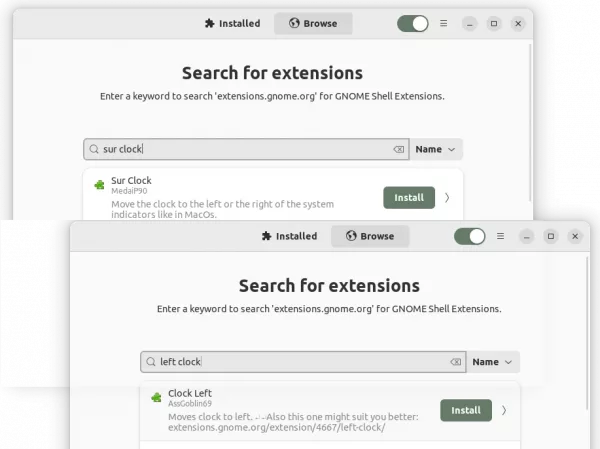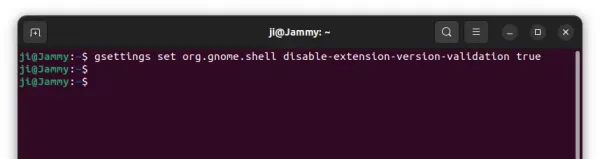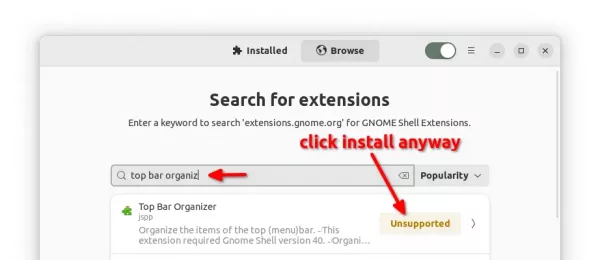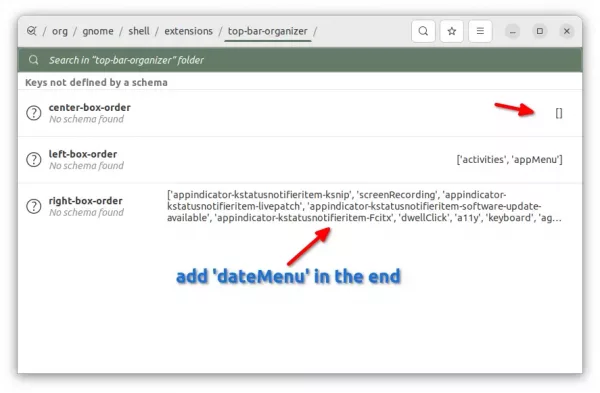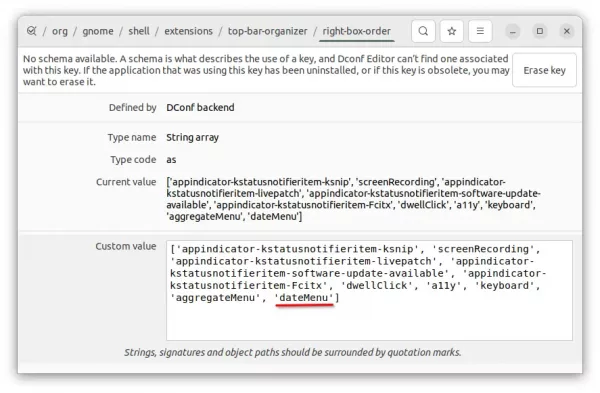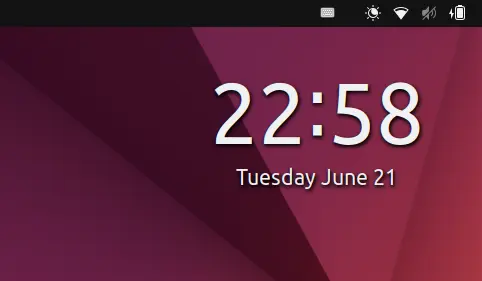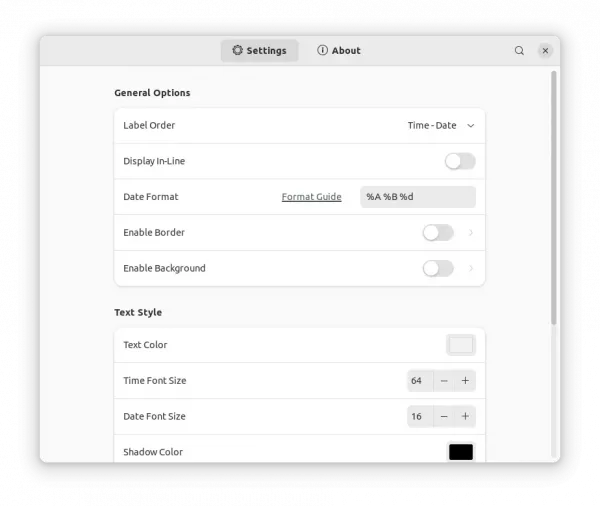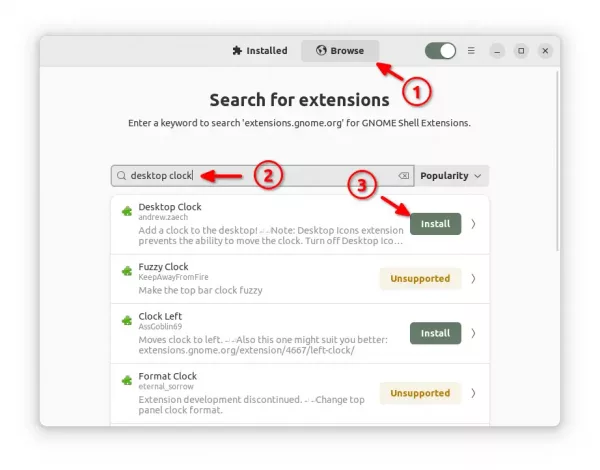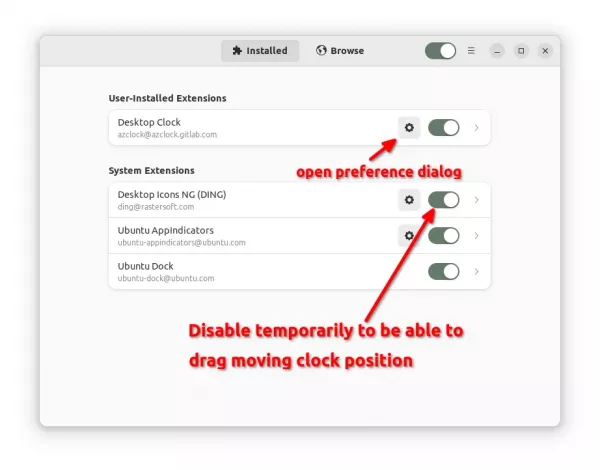This simple tutorial shows how to add world clock in top panel, so you can have a glance at what time is it now for different countries and locations.
Say you have business world-wide or family members or good friends live in different countries, a world clock can be quite useful to know the time in their locations.
If you’re working on Ubuntu, Fedora Workstation, or other Linux with GNOME desktop, then there’s an extension to display the time for your specified locations in top panel to make life easier.
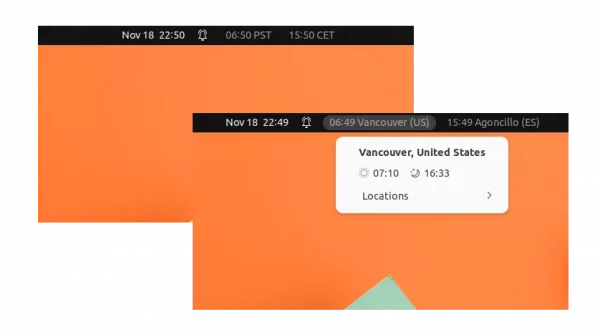
As you see in the screenshot above, it also shows the sunrise and sunset time for the selected location.
Step 1: Install GNOME Clock
The extension uses GNOME Clock for the date and time information. You need to first install it either from Ubuntu Software (or App Center for 24.04):
Pay attention that you need to install the package in native .deb format, meaning from ‘ubuntu-xxx-universe’. Check the source drop-down box in header bar of Ubuntu Software. Or, press Ctrl+Alt+T to open terminal and run command to install it:
sudo apt install gnome-clocks
Step 2: Add different locations
After installing the app, press Super (Windows logo) key, then search for and open it from ‘Activities’ overview screen.
When it opens, click on the top-left corner ‘+’ button to add locations for your business partners or family members.
Step 3: Install Extension to make World Clock display on Panel
For Ubuntu 22.04 & Ubuntu 24.04, do the steps below one by one to install the extension:
- Search for and install ‘Extension Manager’ from Ubuntu Software or App Center.
- Click top-left edge ‘Activities’ to open overview, then search for and launch ‘Extension Manager’.
- Finally, use the tool to search and install ‘Panel World Clock (Lite)’ extension under ‘Browse’ tab.
For Ubuntu 18.04 and Ubuntu 20.04, use web browser instead to install it:
- First, press Ctrl+Alt+T on keyboard to open a terminal windows. When it opens, run command to install the agent package and manager app:
sudo apt install chrome-gnome-shell gnome-shell-extension-manager
- Next, go to the extension web page by clicking the link button below:
- Click install browser extension if prompted via the link in that page. Finally, refresh and use the ON/OFF switch to install it.
After installing the extension, it should display world clock in top panel alongside local date and time. If not, try log out and back in to reload it.
In case you don’t like the default display location, you can open the configuration page in either Extension Manager or Gnome Extensions app. Then configure to:
- show world clock in center or right.
- Set number of clocks.
- Show/hide local clock.
- Display city/country name.