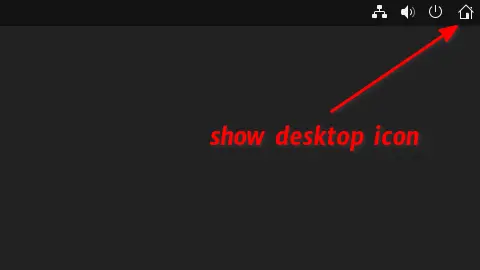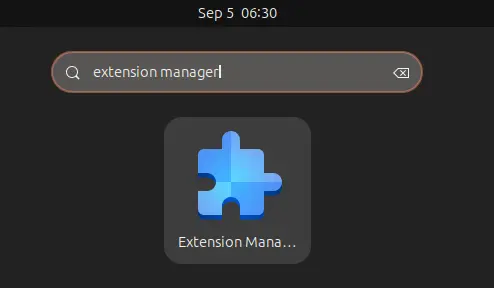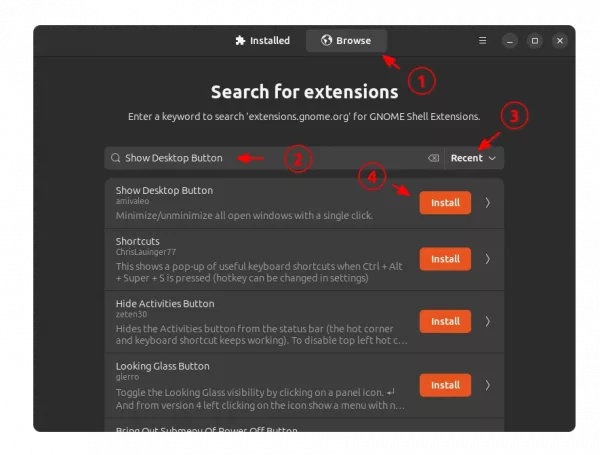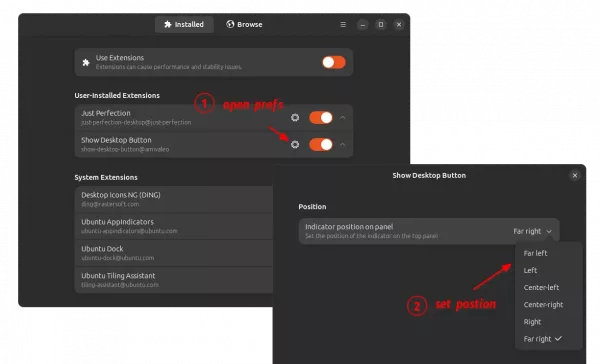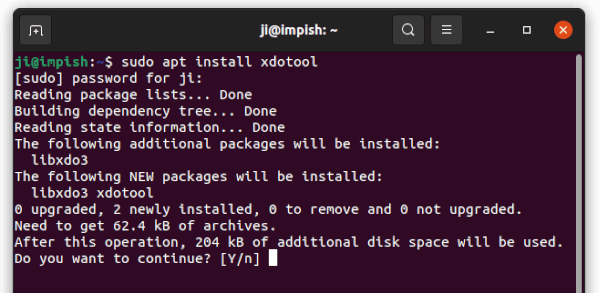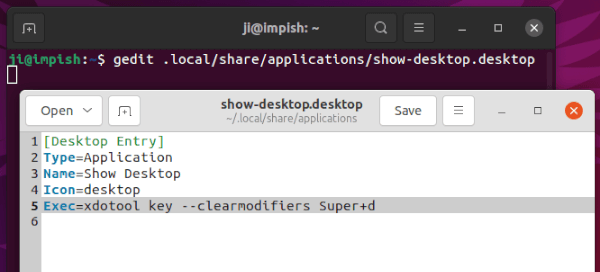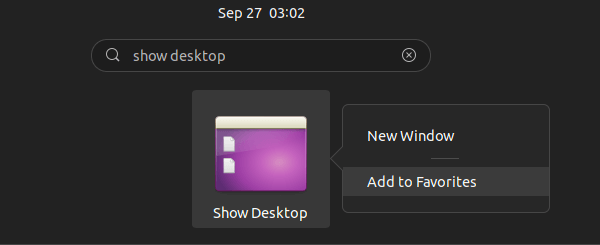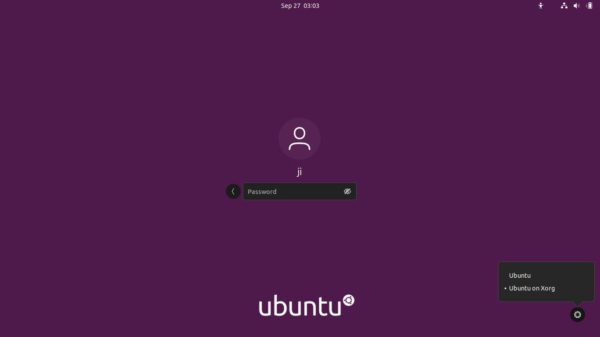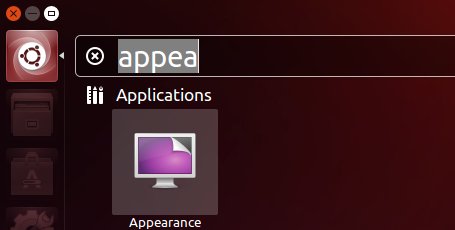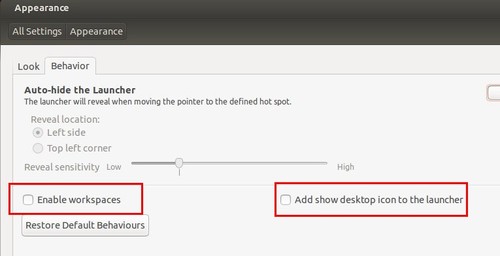This simple tutorial shows how to add a “Show Desktop” icon to the top panel in Ubuntu 22.04 and Ubuntu 24.04 with default Wayland session.
I’ve written about how to add ‘Show Desktop’ to the left dock panel, however, it works for the class Xorg session only. Since 22.04, Ubuntu switched to Wayland as its default display server. If you switched back to Xorg (via the gear icon in login screen), then this tutorial still works.
For GNOME (the default desktop) on Wayland, the thing can be done via a simple extension. And, here’s how to do it step by step.
Step 1: Install Extension Manager
Ubuntu has an “Extension Manager” tool in system repository, which allows to easily install and manage Gnome Shell extensions.
First, search for and install the tool from either Ubuntu Software or App Center, depends on your Ubuntu edition.
Or, press Ctrl+Alt+T on keyboard to open terminal, and run single command to install the tool:
sudo apt install gnome-shell-extension-manager
Step 2: Install the ‘Show Desktop’ button extension
After installing the Extension Manager, search for and launch it from the overview screen.
When the tool opens, navigate to ‘Browse’ tab, finally search and install the “Show Desktop Button” extension.
A ‘Home’ icon should appear immediately on the top-panel after installed the extension. By clicking on it, will hide (or show) all open app windows.
For choice, you can switch back “Installed” tab in Extension Manager, and open the preferences dialog for the extension. In which, you can choose to place the ‘Show Desktop’ icon in left, far left, center, right, or far right corner.
In addition, you may also install “Just Perfection” extension using Extension Manager. Which provides an Panel Button Padding Size option under Customize tab, to make the top-right panel icons look more compact.
That’s all. Enjoy!