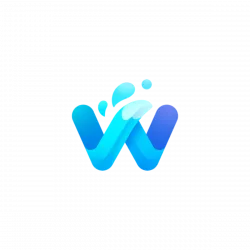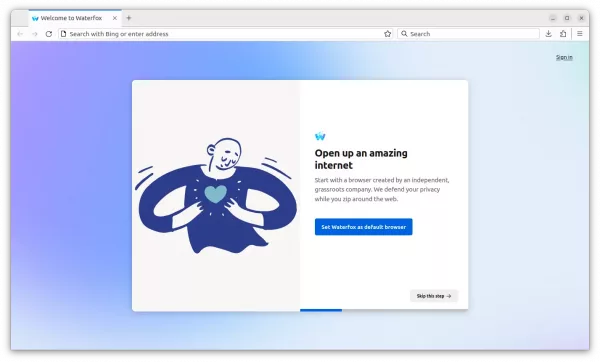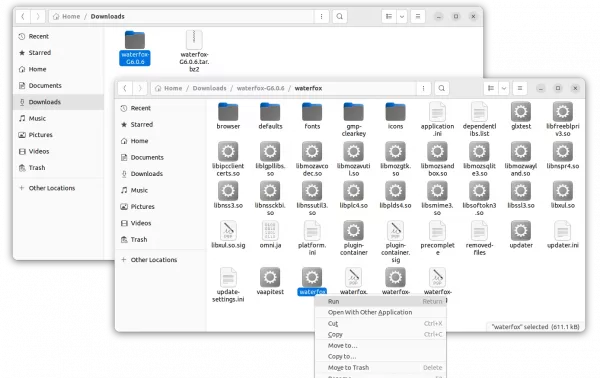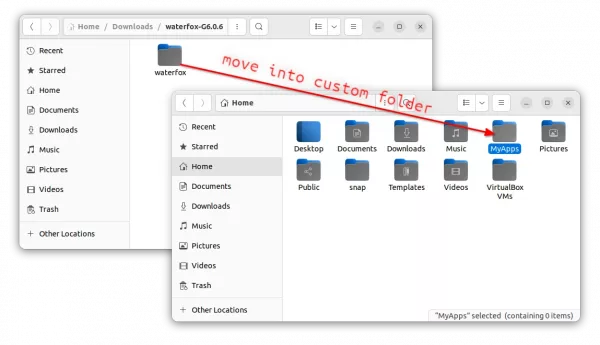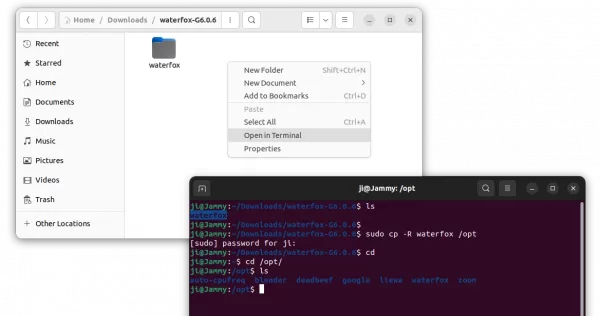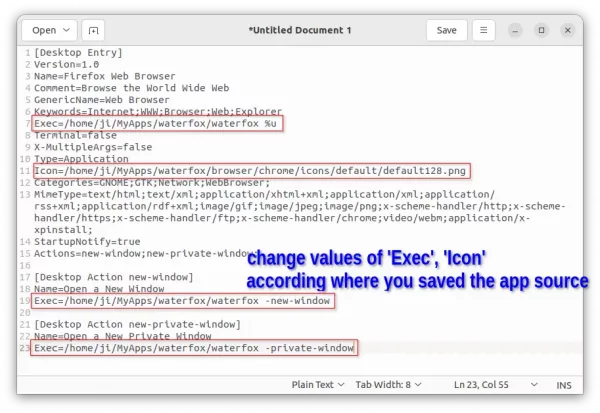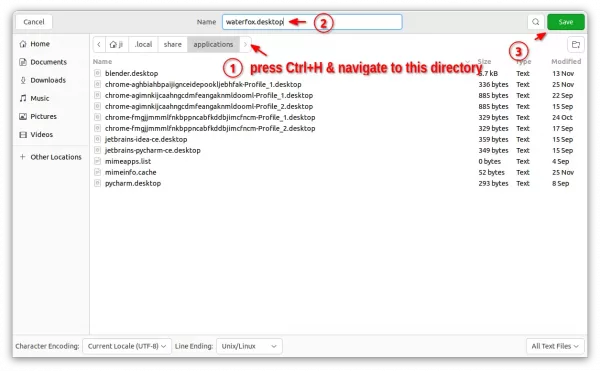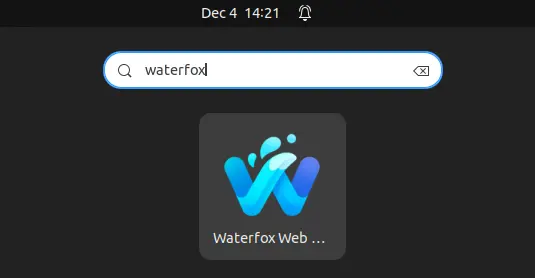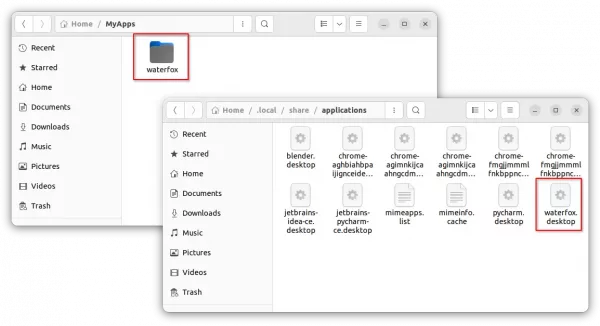This simple tutorial shows how to install the Waterfox web browser from its official tarball & create app shortcut in Ubuntu Linux.
Waterfox is a free open-source fork of Firefox, claims to be ethical and user-centric, emphasizing performance and privacy.
The browser provides official Linux package through the portable tarball package, though a community maintained Flatpak package is also available to run it in sandbox.
Step 1: Download Waterfox Tarball
To download the package, simply go to its website via the link button below and click the “Download” button:
Once you got the package, just extract it, and run the executable file (waterfox or waterfox-bin) in the new generated folder, will launch the web browser.
Step 2: Create App Shortcut for Waterfox
If you want to make the app icon visible in the ‘Activities’ overview search result (or application/start menu depends on your desktop environment), then follow the steps below to create app shortcut for it.
1. Move the source folder
Before creating app shortcut, it’s better to move the ‘waterfox’ folder for long time use.
For current user only, you may put the folder to anywhere in your user home. I usually create a custom folder in user home (e.g., bin, apps) or put portable apps into .local (it’s hidden, press Ctrl+H to view/hide).
In the screenshot below, I moved the waterfox folder into the custom “MyApps” folder:
For global, it’s good choice to move the folder to “/opt“, so all users in the system can launch the web browser.
In the case, right-click on blank area of the folder that contains “waterfox” sub-folder, and click “Open in Terminal”. In pop-up terminal, run command to move or copy it to opt:
sudo cp -R waterfox /opt
2. Create App Shortcut
In most Linux, the app shortcuts are handled by .desktop files located in either /usr/share/applications or .local/share/applications.
First, search for and launch your system text editor from overview or application menu depends on your DE:
When it opens with an empty document, paste following lines:
[Desktop Entry] Version=1.0 Name=Waterfox Web Browser Comment=Browse the World Wide Web GenericName=Web Browser Keywords=Internet;WWW;Browser;Web;Explorer Exec=/home/ji/MyApps/waterfox/waterfox %u Terminal=false X-MultipleArgs=false Type=Application Icon=/home/ji/MyApps/waterfox/browser/chrome/icons/default/default128.png Categories=GNOME;GTK;Network;WebBrowser; MimeType=text/html;text/xml;application/xhtml+xml;application/xml;application/rss+xml;application/rdf+xml;image/gif;image/jpeg;image/png;x-scheme-handler/http;x-scheme-handler/https;x-scheme-handler/ftp;x-scheme-handler/chrome;video/webm;application/x-xpinstall; StartupNotify=true Actions=new-window;new-private-window; [Desktop Action new-window] Name=Open a New Window Exec=/home/ji/MyApps/waterfox/waterfox -new-window [Desktop Action new-private-window] Name=Open a New Private Window Exec=/home/ji/MyApps/waterfox/waterfox -private-window
Depends on where you moved the ‘waterfox’ folder, change the value of “Exec” and “Icon” accordingly! Meaning replace /home/ji/MyApps to yours.
When done pasting file content and changing Exec/Icon path, press Shift+Ctrl+S to open the “Save as” dialog. Then, do:
- press Ctrl+H to show hidden folders in the pop-up dialog.
- navigate to home -> .local -> share -> applications. Create ‘applications’ if it does not exist.
- type
waterfox.desktopas the file name. - finally click Save button.
If you did the previous steps correctly, it should now show ‘waterfox’ icon in the start/application menu or ‘Activities’ overview depends on your desktop environment.
Uninstall Waterfox
To uninstall the web browser installed via the previous steps, first remove the ‘waterfox’ folder depends on where you saved it. Then, remove the waterfox.desktop file from .local/share/applications.