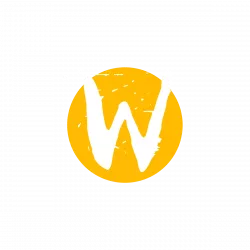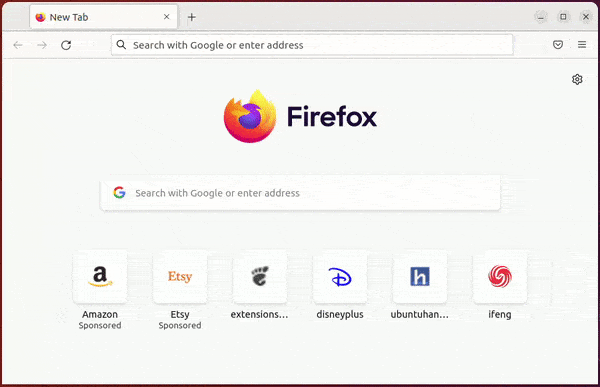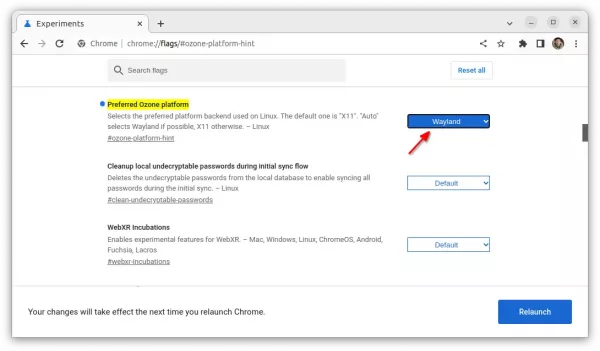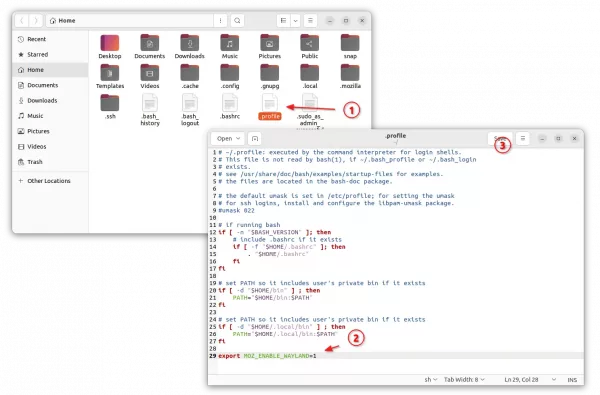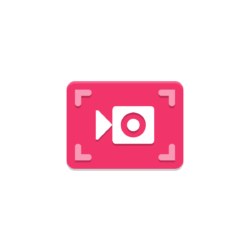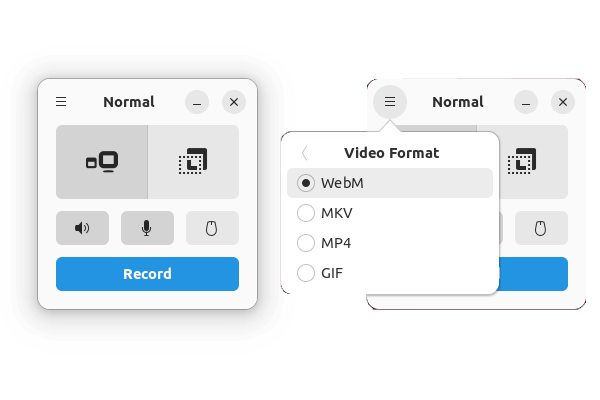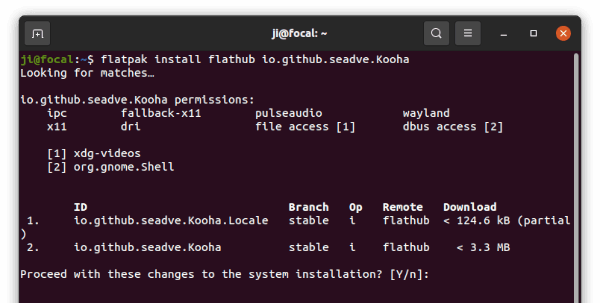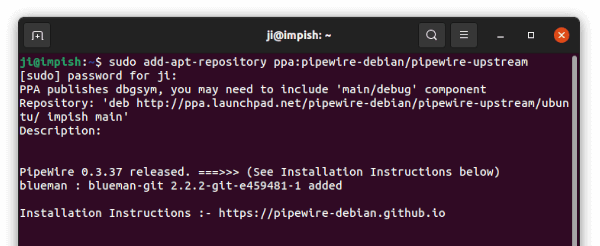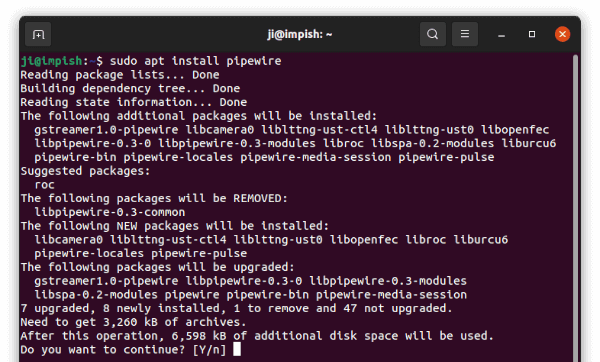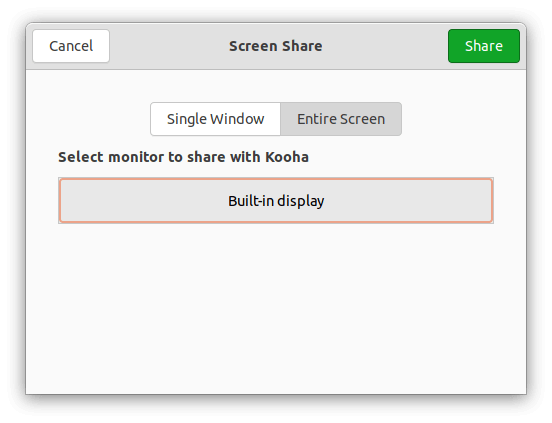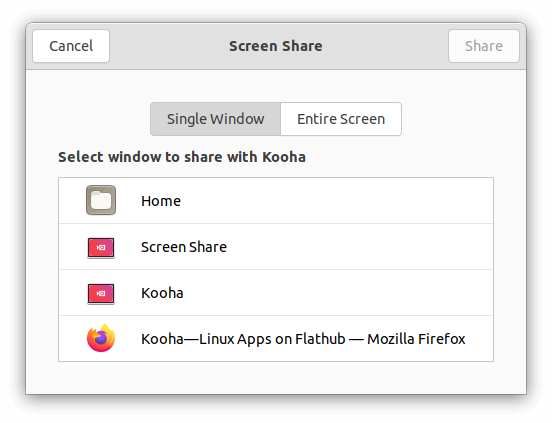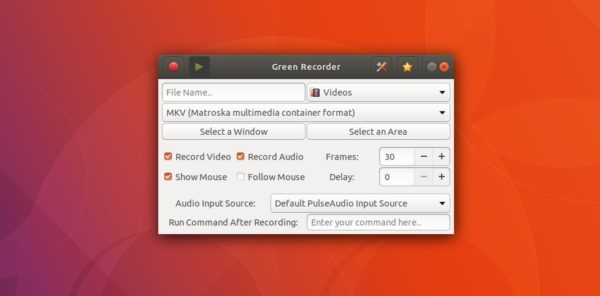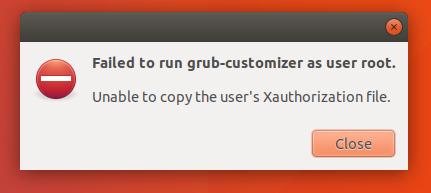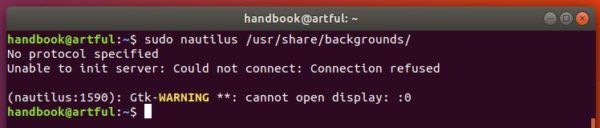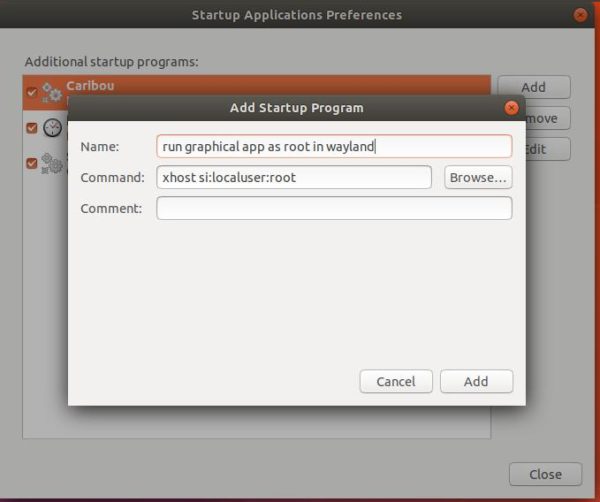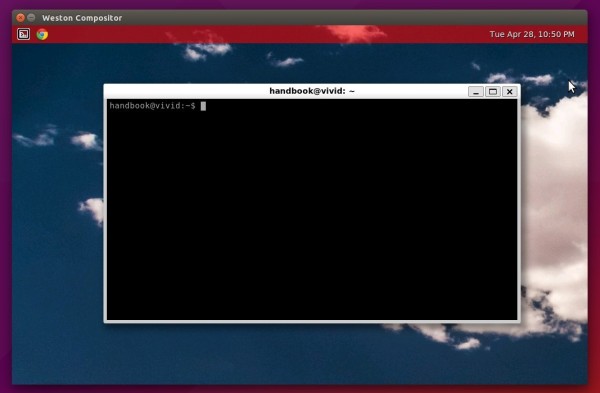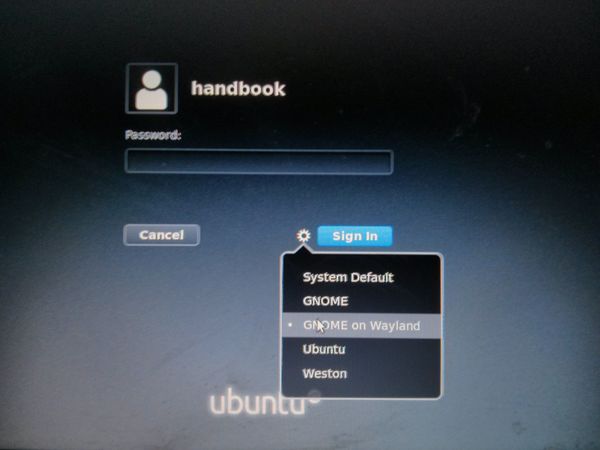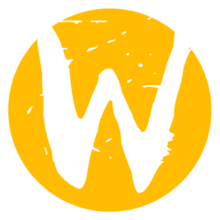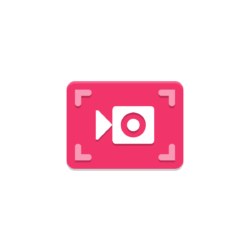
Looking for how to record Ubuntu desktop in Wayland session? Here’s how to do it in Ubuntu 21.10 using Kooha.
Ubuntu switched to “Wayland” session since Ubuntu 21.04. However, many apps, e.g., Kazam, Peek and vokoscreen-NG, do not support it. Some apps including OBS-Studio claim to support for Wayland, but either record blank screen or just refuse to work!
The best solution in my opinion is switch back to Xorg session. To do so, simply log out, select your user and then choose “Ubuntu on Xorg” via bottom-right gear button menu. All the apps will work once you login with Xorg.
For those sticking to the default Wayland, Kooha is one of good choices until GNOME’s “in-shell” screenshot & screencast UI is out.
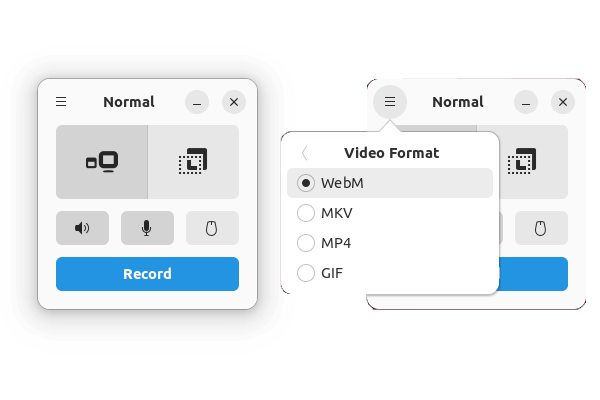
Kooha screen recorder
How to Install Kooha in Ubuntu:
The simple screen recorder allows to capture the full-screen, selected app window, and a selection screen area. It saves video into WebM, MP4, GIF, and MKV formats.
The steps below is only recommended for Ubuntu 21.10 which has properly Pipewire support that is required by Kooha.
1. Setup Flatpak daemon:
The app is available to install as Flatpak package. So you have to first make sure he flatpak daemon is installed. Press Ctrl+Alt+T on keyboard to open terminal, then run command:
sudo apt install flatpak

Next, add the flathub repository by running command in terminal:
flatpak remote-add --if-not-exists flathub https://flathub.org/repo/flathub.flatpakrepo

2. Install Kooha screen recorder:
After that, run the command below in terminal to install the screencast app:
flatpak install flathub io.github.seadve.Kooha
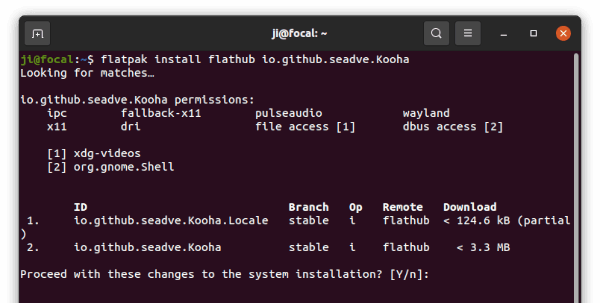
Upgrade the Pipewire service:
Kooha requires pipewire server, xdg-desktop-portal, and WebRTC (Firefox). There are properly installed and enabled in Ubuntu 21.10 out-of-the-box (at least in my case). The recorder somehow refuses to work with built-in pipewire, but the updated package from this Ubuntu PPA will make it work!
1.) Firstly, press Ctrl+Alt+T to open terminal. Then run command to add the PPA:
sudo add-apt-repository ppa:pipewire-debian/pipewire-upstream
Type user password when it asks (no asterisk feedback) and hit Enter to continue.
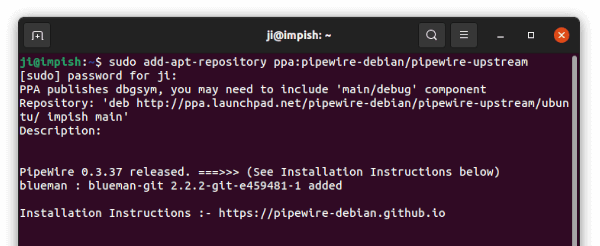
2.) Next, either run sudo apt upgrade to upgrade all system packages or use apt command to install the audio & video server:
sudo apt install pipewire
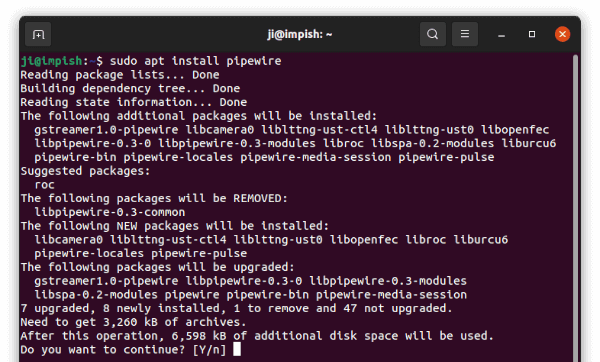
Finally, restart your computer.
Start recording via Kooha:
In the next boot, search for and open Kooha from activities overview screen. When it opens, toggle recording system sound, microphone, mouse cursor, and finally click on “Record” button.
It will pop-up the dialog to either choose full-screen. You need to click the “Built-in display” or other monitor (if any) and then click “Share” to start recording.
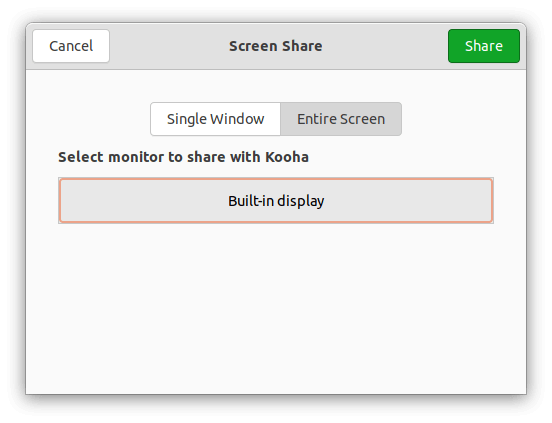
Record full-screen – Need to click select display
Or, choose “Single Window” and select between all opened app windows.
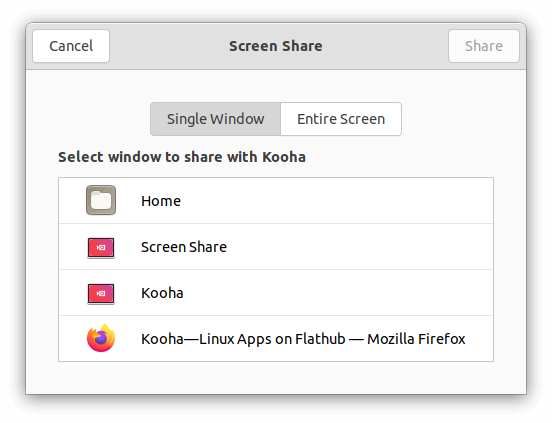
Kooha record app window
When recording starts, the app window counts up with button to stop. Though it also has keyboard shortcut Ctrl+R to toggle record.
How to Uninstall Kooha:
To remove the Kooha screen recorder app, open terminal and run command:
flatpak uninstall --delete-data io.github.seadve.Kooha
And to restore the stock pipewire system service, run command to install ppa-purge and purge the Ubuntu PPA will do the trick:
sudo apt install ppa-purge && sudo ppa-purge ppa:pipewire-debian/pipewire-upstream
That’s all. Enjoy!