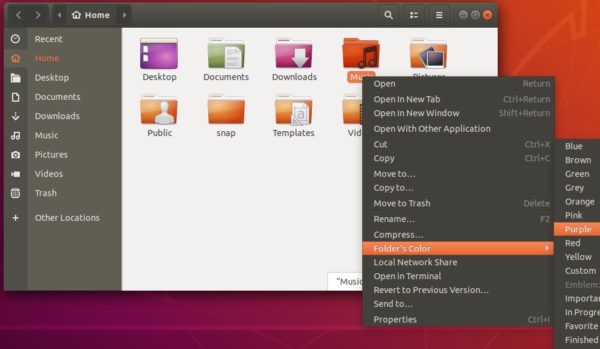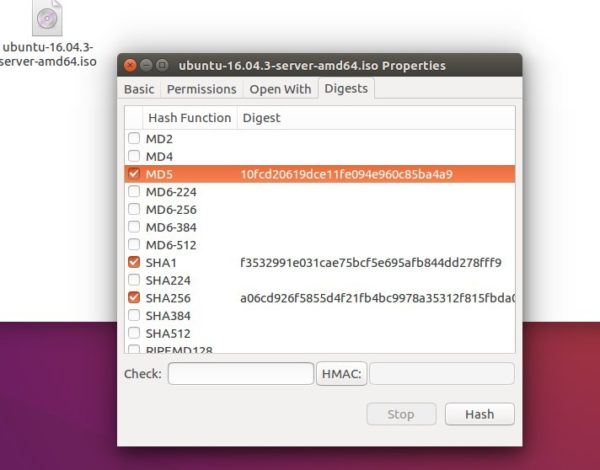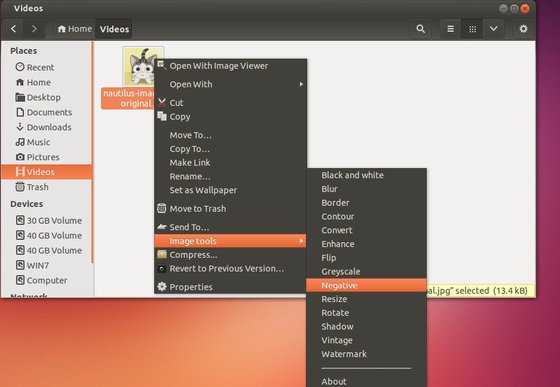![]()
This quick tutorial shows you how to easily resize or rotate a mass of image files in Ubuntu 18.04.
Nautilus, Gnome default file browser, has an extension called nautilus-image-converter. It adds “Resize images” and “Rotate images” options into context menu of image files, that allows to easily resize / rotate a mass of images.
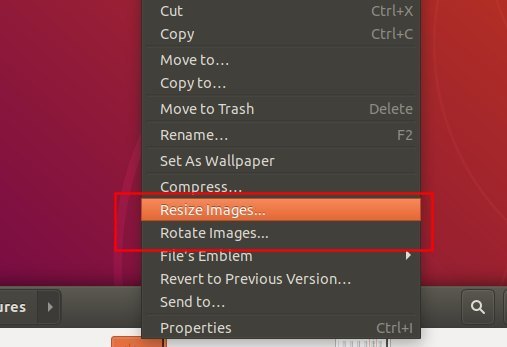
With the two new options, you can resize images to a selected size, custom size, or scale images with given percent.
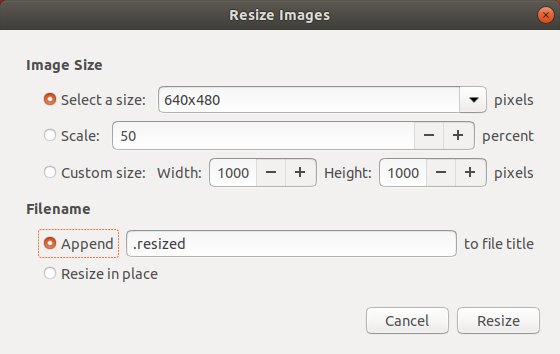
You can also rotate a mass of images with a selected angle or custom angle.
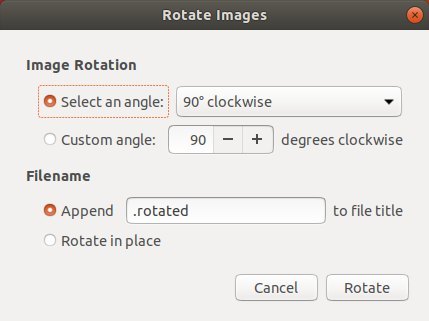
To install the Nautilus extension, open terminal either via Ctrl+Alt+To or by searching for ‘terminal’ from app launcher. When it opens, run command:
sudo apt-get update && sudo apt-get install nautilus-image-converter
Input your password (no visual feedback while typing due to security reason) when it prompts and hit Enter.

Once installed, close all current file browser windows, and open it again. Or run command nautilus -q if you still don’t see the resize and rotate options.