This quick tutorial shows you how to easily create applications shortcut icons on your Ubuntu’s default Unity Desktop.
Due to permission issue, it’s not possible to drag and drop application shortcuts from the Unity Dash to the Desktop. You will get below error dialog when trying to do so:
As a workaround we can directly copy and paste the application shortcuts from /usr/share/applications directory into desktop.
1.) Open “Files”, Nautilus file browser, from the left Launcher and navigate to Computer (left panel) / usr / share / applications.
You will see all the applications’ icons there.
2.) Select one or more icons and press Ctrl+C to copy it/them. Then click on blank area of your desktop and press Ctrl+V to paste the icon(s). Note that drop and drop won’t work
That’s it, just so easy!
3.) For those who want to place Home, Network, Trash, and Devices icons on desktop, open Unity Tweak Tool (available in Ubuntu Software Center) from the Unity Dash and enable them from Desktop Icons utility.



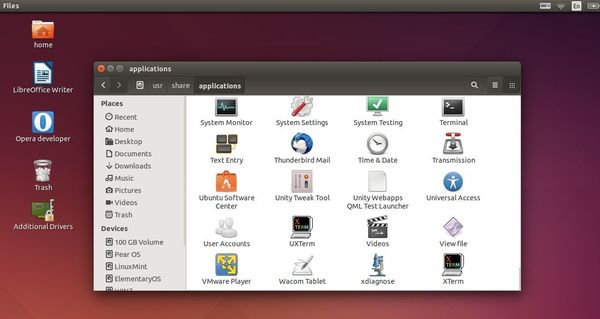
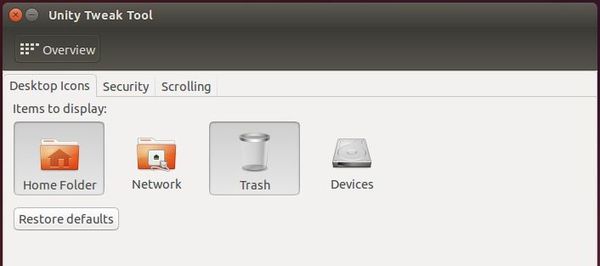









Thanks Ji.This tip was quick and to the point. Good job.
Thanks, works great ! Excellent tip
Excellent post !! it help me a lot !
Thank you very much for your help Ji. Another nice app that is available in the Software Centre is ClassicMenu Indicator. It sits in your tray and has a drop down menu so you can easily access all your desktop items.
Cheers Laurie.
Just what I needed for my cluttered Desktop. The how-to was brilliant. Keep them coming
hello,
i have download playon linux app but i did not found shortcut on desktop and in app menu too.
wget -q “http://deb.playonlinux.com/public.gpg” -O- | sudo apt-key add –
sudo wget http://deb.playonlinux.com/playonlinux_precise.list -O /etc/apt/sources.list.d/playonlinux.list
sudo apt-get update
sudo apt-get install playonlinux
For user having different platform refer http://www.playonlinux.com/en/download.html
please help
The installer does provide a shortcut for Ubuntu desktop. Log out and back in after it’s properly installed and see effect.
This article could be improved by including instructions for accessing applications stored on drives other than the main Hard Disk, such as another internal HD, and drives connected by a USB port.
.exe applications requiring “Wine” to open them also seem to fool this method.