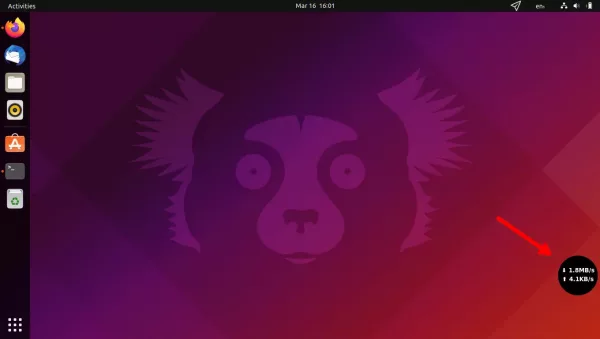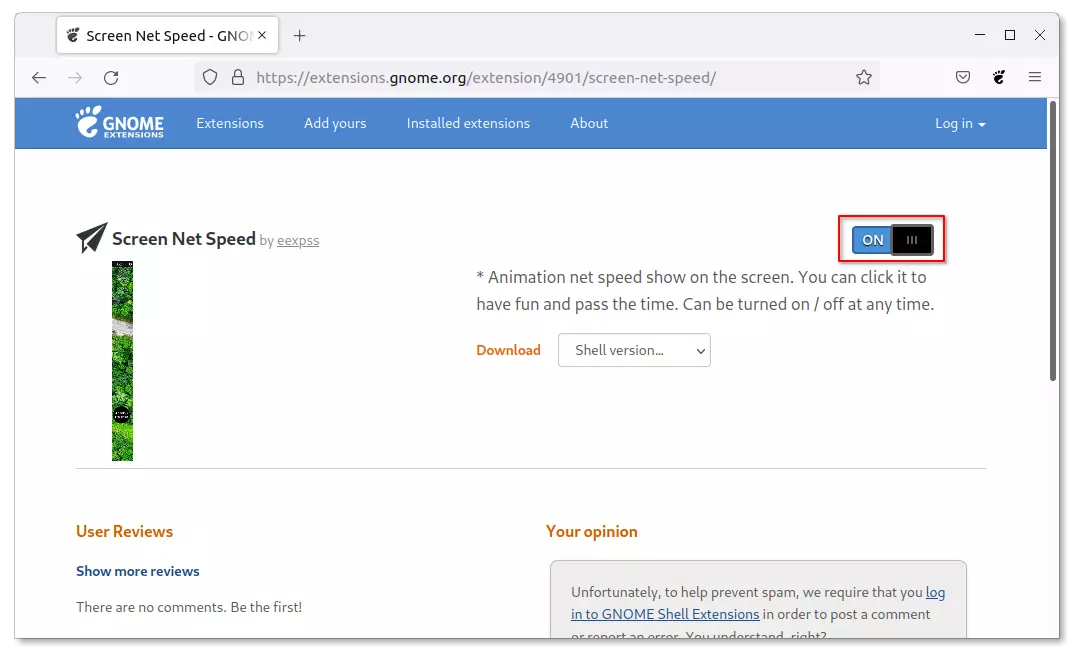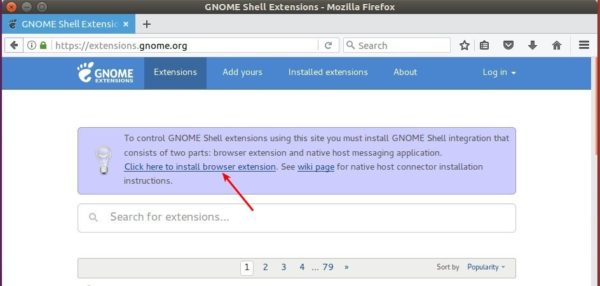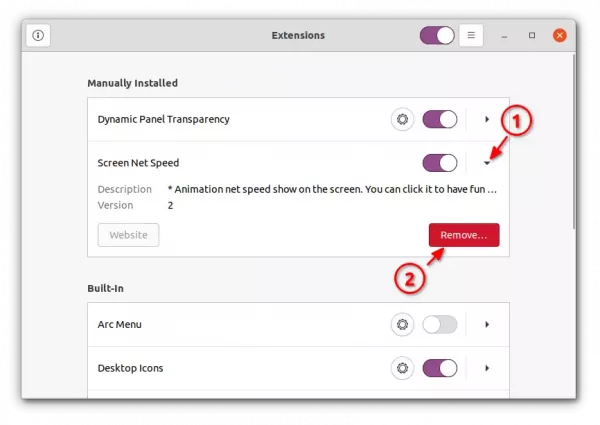There’s a good NetSpeed indicator that shows the current download & upload speed in Ubuntu panel. For those would like a floating desktop widget, a new extension is available for GNOME 40.
The new ‘Screen Net Speed‘ extension adds an animated widget to your screen displays current download & upload speed. By clicking on it will toggle display its position (so far only bottom left or bottom right).
The widget is always on top. And, it automatically rises (move up) when network speed increase and sets (move down) when speed slow down. As well, a paper plane icon is present in panel to toggle display the widget.
How to Install Screen Net Speed:
The extension at the moment only supports GNOME 40. Which means, you need Ubuntu 21.10.
1. Install ‘chrome-gnome-shell’
Firstly, make sure you have installed the chrome-gnome-shell package, which is required for installing Gnome Extensions in Ubuntu viaweb browser.
To install it, press Ctrl+Alt+T on keyboard to open terminal. Then, run command:
sudo apt install chrome-gnome-shell
2. Install Network Speed Widget:
NOTE: Firefox as Snap (pre-installed in Ubuntu 21.10) so far (March, 2022) does not support for installing Gnome Extensions! Use another browser or install Firefox as classic DEB package.
Now, go to the link button below in web browser and turn on the toggle icon to install the extension:
If you don’t see the toggle icon, try installing browser extension via ‘Click here to install browser extension’ link and refresh the web page.
After installation, the widget should appear immediately on your desktop. That’s all. Enjoy!
Uninstall the Extension:
To remove this extension, either click the previous link button again and turn off the slider icon, or install and use Gnome Extensions app.
1. Install Gnome Extensions app by running command in terminal (Ctrl+Alt+T):
sudo apt install gnome-shell-extension-prefs
2. Search for and open ‘Extensions’ from the Activities overview screen.
3. Finally click expand the extension via the ‘‣’ icon and click remove it.