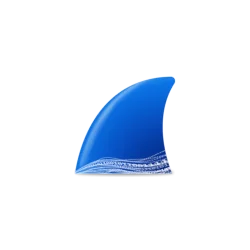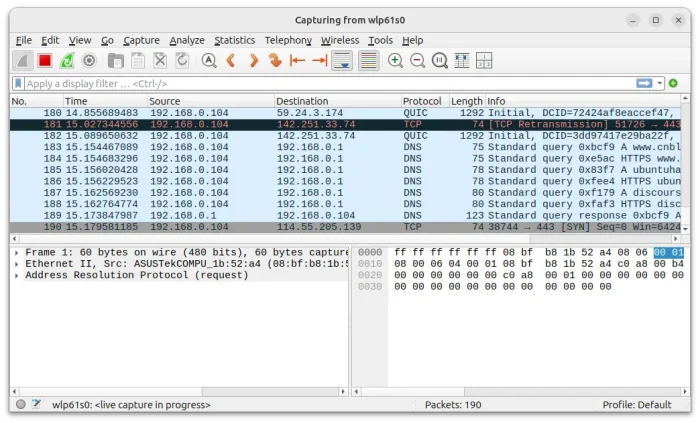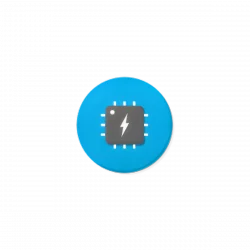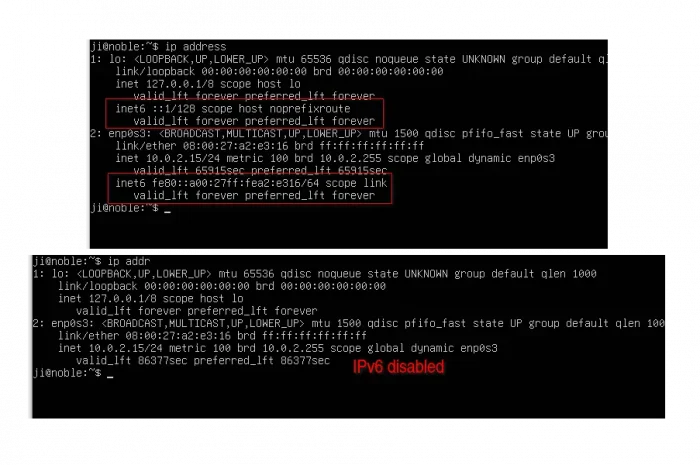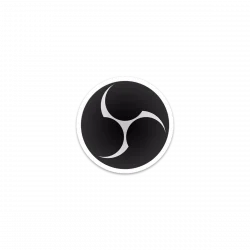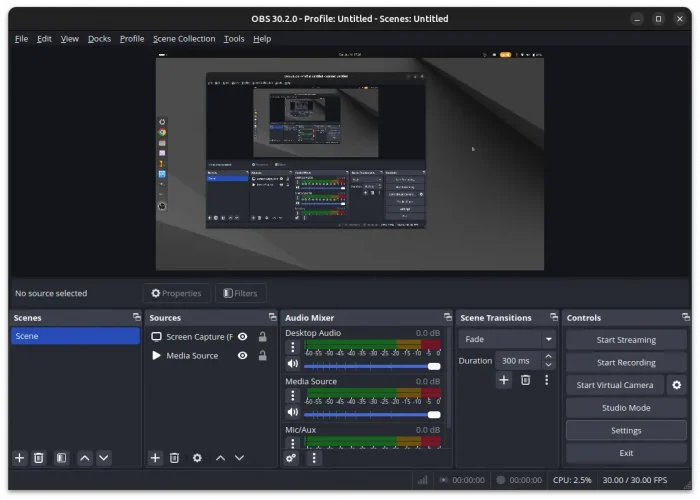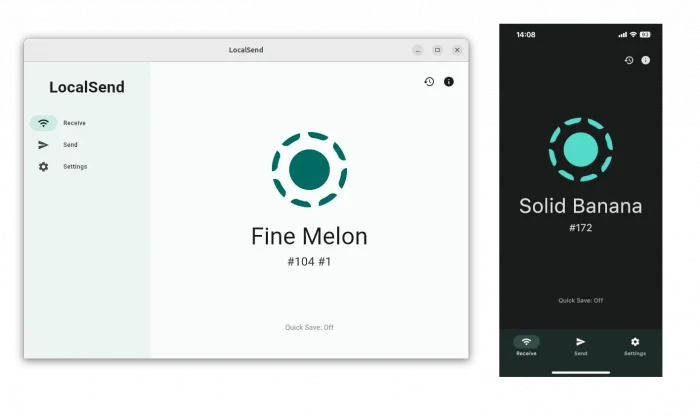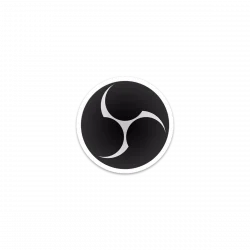
OBS Studio, the popular free open-source live streaming software, announced new major 30.2.0 release a day ago.
The new release has some improvements for Linux support. They include native NVENC encoder interface for NVIDIA GPU hardware accelerated encoding, and NVENC AV1 support. And, Linux shared texture support to the NVENC encoder, QuickSync encoder, as well as VA-API encoder.
OBS Studio 30.2.0 also added multi-track video streaming support, aka Enhanced Broadcasting on Twitch.
To improve the experience for viewers with poor network conditions or those watching on older devices, the streaming service usually creates multiple video qualities of original high-quality source content.
Now, OBS Studio itself can produce multiple video qualities, though, it so far supports only Windows and requires NVIDIA GTX 900, GTX 10, or RTX 20 series GPU or newer or an AMD RX 6000 series GPU or newer. And, it will collect info, such as OBS version and audio/video settings, CPU, GPU, Memory, and OS info and set to the streaming service.
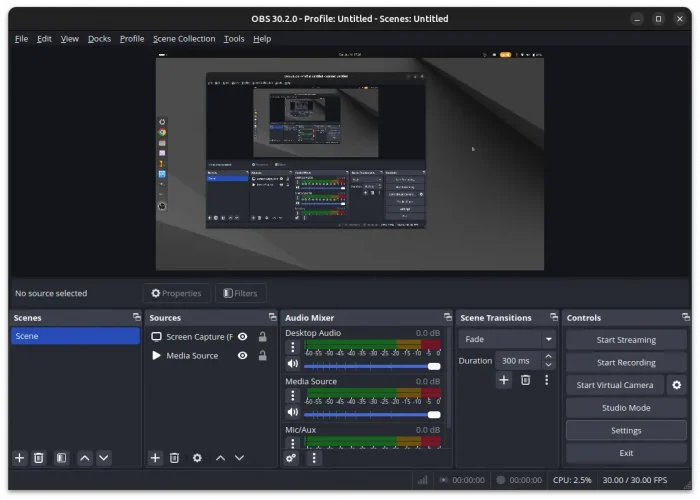
Continue Reading…