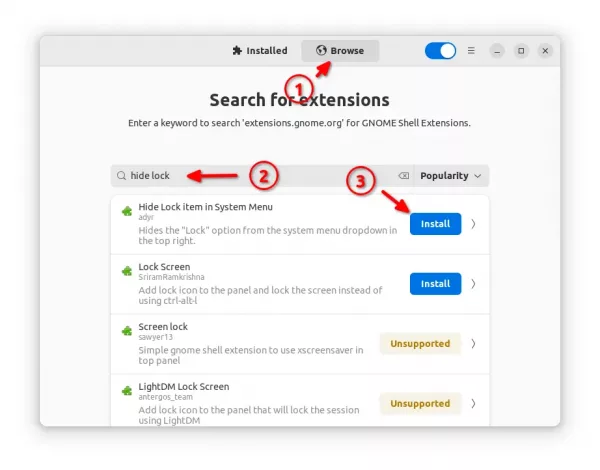Want to hide the lock screen option from the upper-right corner system menu? Here’s how to do the trick in Ubuntu 22.04 LTS.
For Ubuntu, Fedora and other Linux with GNOME desktop, the screen lock can be disabled either totally or only from the system menu.
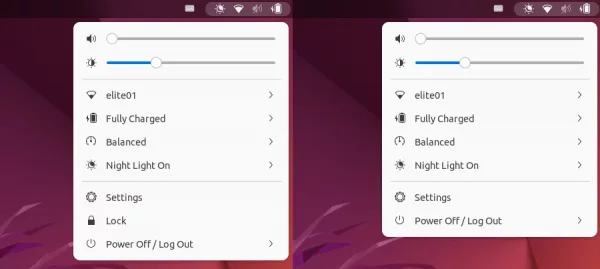
Method 1: Single command to disable lock screen
GNOME has a hidden option to disable the lock screen. Simply press “Ctrl+Alt+T” on keyboard to open terminal, then run the command below will do the trick:
gsettings set org.gnome.desktop.lockdown disable-lock-screen true
This command works on all current Ubuntu releases, including Ubuntu 20.04, Ubuntu 22.04, Ubuntu 24.04, and even other Linux with recent GNOME, e.g., Debian 11/12, Fedora, etc.
NOTE: This command not only hide the menu option, but also completely disable the lock screen function. The Super+L shortcut and automatic screen lock when system idle will no longer work!
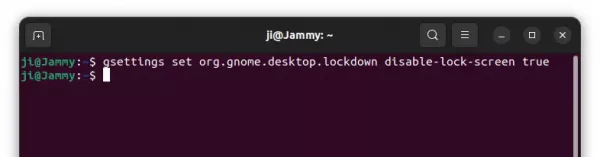
For those prefer a graphical configuration tool, this can also be done via “Dconf Editor” tool which is available to install in Ubuntu Software.
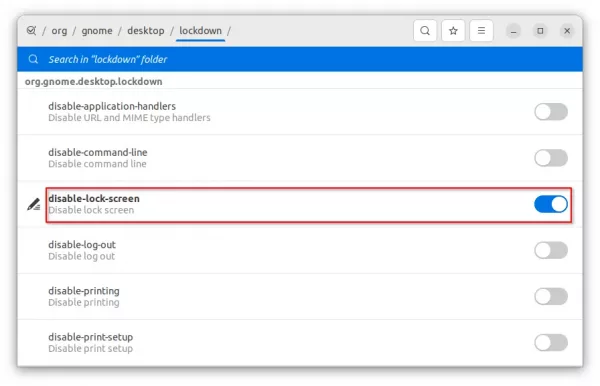
To re-enable this feature, open terminal and run command:
gsettings reset org.gnome.desktop.lockdown disable-lock-screen
Method 2: Only hide menu option via Gnome Extension
To just hide the option from system menu, but keep all other ways (e.g, Super+L and idle action) to trigger lock screen, there’s an extension for Ubuntu 22.04, Fedora 36, and other Linux with GNOME 42.
1.) Firstly, press Ctrl+Alt+T on keyboard to open terminal. When it opens, run the command below to install extension manager:
sudo apt install gnome-shell-extension-manager

2.) Next, press Super (Windows) key on keyboard to open “Activities” overview screen, then search for and open the tool:

3.) Finally, search for and install “Hide Lock item in System Menu” extension from Browse tab and done.
For Fedora 36, you may visit the extension web page and turn on the slider icon to install it.