This is beginner’s guide shows how to install and setup Waydroid to run full Android system as well as Android applications in Ubuntu.
I’ve written about this by using Anbox, which is however no longer in active development.
This is a re-write with free and open-source ‘Waydroid’, which is a container-based approach to run a minimal customized Android system image based on LineageOS.
This tutorial is tested and works on Ubuntu 22.04 and Ubuntu 24.04 LTS with default Wayland session (Xorg is NOT supported)! Hardware specs include:
- CPU: Intel i5-10400.
- GPU: Intel HD 630.
Step 1: Install Waydroid
Waydroid is easy to install in Ubuntu/Debian based systems, through its official apt repository.
1. First, press Ctrl+Alt+T on keyboard to open terminal. When it opens, run command to install required packages:
sudo apt install curl ca-certificates
sudo command needs password authentication, but with no asterisk feedback. Just type in mind and hit Enter.
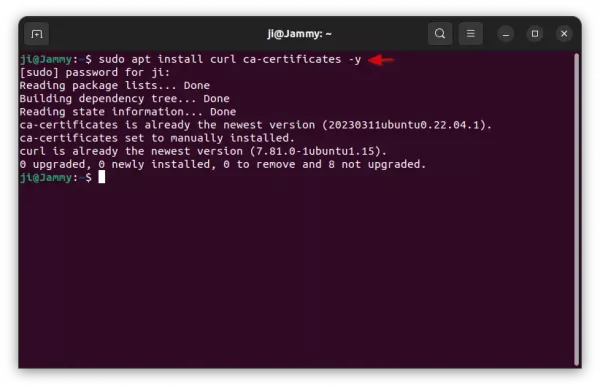
2. Then, run command to download the official script, and run it to add Waydroid repository into your system.
curl https://repo.waydro.id | sudo bash
In case the script does not work properly, find out your OS code manually via either lsb_release -sc or cat /etc/os-release command. Then, run command below instead:
curl https://repo.waydro.id | sudo bash -s jammy
Replace jammy depends on your system code-name. So far, it supports focal, jammy, noble, bookworm, bullseye, sid
3. Finally, run command to install Waydroid:
sudo apt install waydroid
Try sudo apt update first to refresh cache if the command output package not found
Once successfully installed the app, you should be able to launch it from start menu, applications menu, or any other app launcher depends on your desktop environment.
Step 2: Initialize
The first launch of the app, will launch the “Initialize Waydroid” dialog. If it somehow does not launch, try running waydroid first-launch command in terminal (Ctrl+Alt+T) to see what’s going wrong.
NOTE: Non-default Kernels (e.g., Mainline Kernels) may cause Waydroid launch issue due to missing driver. See HERE for more.
The default options are usually OK. But, you may have to choose Android type before getting start:
- VANILLA – as name indicates, it’s vanilla ROM, without Google Services/Apps.
- GAPPS – come with Google Services/Gapps.
Next, click Download button will automatically download & install ROM and required packages. In my case, it downloaded & installed Android 11.
When done successfully, it will show you something like the screenshot shows you.
Tips: If you messed things up, try running the commands below one by one to delete local data, so it will look like newly installed:
sudo rm -r /var/lib/waydroid sudo rm -r /home/.waydroid sudo rm -r ~/waydroid sudo rm -r ~/.share/waydroid sudo rm -r ~/.local/share/waydroid
Then, re-initialize by running command:
waydroid first-launch
Step 3: Start Android system, resize & move window
After clicking “Done” button in last step, start Waydroid again will launch an Android screen on your desktop.
However, it by default starts in full-screen (or may-be called maximized) mode.
To change the Android screen size, open terminal (Ctrl+Alt+T) in the Ubuntu host, and run commands:
waydroid prop set persist.waydroid.width 506
waydroid prop set persist.waydroid.height 1000
The 2 commands will set the screen width and height to 506 x 1000. Change the numbers accordingly, and apply by running command to stop current Android session (then re-launch).
waydroid session stop
The Android window is borderless in my case. To move the window, you may either press & hold Super (Windows logo) key then dragging, or press Alt+F7 and then move mouse cursor without mouse clicking.
Step 4: Install & Remove Android Apps
If you selected ‘VANILLA’ while initializing Waydroid, then there’s no app store in the Android to install applications.
In the case, you may download any APK file from the web, or download & install the free open-source F-Droid in the host (Ubuntu in the case) then use it in Android screen to install apps.
To install APK file from host user’s ‘Downloads’ folder, just run command in terminal (Ctrl+Alt+T):
waydroid app install ~/Downloads/file_name_here.apk
And, verify by listing all installed Android apps:
waydroid app list
Waydroid will create app shortcuts for all installed Android apps, through .desktop files under “.local/share/applications”. Meaning, you can search & launch Android apps directly from host machine (Ubuntu).
And, it supports launching multiple instance of Android apps at the same time out-of-the-box.
To remove an app, either do it in the Android screen, or run command in Ubuntu host:
waydroid app remove packageName
Replace packageName according to waydroid app list output, e.g., org.fdroid.fdroid.
Step 5: Share files between Ubuntu Host and Android
To share files between host and the Android system, simply run single command in Ubuntu host:
sudo mount --bind ~/Documents/vboxshare/ ~/.local/share/waydroid/data/media/0/Documents/share
In the command, you need to replace:
~/Documents/vboxshare/– ‘vboxshare’ sub-folder in Ubuntu host.~/.local/share/waydroid/data/media/0/Documents/share– ‘share’ sub-folder of Documents in Android.
You need to first create the share folder if not exist, or it will show mount point does not exist as the screenshot below shows you.
Uninstall Waydroid:
First, stop the session and container, which maybe useful for reloading settings, run commands:
waydroid session stop
sudo waydroid container stop
To remove Waydroid, use command:
sudo apt remove --autoremove waydroid
Then, remove leftovers by running command:
sudo rm -rf /var/lib/waydroid ~/waydroid ~/.share/waydroid ~/.local/share/applications/*aydroid* ~/.local/share/waydroid
If you don’t want to install it back any more, then, also remove the source repository by deleting the sources & key files:
sudo rm /etc/apt/sources.list.d/waydroid.list /usr/share/keyrings/waydroid.gpg
For more about Waydroid, see the official document. And, for issues and feature requests go to the Github project page.



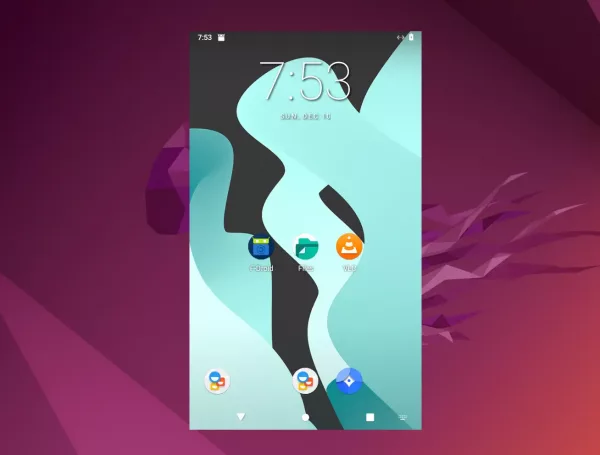
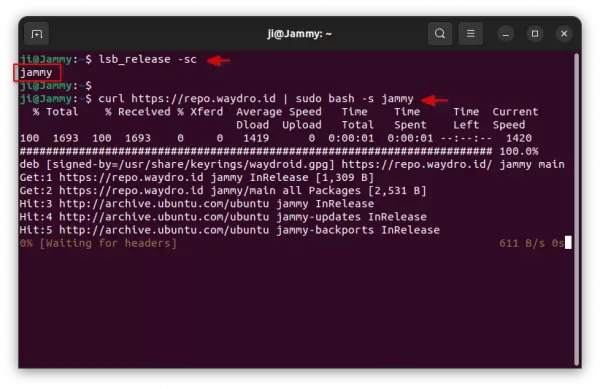
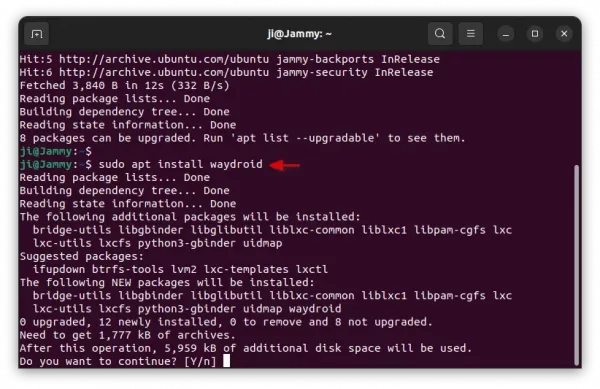
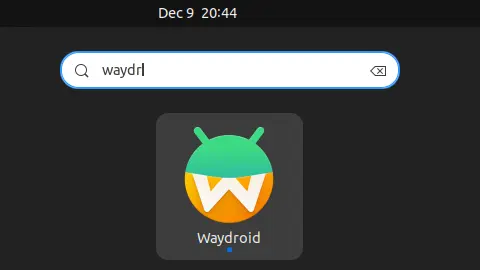
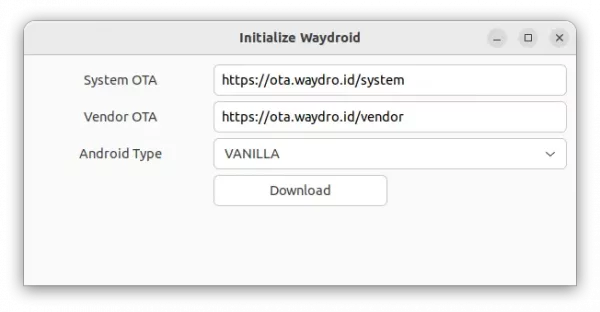
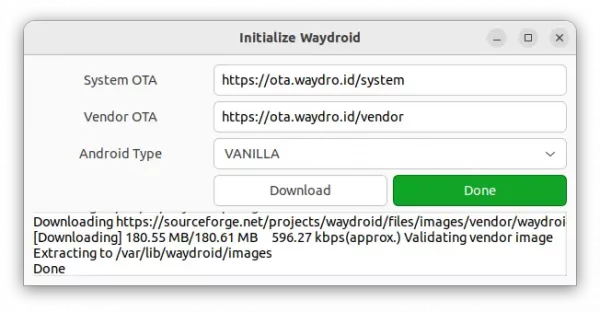
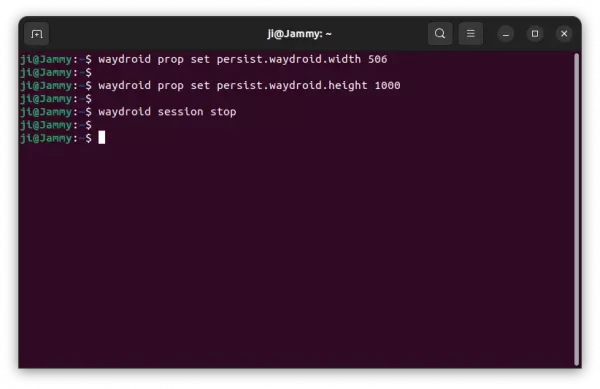
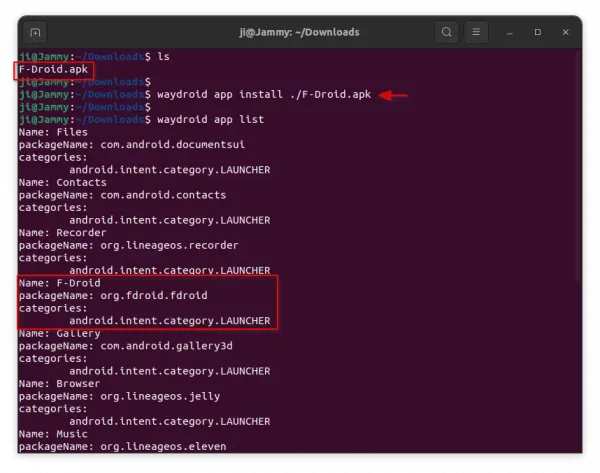
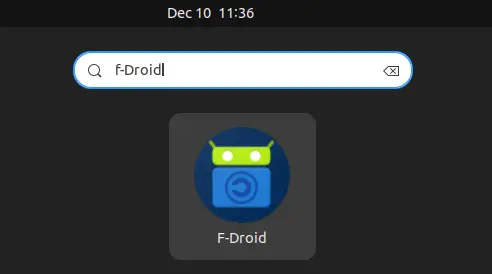
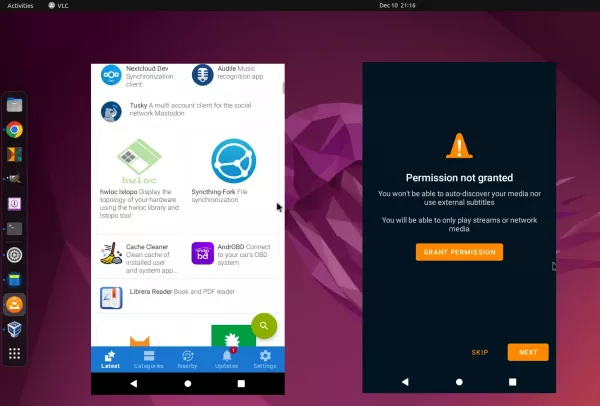
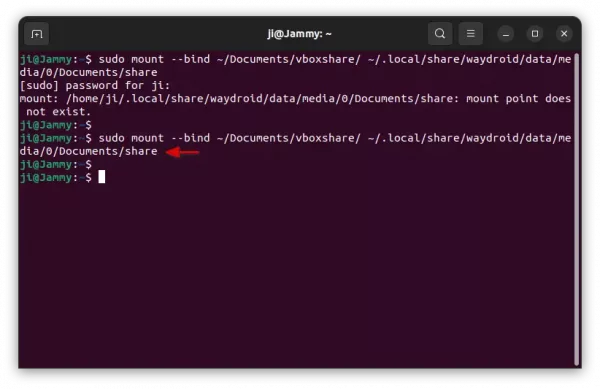









How do you prevent the Android applications appearing in the applications search results?
Once waydroid is installed there will be 2 calc apps and 2 calender apps etc shoing in the search results. One will be the native Ubuntu app and the other will launch Waydroid and show the Android version of the app.
It is not obvious which is which, unless you get used to the icons and remember which is which.
Can this be set to not show the Android apps in the results and just show the native Linux apps?
Sadly, Waydroid seems NOT have an option to do the job at the moment of writing.
As a workaround, you may run the single command below, to add “
NoDisplay=true” to all the existing android apps’ shortcut files to hide them.Skip the terminal error outputs! The .desktop files may NOT pass
desktop-file-validatewhile creation, though they just work!To un-hide them, remove the “NoDisplay” key from the shortcut files via command:
Brilliant. Thank you for that. It worked great, though for now I am selectively hiding just the ones that clash with Linux native apps using this method, so I can have the best of both worlds.
I followed all the instructions and when I start waydroid for the first time it update itself but when I go to use it, the icon shows up in my taskbar and after a few seconds disappear with no waydroid screen showing.
Try starting it from a terminal window by running
waydroid app intent android.intent.action.VIEW %u. So, you can see what’s going wrong, and ask help or report issues via the terminal output.Hi, don’t know why, but I tried the suggested method to share folders between Kubuntu 22.04.03 and latest release of Waydroid without success.
I used the simplest bind command, also on the waydroid wiki,
sudo mount –bind ~/Downloads ~/.local/share/waydroid/data/media/0/Download
and if I use
sudo ls ~/.local/share/waydroid/data/media/0/
I see the content of my ~/Downloads folder, nothing from the Waydroid one.
I tried also to create subfolders and then bind them (like You did in Your examples): no way.
Also changing the writing rights in the linux folders, just once (why???) made me see a file added from the android side, but no rights were set to read the file (a txt one) and I couldn’t change the access rights nor ownership.
Any suggestion?
Thx
Can I somehow run Waydroid using X11? It’s a bit awkward having to log out just to use one program while most other programs require X11. If not, is there a good emulator that is in active development that works in Ubuntu/X11?
Install Weston. Then, first run Weston which will show a window, then run waydroid session and waydroid show-full-ui. Weston has it’s own ini file ~/.config/weston.ini. There you can set it up – i.e., how it displays Waydroid. For example, I have renderer=gl. I don’t set the backend=x11-backend.so, because it does that automatically for me – I’m on Kubuntu with X11. I suggest setting shell=kiosk-shell.so so that Waydroid is the only thing occupying the Weston window (by default you get a terminal window and dock). In the [output] section I set name=X1 for X11 output (you can have LVDS1 (DRM backend, Laptop internal panel), VGA1 (DRM backend, VGA connector), X1 (X11 backend, X window) or WL1 (Wayland backend, Wayland window)) and I set mode=my_display_resolution to have have Weston display the Waydroid session full-screen (Alt-Tab switches the host windows). You will need to tell Waydroid to change its display resolution as well BUT set the dimensions by two pixels less than Weston is displaying (which can be your host display (monitor) resolution), because if you set Waydroid with the same resolution, it will crash (from my experience). There is a [autolaunch] section where you can point to a script to run Waydroid, but I changed my approach and run everything from a script myself via a desktop button. So my script first runs “weston &”, then I set the Waydroid network interface to trusted with “sudo firewall-cmd –zone=trusted –add-interface=waydroid0” and then, normally it runs “waydroid session start &” and “waydroid show-full-ui”. Recently an update did something so that couldn’t run a session that way, and the solution (hopefully temporary) is to run “WAYLAND_DISPLAY=/run/user/1000/wayland-1 waydroid first-launch &”.
the download step always stops at 99%
tried it more than once, at different times
Followed the instructions and of course they didn’t work. The default kernels don’t include the required Binder modules, right? So these instructions will just never work unless you already happened to use some specialized custom kernel with these installed right. How does it make sense to not include a step replacing the kernels in these instructions? How did anyone manage to make these instructions work?
I’ve installed Waydroid Vanilla. I then installed my PaintingCourses app confirmed by listing apps:
Name: Painting Courses
packageName: me.myddns.rose.paintingcourses
categories:
android.intent.category.LAUNCHER
But the app’s launcher is NOT shown on my Waydroid screen.. How do I start it?
Seems binder isn’t commonly shipped with kernels anymore. Supposedly it’s undergoing a rewrite in Rust. And just to save you the headache, the “anbox” binder dkms modules that older instructions point to won’t work for newer kernels and haven’t been updated. The “ashmem” part of that isn’t even used anymore. Oh, and the recommendations to use distrobox to install it, yeah, that also required binder module to be installed.
I’ve installed Waydroid Vanilla. I then installed my PaintingCourses app confirmed by listing apps:
Name: Painting Courses
packageName: me.myddns.rose.paintingcourses
categories:
android.intent.category.LAUNCHER
But the app’s launcher is NOT shown on my Waydroid screen.. How do I start it?
Waydroid should automatically add the app into launcher, unless you blocked it or something is broken.
Try running command in terminal to see if it works:
That command (with spelling of driod changed to droid) did work. However, I still don’t see the launcher on the ‘main’ screen after exiting my app.
PS it’s a nuisance to have to keep on typing my email address when I post.
@Ji m : Awesome work! Thanks for this article!
I am not sure if you are still replying to responses, but I am at my wits end. Wayland installs on Ubuntu (I am on 25.04) but no matter what I do, it will not connect to the network. Using the GAPPS option puts you through a WIFI connect routine, but the network should just connect through the host, right? What am I doing wrong?
I’ve been using Waydroid for a tear now and it’s great. However the July 95 updates have completely messed up my installation, apps no longer working and it’s gone into “dark mode”, any idea how I can report this to developers?
Added link to github source page in the end of the post. Just click “Issues” in that page to report, though you need to log out with a free account.