This is a step by step guide shows how to enable fingerprint reader support for Lenovo ThinkPad T480/T480s, X1 Carbon 6th gen, X1 Yoga 3rd gen, X280, etc with 06cb:009a device in Ubuntu 22.04.
Ubuntu has fingerprint reader support out-of-the-box using libfprint, and provides option to enable fingerprint login in Users settings page. However, the library has a list of unsupported devices, including 06cb:009a that’s built-in in my used ThinkPad T480s laptop.
Thankfully, there’s a free open-source alternative python-validity that works in my case. Here’s how to install and set it up in Ubuntu 22.04, while Ubuntu 20.04 is also supported.
NOTE: This tutorial may also work in many other fingerprint readers, however, the project so far does NOT provide a page to list all supported devices.
Step 1: Tell Which Fingerprint Reader device your laptop have
First of all, you may press Ctrl+Alt+T on keyboard to open up a terminal window.
Then run command to find out the device name of your fingerprint reader:
lsusb
In my case, it’s 06cb:009a. Not only for this device, the steps below should also work for 138a:0090, 138a:0097, 138a:009d.
Step 2: Install python3-validity driver
1. In a terminal window, first run command to uninstall the pre-installed libfprint driver:
sudo apt remove fprintd
2. Then, add the software developer’s PPA that contains the new driver packages:
sudo add-apt-repository ppa:uunicorn/open-fprintd
NOTE: The PPA so far supports Ubuntu 18.04, Ubuntu 20.04, and Ubuntu 22.04.
For Ubuntu 24.04, 24.10, and 25.04, I’ve built the package into this unofficial PPA (works in my case but without well testing), run this command instead to add the PPA:
sudo add-apt-repository ppa:ubuntuhandbook1/open-fprintd
3. Finally, install the driver packages by running command:
sudo apt install open-fprintd fprintd-clients python3-validity
Linux Mint user needs to run sudo apt update first to refresh package cache after adding PPA.
Step 3: Enable python3-validity service
After installing the driver package, it should automatically start the service.
To verify, simply run command in terminal:
systemctl status python3-validity.service
If it’s not in active running status, try running commands below to enable & start the service:
systemctl enable python3-validity.service
systemctl start python3-validity.service
Step 4: Enroll your fingerprint
Next, run the command below in terminal:
fprintd-enroll
It outputs “Enrolling right-index-finger finger“, and the LED light is turning on.
Now, touch the fingerprint sensor repeatedly. As you press your finger on the fingerprint sensor and lift it, it outputs a line says either Enroll result: enroll-stage-passed or Enroll result: enroll-retry-scan. Do it repeatedly, until it outputs “enroll-completed”.
NOTE: Fprintd enroll failed in my case in Ubuntu 24.04 LTS. It outputs some ‘enroll-stoage-passed’, but finally output ‘result:enroll-failed’. However, the fingerprint reader somehow just works after reboot in my T480s!!
Step 5: Enable Fingerprint Authentication
If everything’s goes well, you can now run the single command below to manage PAM module:
sudo pam-auth-update
In next screen, use up/down arrow keys to choose “Fingerprint authentication”, then press space-bar to enable/disable it. Finally, press Tab to highlight OK and hit Enter.
After that, either lock screen then try using your fingerprint to un-lock. Or, run something or some commands that need user authentication, it will prompt you to “Place your finger on the fingerprint reader“.
In case fingerprint is not working after waking up from suspend, also run command to enable the service to automatically restart device after resume.
sudo systemctl enable open-fprintd-resume open-fprintd-suspend
Uninstall
So, if the driver does not work for your fingerprint reader, do following steps one by one to undo the changes.
- First, open terminal (Ctrl+Alt+T) and run command to re-configure PAM:
sudo pam-auth-update
In the screen, disable
fingerprint authenticationthen, hit Tab and enter. - Next, run command to uninstall the python3-validity driver:
sudo apt remove --autoremove open-fprintd fprintd-clients python3-validity
Also, remove the Ubuntu PPA by running command:
sudo add-apt-repository --remove ppa:uunicorn/open-fprintd
If you want, you may install back the original fprintd driver via command:
sudo apt install fprintd
That’s all. Enjoy!



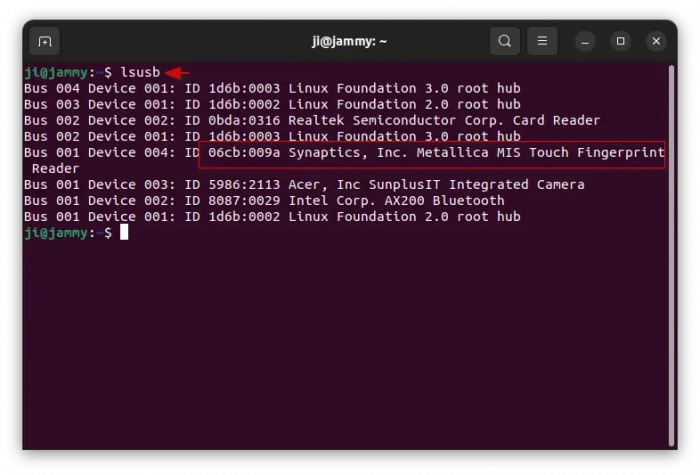
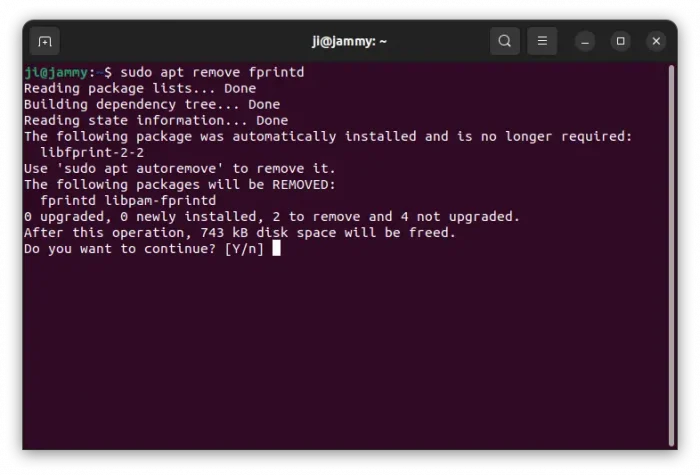
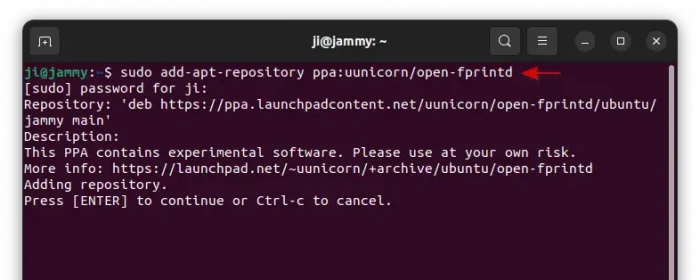
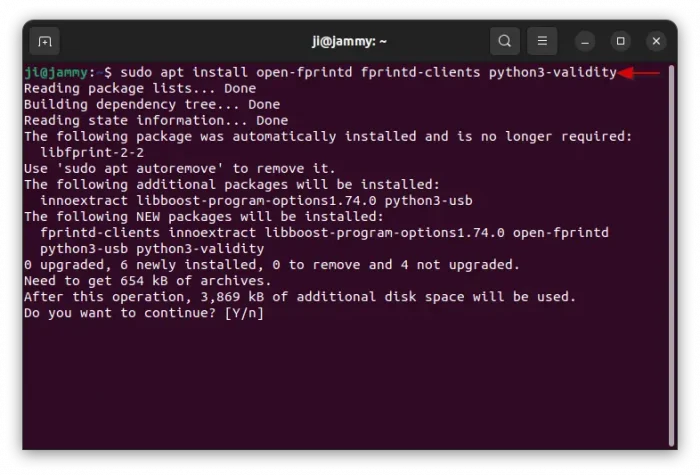
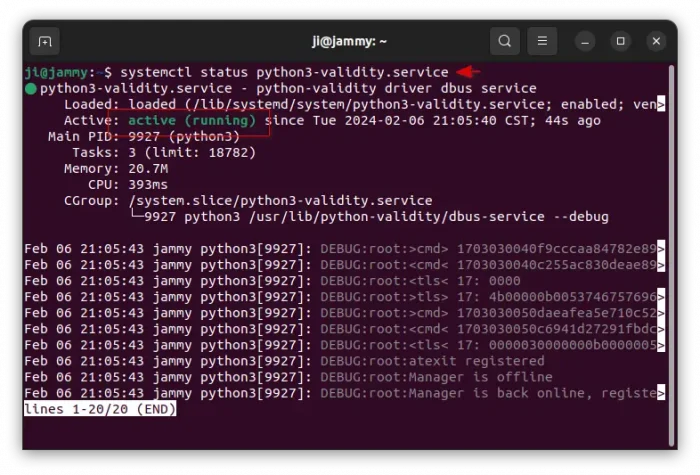
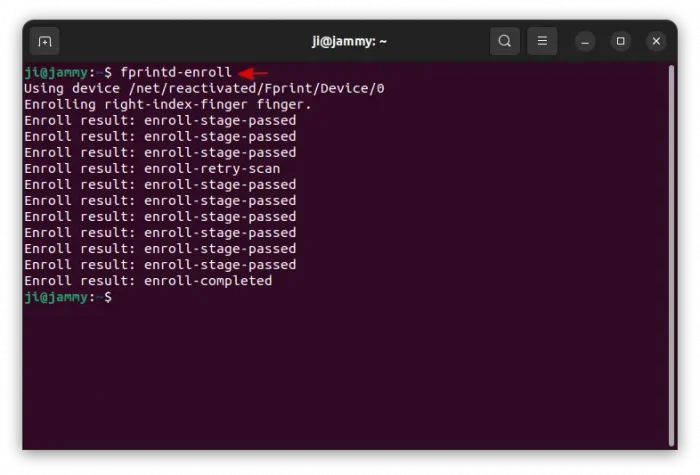
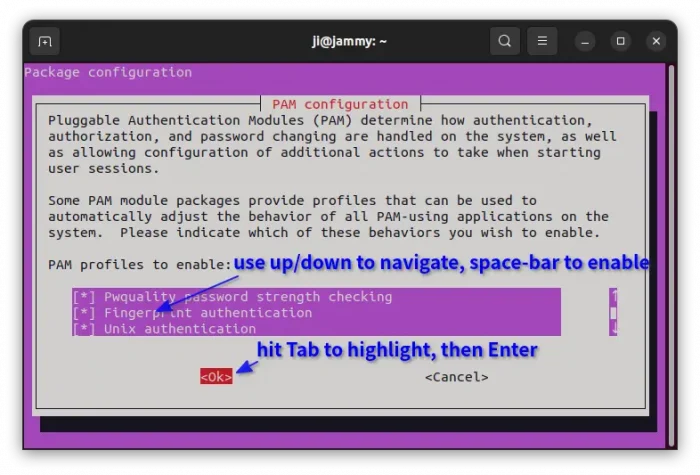
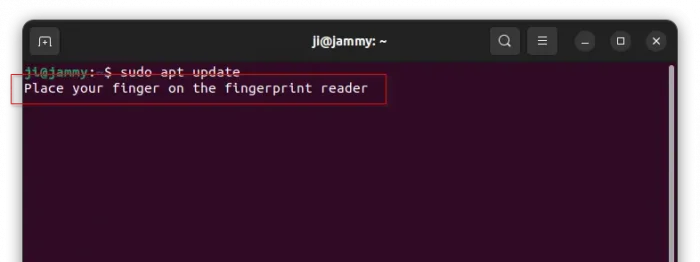









Thank you, Ji. My 1st comment here.
Your website is helpful and always with clear instructions. One of the best out there.
I just to report that I’ve tried the instructions on my ThinkPad X1 Carbon 6th running Ubuntu Cinnamon 23.10.
All worked as expected but then as you mentioned the driver is broken after resuming from sleep. The “sudo systemctl enable open-fprintd-resume open-fprintd-suspend” doesn’t seem to help for me.
Also, when unresponsive, I have trouble manually entering the password.
Thank you!
Worked for my T480.
:^)
hey i get the fail to start error, as follows
× python3-validity.service – python-validity driver dbus service
Loaded: loaded (/lib/systemd/system/python3-validity.service; enabled; ven>
Active: failed (Result: exit-code) since Thu 2024-05-09 09:06:51 +03; 15s >
Process: 6913 ExecStart=/usr/lib/python-validity/dbus-service –debug (code>
Main PID: 6913 (code=exited, status=1/FAILURE)
CPU: 134ms
How do I choose a fingerprint reader for my Ubuntu 24.04 Desktop?
Choosing one randomly that will create a nightmare scenario isnt something I want to do..
I am a complete novice at Ubuntu and unlikely to learn/remember command line instructions.. I am a ‘monkey see, monkey do Ubuntu lover’
The project seems not supporting this so far. You may request this feature by reporting to https://github.com/uunicorn/python-validity
Aaaah without your help I would have not done it, thank you
Thank you, Ji m. Worked for my T480s
Thank you so much
It worked for you?
I am getting a 404 when I attempt to retieve the open-frpintd/ubuntu package:
Err:10 https://ppa.launchpadcontent.net/uunicorn/open-fprintd/ubuntu noble Release
404 Not Found [IP: 2620:2d:4000:1::81 443]
It said enroll failed for me also but after forcing all the steps I can now log in using my fingerprintd as well as confirm sudo in the terminal Much appreciated!
t480s / linux mint 22
Thank you very very much!!!!
I try to do that really many different sites, but none of them works.
No it works perfectly!!!!
Thank you!
Worked for my x280….!!! :)
Thanks man – works well on my Lenovo Yoga x380
Hello. Thanks for article. i have lenovo thinkpad e580.
lsusb
Bus 001 Device 001: ID 1d6b:0002 Linux Foundation 2.0 root hub
Bus 001 Device 002: ID 09da:c10a A4Tech Co., Ltd. USB Mouse
Bus 001 Device 004: ID 5986:2113 Bison Electronics Inc. SunplusIT Integrated Camera
Bus 001 Device 005: ID 06cb:00a2 Synaptics, Inc. Metallica MOH Touch Fingerprint Reader
Bus 001 Device 006: ID 8087:0032 Intel Corp. AX210 Bluetooth
Bus 002 Device 001: ID 1d6b:0003 Linux Foundation 3.0 root hub
But not working.
systemctl status python3-validity.service
× python3-validity.service – python-validity driver dbus service
Loaded: loaded (/usr/lib/systemd/system/python3-validity.service; enabled; preset: enabled)
Active: failed (Result: exit-code) since Sun 2024-11-10 10:40:43 +03; 7s ago
Duration: 4.085s
Process: 5816 ExecStart=/usr/lib/python-validity/dbus-service –debug (code=exited, status=1/FAILURE)
Main PID: 5816 (code=exited, status=1/FAILURE)
CPU: 3.424s
File “/usr/lib/python3/dist-packages/validitysensor/init.py”, line 47, in open
usb.open()
File “/usr/lib/python3/dist-packages/validitysensor/usb.py”, line 50, in open
self.open_dev(dev)
File “/usr/lib/python3/dist-packages/validitysensor/usb.py”, line 62, in open_dev
raise Exception(‘No matching devices found’)
Exception: No matching devices found
python3-validity.service: Main process exited, code=exited, status=1/FAILURE
python3-validity.service: Failed with result ‘exit-code’.
python3-validity.service: Consumed 3.424s CPU time, 157.7M memory peak, 0B memory swap peak.
$ systemctl enable python3-validity.service
$ systemctl start python3-validity.service
$ fprintd-enroll
list_devices failed:
Please help.
Sadly, your fingerprint reader (06cb:00a2) is not supported, due to technical reasons.
Thank you. I hope someone solves this problem.
Hi,
Works fine in my T480 thanks!
Do you have any issued with it not working after awhile? Mine was fine yesterday, then it started saying error detected when I login and the finger print login option is no longer available in the users tab.
Ubuntu 24.04
Any idea how to make it request fingerprint when opening the laptop each time? Mine only requests for initial startup into Ubuntu.
Absolute legend!! Thank you 🙏 T-470 finder print ID functional! :)
Great!!!!
Thanks A lot
I got it to install but it fails to read my fingerprint most of the times so I will have to uninstall it, I am using linux mint 22
Worked extremely well for my t470, thanks a lot.
Thank you so much. it works like a charm.
Good, it is working on Ubuntu 24.04 and ThinkPad A285.
$ sudo systemctl status python3-validity.service
● python3-validity.service – python-validity driver dbus service
Loaded: loaded (/usr/lib/systemd/system/python3-validity.service; enabled; preset: enabled)
Active: active (running) since Tue 2025-01-28 00:47:09 EET; 3min 30s ago
Main PID: 5397 (python3)
Tasks: 3 (limit: 9272)
Memory: 18.8M (peak: 19.1M)
CPU: 211ms
CGroup: /system.slice/python3-validity.service
└─5397 python3 /usr/lib/python-validity/dbus-service –debug
Jan 28 00:47:10 lenovo-laptop python3[5397]: DEBUG:root:<tlstls> 17: 6901000000
Jan 28 00:47:30 lenovo-laptop python3[5397]: DEBUG:root:>cmd> 1703030040f898d6731bef1925a1c14286dd0e66eb5a900eda50aec26ac5b7190a45a19904510a87b4301dfb9f190689396d76317324d748a9c64521538>
Jan 28 00:47:30 lenovo-laptop python3[5397]: DEBUG:root:<cmd
Jan 28 00:47:30 lenovo-laptop python3[5397]: DEBUG:root:<tls< 17: 0104
Jan 28 00:47:30 lenovo-laptop ERROR:root:Failed[5397]: 0401
Traceback (most recent call last):
File "/usr/lib/python-validity/dbus-service", line 157, in run
sensor.enroll(usr, index, update_cb)
File "/usr/lib/python3/dist-packages/validitysensor/sensor.py", line 828, in enroll
self.create_enrollment()
File "/usr/lib/python3/dist-packages/validitysensor/sensor.py", line 749, in create_enrollment
assert_status(tls.app(pack('<BL', 0x69, 1)))
File "/usr/lib/python3/dist-packages/validitysensor/util.py", line 12, in assert_status
raise Exception('Failed: %04x' % s)
Exception: Failed: 0401
Jan 28 00:47:30 lenovo-laptop python3[5397]: DEBUG:root:EnrollStatus
$ fprintd-enroll
Using device /net/reactivated/Fprint/Device/1
Enrolling right-index-finger finger.
Enroll result: enroll-failed
Can you help please?
From my attempt, it appears that this does not yet work in Ubuntu 24.04 on the T480s when coming out of suspend, even after you input the suggested terminal prompt that is supposed to correct for this. I will wait a little while before trying it again, unless someone else has had the same experience and has figured out a way to get it going.
Hello,
This looks nice. But when I try to install on my 24.10, I get :
$ sudo apt install open-fprintd fprintd-clients python3-validity │
Error: Unable to locate package open-fprintd │
Error: Unable to locate package fprintd-clients │
Error: Unable to locate package python3-validity
Any idea why ?
Thanks a lot in advance, cheers from France!
my device is 06cb:00be
and unfortunately I see here:
https://gitlab.freedesktop.org/libfprint/wiki/-/wikis/Unsupported%20Devices
that it’s not supported, but there is a functioning workaround at: https://github.com/Popax21/synaTudor
that I have no ides how to install…
Thanks, with your instructions I was also able to set up my fingerprint on a Lenovo Yoga 370!!!
Working fine on A285 but when i reboot all is messed up and the only way to fix it is to uinstall all and factory reset the chip in bios . then i can install it again but then it works only till reboot. i have same chip as u.
thanks, works fine on my T480~
Nice in terminal but dont work in the login of elementary OS :V
works on t480 with ubuntu 25.04
Thank you.
X270 worked appropriately.
It has 138a Validity Sensors, Inc. fingerprint reader.
Ubuntu 24.04.2 LTS
My fingerprint scanner is supported by normal fprintd, but always gives a failed verify. It is not supported by open-fprintd?
Is there a list of supported HW for open-fprintd?
So far, it supports 138a:0090, 138a:0097, 138a:009d, and 06cb:009a
mine its not working wy is it ?
Thank you, installed on T480s
It works for login after boot, and in terminal … but if I close the laptop lid (suspend) and resume – it does NOT work for GUI or terminal, but both use extra long time to verify password.
sudo systemctl enable open-fprintd-resume open-fprintd-suspend – did not help.