This is a step by step beginner’s guide shows how to configure your Ubuntu laptop to limit the maximum battery charge level.
For those who keep laptop plugged in for long term, it’s better to set battery charge limit to reduce the battery wear by constantly trickle charging.
Linux Kernel supports battery charge threshold, and there’s a merge request to provide graphical UI options in Gnome Control Center. Until GNOME officially support this feature, you can follow this tutorial to do the job step by step.
NOTE: NOT all laptops are supported!! And, some laptops, e.g. DELL, Chromebooks, need the most recent Linux Kernel.
Method 1: Manually configure the Battery Charge Threshold
Step 1: Check if your laptop supports charge threshold
Most modern laptops support charge limiting, but old machines may NOT. In my case, the cheap HP laptop does not support it, but ThinkPad does.
First, press Ctrl+Alt+T on keyboard to open up a terminal window. Then run command:
ls /sys/class/power_supply/
It will list the device names including your battery, usually BAT0, BAT1, BATC, BATT, etc.
In my case, its BAT0. To tell if it supports battery charge limit, run:
ls /sys/class/power_supply/BAT0
Replace BAT0 in last command accordingly. And, it will output following 2 files telling that its support the feature!
charge_control_start_thresholdcharge_control_end_threshold
While, charge_start_threshold and charge_stop_threshold are legacy API (usually for ThinkPad) that automatically synced to the previous 2.
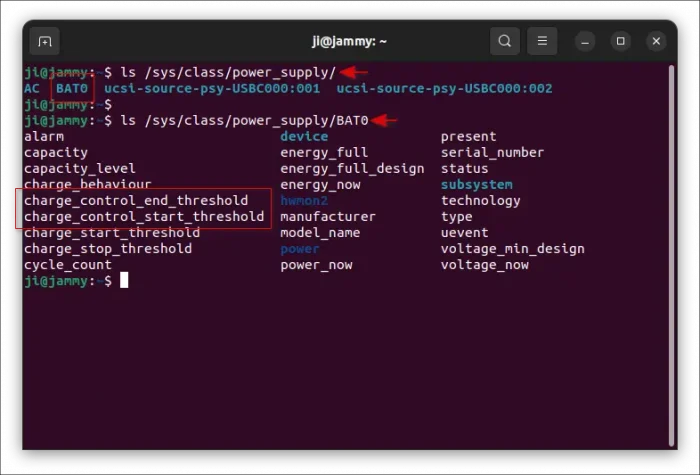
Step 2: Set Battery Charge Start & Maximum Limit Level
To set the charge limit, simply set the value number (from 0 to 100) for the 2 key files listed above.
For example, set the battery start charging level to 80. So, when power supply is plugged in, it only starts charging when battery is lower than 80%.
sudo sh -c "echo 80 > /sys/class/power_supply/BAT0/charge_control_start_threshold"
Here you need to replace BAT0 according to last step, and change value 80 as you want.
To set maximum battery charging limit, run command:
sudo sh -c "echo 88 > /sys/class/power_supply/BAT0/charge_control_end_threshold"
Here I set to stop battery charging when reaching level 88%. Also, change the number and BAT0 accordingly.
UPDATE: If the last 2 commands do NOT work, try also setting charge_start_threshold and charge_stop_threshold via commands (replace BAT0 accordingly):
sudo sh -c "echo 80 > /sys/class/power_supply/BAT0/charge_start_threshold"
sudo sh -c "echo 88 > /sys/class/power_supply/BAT0/charge_stop_threshold"
The changes apply immediately after running the commands above. You can verify by checking the battery icon status in system tray, or run command below to tell if it’s charging:
cat /sys/class/power_supply/BAT0/status
Step 3: Create Battery Charge Threshold Service (Optional)
The previous steps works in my ThinkPad even after reboot. If NOT for you, then create a systemd service to make it permanent.
To create a service to automatically set maximum battery charge limit on startup, do:
1. First, press Ctrl+Alt+T on keyboard to open terminal. When it opens, run command:
sudo nano /etc/systemd/system/battery-charge-end-threshold.service
This command creates a service file and edit via the nano command line text editor. You can replace nano with gedit for Ubuntu 22.04, or gnome-text-editor for Ubuntu 24.04. Though, nano works in most desktop environments.
When the file opens, paste following lines:
[Unit] Description=Set Battery Charge Maximum Limit After=multi-user.target StartLimitBurst=0 [Service] Type=oneshot Restart=on-failure ExecStart=/bin/bash -c 'echo 90 > /sys/class/power_supply/BAT0/charge_control_end_threshold' [Install] WantedBy=multi-user.target
Here replace BAT0 according to step 1, and change number 90 as you want. Finally, press ctrs+s to save file, and ctrl+x to exit.
2. After created the service file, run the following commands one by one to enable & start it.
systemctl enable battery-charge-end-threshold.service
systemctl daemon-reload
systemctl start battery-charge-end-threshold.service
If you also want to create a service to set battery start charging level, re-do the last steps, but replace the service name, as well as level number and charge_control_end_threshold with charge_control_start_threshold in file content.
Method 2: Set Battery Charge Limit via TLP
The popular TLP power saving tool also has the feature to set charge threshold for laptop users. Though, you still need the battery support. Meaning the charge_control_start_threshold and charge_control_end_threshold files must exist under /sys/class/power_supply/BAT*.
NOTE: TLP conflicts to GNOME power profiles daemon. The default power mode settings will disappear after installed TLP.
1. First, press Ctrl+Alt+T on keyboard to open terminal. Then, run command to install TLP from system repository:
sudo apt install tlp
For more devices support, it’s recommended to install the latest TLP from its PPA:
sudo add-apt-repository ppa:linrunner/tlp
sudo apt update
sudo apt install tlp
2. After installed the tool, either restart computer to run it automatically, or manually start it via command:
sudo tlp start
Next, use command below to find out the battery name (usually BAT0, BAT1).
sudo tlp-stat -b
Finally, run similar command below to set charge start and end threshold:
sudo tlp setcharge 60 80 BAT0
This command works until reboot. You need to replace start charging level (60), end charging level (80), and battery name (BAT0) accordingly.
3. To make it permanent, edit the config file by running command:
sudo nano /etc/tlp.conf
Also, you may replace nano text editor according to your desktop environment. When file opens, find out the following 2 lines (use Ctrl+W in nano), un-comment (remove # at the beginning), and change the number as you want.
START_CHARGE_THRESH_BAT0=80 STOP_CHARGE_THRESH_BAT0=90
Finally, press Ctrl+S to save file and Ctrl+X to exit editing.
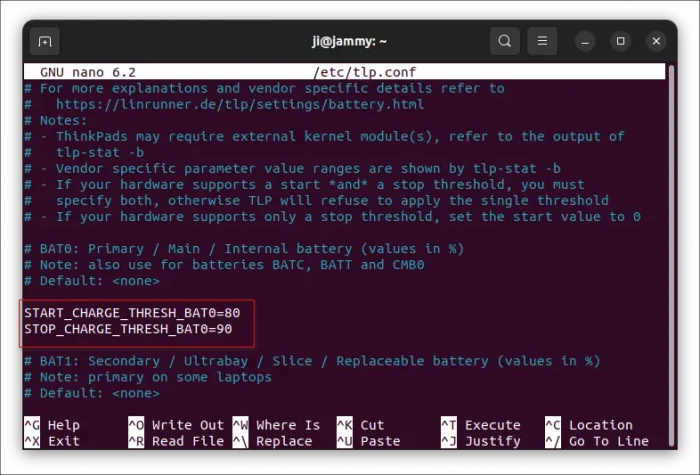
3. To verify if the setting applied, run sudo tlp-stat -b to check.
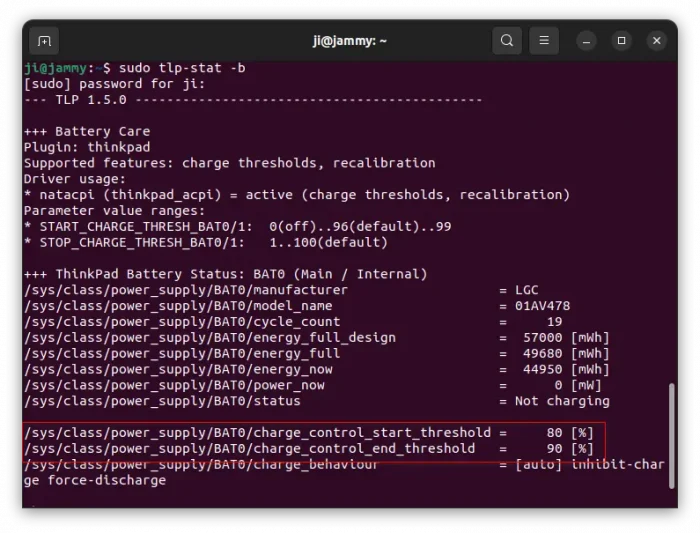
Finally, make sure TLP service is running by running commands:
systemctl enable tlp.service
systemctl start tlp.service
And use systemctl status tlp.service to verify the service status. For more about the TLP power saving tool, see its website.
Method 3: Use Battery Health Charging Extension
For GNOME from version 42 to 47, meaning Ubuntu 22.04, Ubuntu 24.04, Fedora Workstation and other Linux with recent GNOME Desktop, there’s also an extension to do the job.
It adds toggle button in top-right system status menu (Quick Settings), allowing to switch charging mode depends on use case.
The extension has a Device Compatibility tells if your device is support.
To install the extension, either install Extension Manager from App Center (Ubuntu Software), then use it to search & install the extension:
or go to the extension page in EGO via the link below:
Then, use the ON/OFF switch to install. Though, you need to first install browser extension if it asks and refresh the page. While, Debian/Ubuntu also needs to install the agent package by running command:
sudo apt install chrome-gnome-shell
After installed the extension, launch either Gnome Extensions or Extension Manager app and click configure the extension. There you may need to grant user permission, then log out and back in to make it work.
Undo
To uninstall TLP, open terminal (Ctrl+Alt+T) and run command:
sudo apt remove tlp tlp-*
To remove the manually created startup service, run commands below one by one to stop, disable and remove the service file.
systemctl stop battery-charge-end-threshold.service
systemctl disable battery-charge-end-threshold.service
sudo rm /etc/systemd/system/battery-charge-end-threshold.service
Finally, you may reset the start and end charging threshold via commands (also replace BAT0 accordingly):
sudo sh -c "echo 0 > /sys/class/power_supply/BAT0/charge_control_start_threshold"
sudo sh -c "echo 100 > /sys/class/power_supply/BAT0/charge_control_end_threshold"



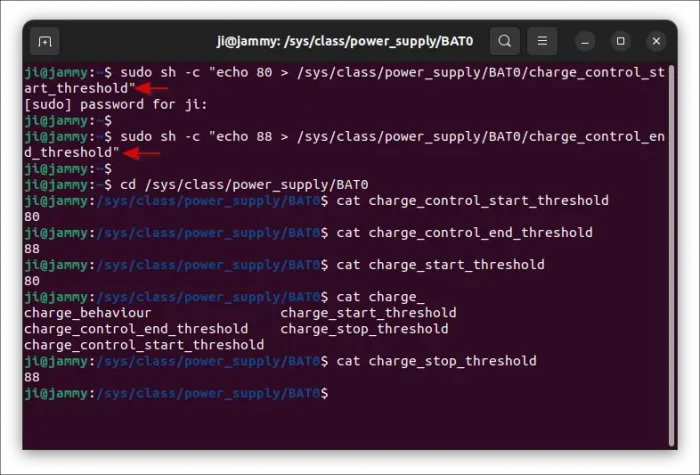
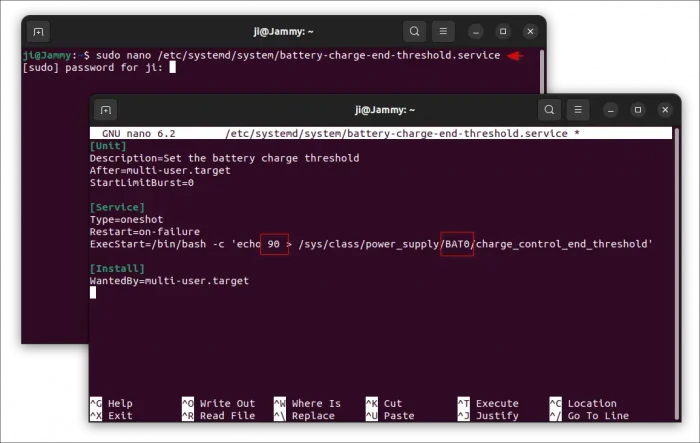
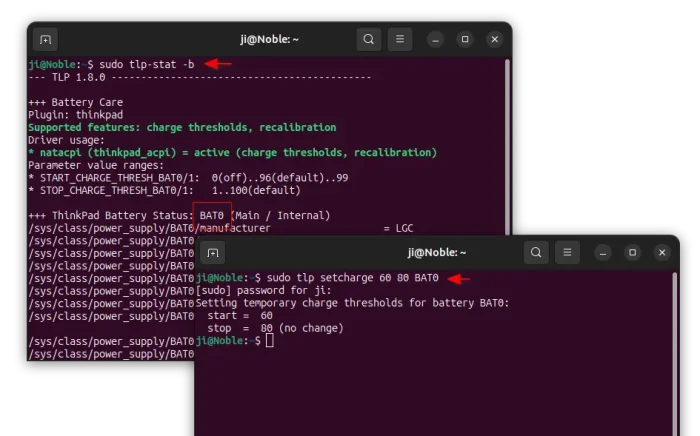
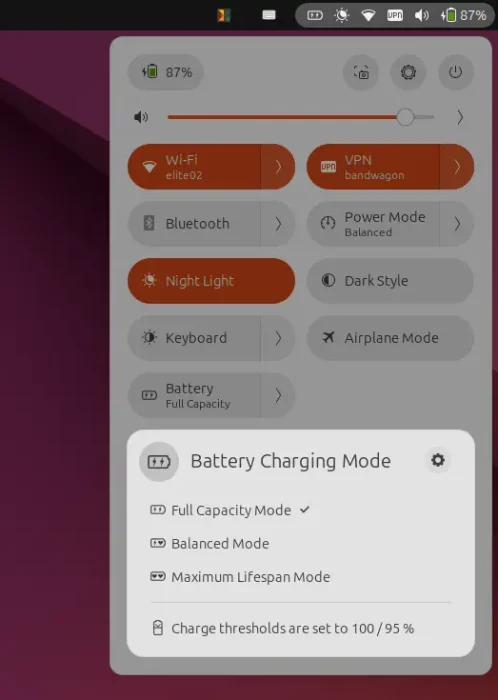
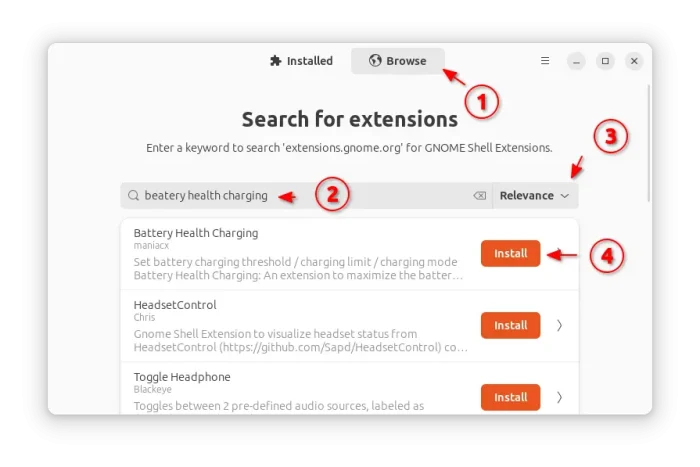
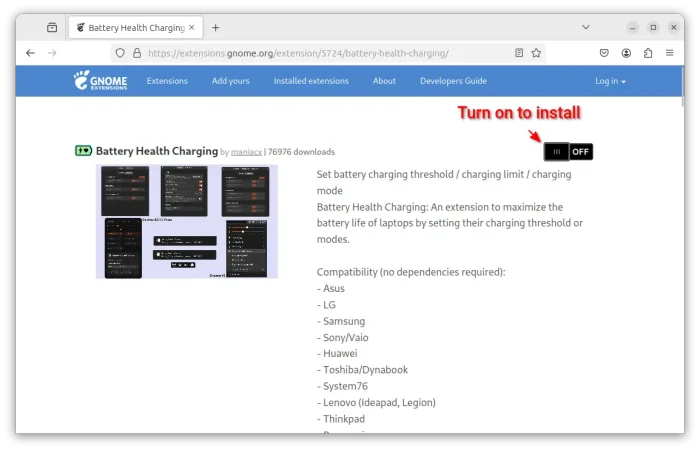
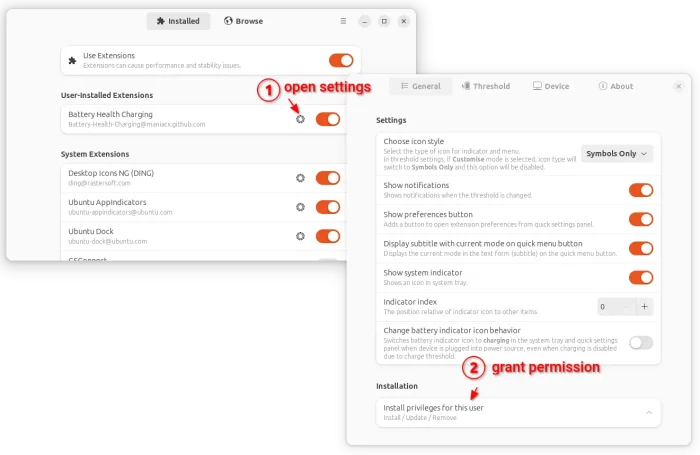








Hey the Ji m.
I have a Lenovo laptop that supports charge threshold ( I know that because I had tlp installed and working previously ), but there is no such file as charge_control_start_threshold in my BAT1 folder.
I don’t want to use method 2 because I don’t want to install tlp anymore, because tlp changes some other configuration that I don’t want.
My Asus laptop is the same
Suuuuuuuuuper nice!!!! THNX a lot!!!!!!!
Unfortunately I am unable to use this with my HP Probook.
I have an asus Zenbook Ux391UA, i tried all the methods above, although i can change the threshold, or create a nano file. It still comeback to end_threshold at 60% after i restart my computer.
Thanks, I just set up my Lenovo Legion. It only supports
* STOP_CHARGE_THRESH_BAT0: 0(off), 1(on) — battery conservation mode
Enabling sets the threshold to 80%
Hi Jim, I encountered this error:
“Job for battery-charge-end-threshold.service failed because the control process exited with error code.
See “systemctl status battery-charge-end-threshold.service” and “journalctl -xeu battery-charge-end-threshold.service” for details.”
Can you help me?
Thanks it worked