This tutorial shows how to install PeaZip file archive manager and setup file manager integration in Ubuntu Desktop.
PeaZip is a free open-source archive manager for Windows, Linux, macOS, and BSD. It’s based on open source technologies of 7-Zip, p7zip, Brotli, FreeArc, PAQ, Zstandard, and PEA projects. And, supports over 200 archive types including 7Z / XZ / TXZ, ACE (*), BZ2 / TBZ, Brotli BR, GZ / TGZ, ISO, RAR, TAR, WIM, ZIP, ZIPX, ZPAQ, Zstandard ZST and more.
The free file archiver is easy to install in Ubuntu and other Linux through its official binary package. It provides a GUI window, and integrates well into file manager context menu.
Step 1: Install PeaZip
PeaZip provides Linux packages in 3 different formats. They include native .deb/.rpm, portable tarball, and universal Flatpak package. While, native .deb/.rpm is recommended for better integration.
Option 1: Install native .deb Package (AMD/Intel only)
1. First, go to PeaZip website to download the package for Linux:
For choice, you may download the packages from other download mirrors: sourceforge or Github releases page.
For Debian, Ubuntu, Linux Mint, etc, select download the DEB package, while Fedora, RHEL, openSUSE, etc users can choose the RPM package instead.
And, for KDE/LxQT Desktop, choose the Qt6 package, while GNOME, MATE, XFCE etc select download the GTK2 version. Though both work on each other!
2. After downloaded the DEB package, press Ctrl+Alt+T on keyboard to open terminal, then run command to install it:
sudo apt install ~/Downloads/peazip*.deb
If you didn’t save the package into user Downloads folder, then drag’n’drop the DEB package into terminal instead of typing ~/Downloads/peazip*.deb.
Finally, search for and launch the app from either start menu or GNOME ‘Show Apps’ screen depends on your desktop environment.
For file manager integration, go see the next Step 2.
Option 2: Use portable tarball (AMD/Intel & RasPi)
If you don’t have admin account for installing DEB package, or you’re on Arch, Manjaro, etc that does not support DEB or RPM, then choose download either “Portable Qt6” or “Portable GTK2” from the download link above.
Then, decompress the tarball, and navigate to the extracted folder, finally click run “peazip” file to launch the archive manager.
(Optional) Add to PATH & Menu (so you can launch it from start menu or Gnome overview).
For long time use, it’s better to first move the portable PeaZip folder. In my case, I created “MyApps” folder in user home, then put it there.
Next, open Text Editor and create an empty document. Then, paste following lines:
[Desktop Entry] Name=PeaZip Comment=PeaZip archive manager Exec=/home/ji/MyApps/peazip_portable-10.5.0.LINUX.GTK2.x86_64/peazip %F Icon=/home/ji/MyApps/peazip_portable-10.5.0.LINUX.GTK2.x86_64/res/share/batch/freedesktop_integration/peazip.png Type=Application Terminal=false Categories=Utility;Archiving;Compression; Keywords=zip;rar;tar;extract;unpack; MimeType=application/bzip2;application/gzip;application/vnd.android.package-archive;application/vnd.ms-cab-compressed;application/vnd.debian.binary-package;application/x-7z-compressed;application/x-7z-compressed-tar;application/x-ace;application/x-alz;application/x-ar;application/x-archive;application/x-arj;application/x-brotli;application/x-bzip-brotli-tar;application/x-bzip;application/x-bzip-compressed-tar;application/x-bzip1;application/x-bzip1-compressed-tar;application/x-cabinet;application/x-cd-image;application/x-compress;application/x-compressed-tar;application/x-cpio;application/x-chrome-extension;application/x-deb;application/x-ear;application/x-ms-dos-executable;application/x-gtar;application/x-gzip;application/x-gzpostscript;application/x-java-archive;application/x-lha;application/x-lhz;application/x-lrzip;application/x-lrzip-compressed-tar;application/x-lz4;application/x-lzip;application/x-lzip-compressed-tar;application/x-lzma;application/x-lzma-compressed-tar;application/x-lzop;application/x-lz4-compressed-tar;application/x-ms-wim;application/x-rar;application/x-rar-compressed;application/x-rpm;application/x-source-rpm;application/x-rzip;application/x-rzip-compressed-tar;application/x-tar;application/x-tarz;application/x-tzo;application/x-stuffit;application/x-war;application/x-xar;application/x-xz;application/x-xz-compressed-tar;application/x-zip;application/x-zip-compressed;application/x-zstd-compressed-tar;application/x-zoo;application/zip;application/zstd;
Here you need to replace the app folder PATH in bold, according to where you put it (navigate to that folder, press Ctl+L then copy and replace with it in text editor).
Finally, save the document as peazip.desktop into .local/share/applications folder.
If everything’s done correctly, you’ll be able to launch PeaZip from start menu or Gnome overview a few moments later.
Option 3: install PeaZip via Flatpak (Intel/AMD & RasPi)
For choice PeaZip is also available to install as Flatpak package that runs in sandbox environment.
Linux Mint 21/22 and Fedora Workstation (with 3rd party repo enabled) can search for and install the Flatpak package from either Software Manager or GNOME Software.
For Ubuntu, and other Linux, follow the steps below one by one to install the app as Flatpak package:
- First, press
Ctrl+Alt+Ton keyboard to open terminal, then run command to enable Flatpak support:sudo apt install flatpak
For other Linux, follow the official setup guide to enable the package format support.

- Then, install the app as Flatpak package by running the command below in terminal:
flatpak install https://dl.flathub.org/repo/appstream/io.github.peazip.PeaZip.flatpakref
Once installed, search for and launch the app either from start menu or GNOME overview depends on your desktop environment (may need a log out and back in for app icon visible).
Step 2: Setup PeaZip Context Menu Integration
NOTE: This step does NOT work for Flatpak package!
After installed the app, you can either launch it from start menu, or the “Open With” dialog for the associated files.
For choice, there are some built-in scripts to add more context menu options, including:
- Add to Archive
- Convert
- Extract Archive
- Extract Here
- Extract to Folder
- Open Archive
For GNOME Desktop (Nautilus file manager)
For GNOME, just copy all the scripts from ‘/usr/share/peazip/batch/freedesktop_integration/Nautilus-scripts/Archiving/PeaZip’ directory to ‘.local/share/nautilus/scripts’, then add executable permission for them. Finally, restart Nautilus via nautilus -q:
For choice, run the commands below one by one in terminal instead to do the job:
1. For Ubuntu with default GNOME desktop, press Ctrl+Alt+T to open terminal. Then, run command to navigate to the script folder (for DEB version):
cd /usr/share/peazip/batch/freedesktop_integration/Nautilus-scripts/
For the portable tarball, right-click on the portable PeaZip folder, then select “Open in Terminal” to first open that folder as working directory, then navigate to the script folder:
cd res/share/batch/freedesktop_integration/Nautilus-scripts/
2. Then, copy PeaZip subfolder in that folder, to .local/share/nautilus/scripts folder so your file manager can read them:
sudo cp -R ./PeaZip ~/.local/share/nautilus/scripts
And, change the ownership of them to your current user.
sudo chown -R $USER:$USER ~/.local/share/nautilus/scripts/*
3. Finally, remember to add executable permission to all the scripts (I forgot to take the command in screenshot):
chmod -R u+x ~/.local/share/nautilus/scripts/*
And, quit nautilus file manager to apply changes:
nautilus -q
For KDE Plasma 5/6
For KDE Plasma 5/6, just copy and paste all the .desktop files from ‘/usr/share/peazip/batch/freedesktop_integration/KDE-servicemenus/KDE5/6-dolphin’ directory to ‘.local/share/kio/servicemenus’.
NOTE: .local is hidden by default, press Ctrl+H to view/hide, and create kio and servicemenus sub-folders if not exist.
Or, press Ctrl+Alt+T to open up a konsole window, and run commands below one by oneinstead.
1. First, run command to create local kservices folder in case it does not exist:
mkdir -p ~/.local/share/kio/servicemenus/
2. Next, navigate to the script folder (for portable version, change the command accordingly):
- For KDE Plasma 5:
cd /usr/share/peazip/batch/freedesktop_integration/KDE-servicemenus/KDE5-dolphin
- For KDE Plasma 6:
cd /usr/share/peazip/batch/freedesktop_integration/KDE-servicemenus/KDE6-dolphin
3. Copy all the .desktop files from that folder to .local/share/kio/servicemenus
sudo cp *.desktop ~/.local/share/kio/servicemenus/
4. Finally, change the ownership to yours:
sudo chown $USER:$USER ~/.local/share/kio/servicemenus/*
If everything’s done properly, the context menu options should appear immediately!
Uninstall PeaZip
To uninstall PeaZip DEB package, open terminal (Ctrl+Alt+T) and run command:
sudo apt remove --autoremove peazip
To uninstall the portable package, just delete the PeaZip folder, the associated icon file from .local/share/icons, .desktop file from .local/share/applications, and delete the link files under .local/bin folder.
For the Flatpak package, run the command below to uninstall:
flatpak uninstall --delete-data io.github.peazip.PeaZip
Also run flatpak uninstall --unused to clear useless run-time libraries.
For the context menu options, press Ctrl+H in file manager and navigate to .local/share/nautilus/scripts for GNOME (or .local/share/kio/servicemenus for KDE Plasma), then delete the corresponding script files (or .desktop files for KDE).



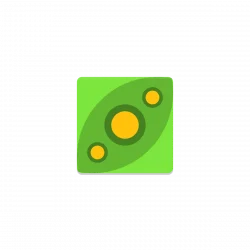
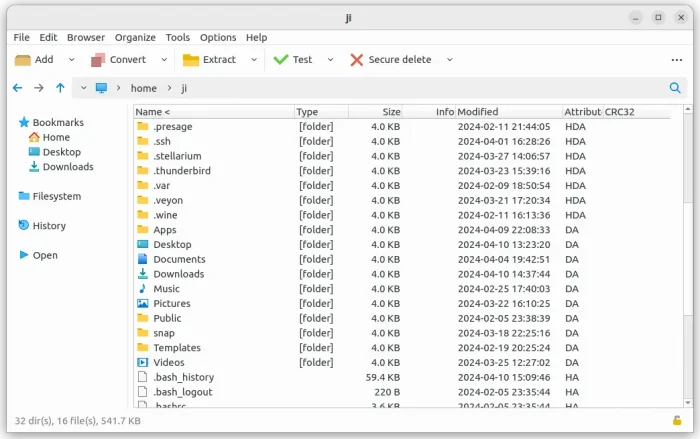
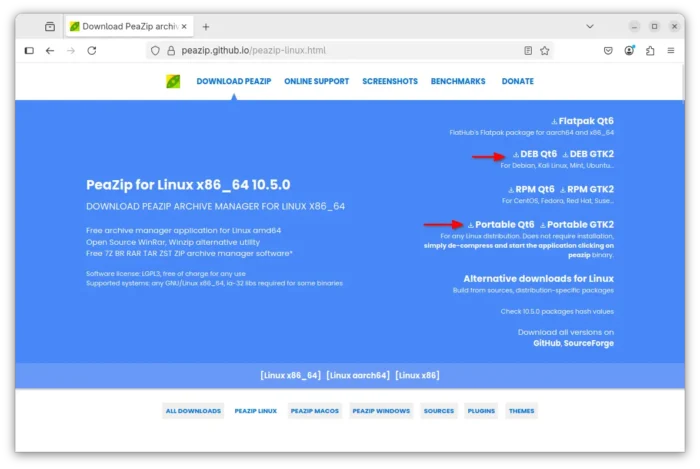
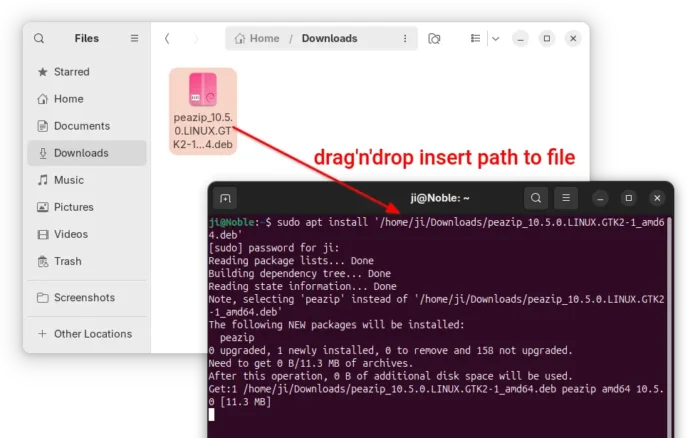
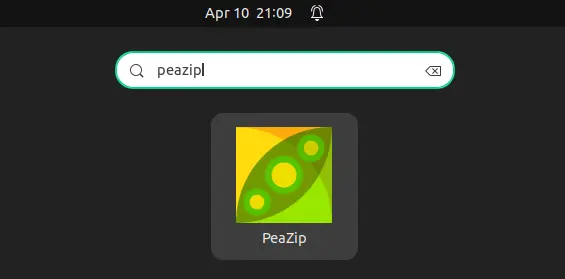
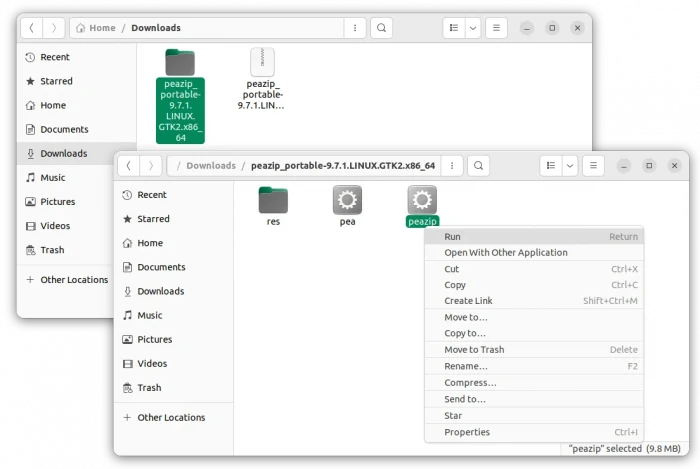
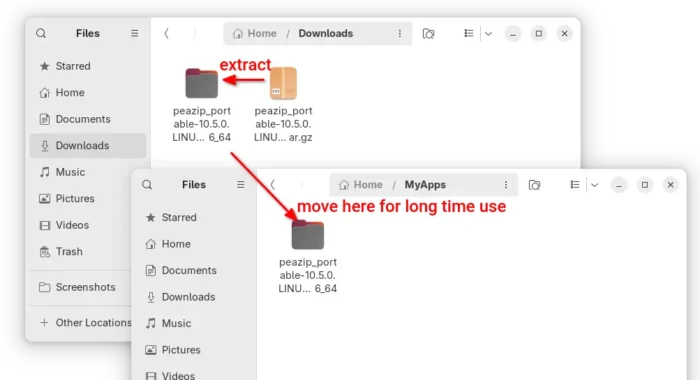
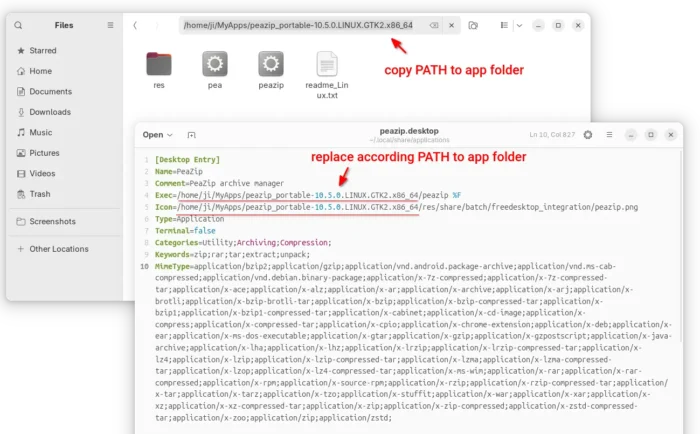
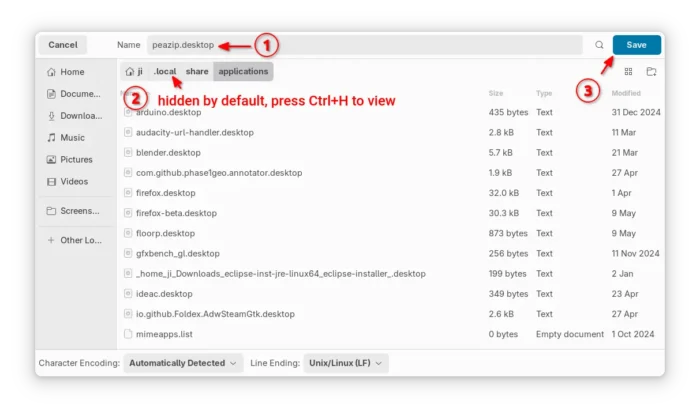
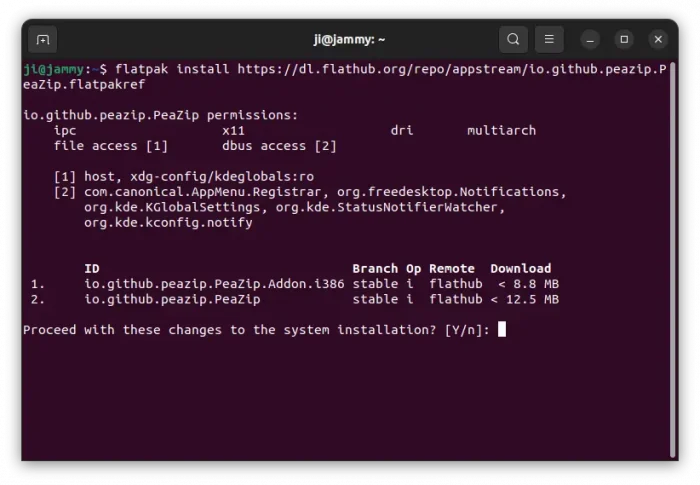
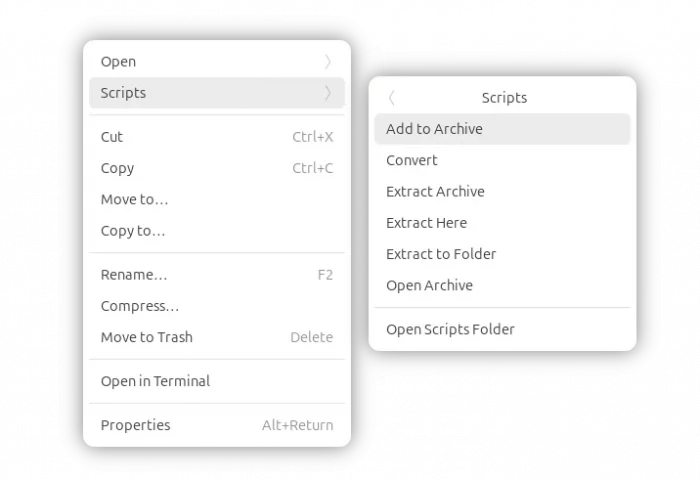
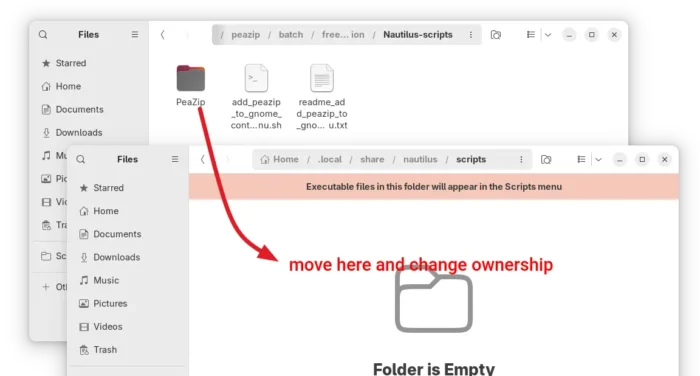
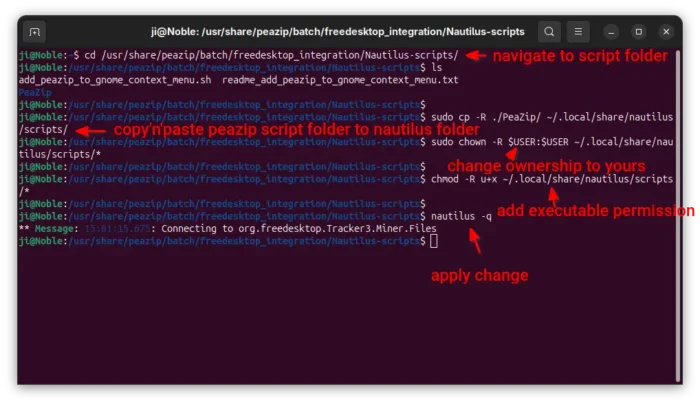
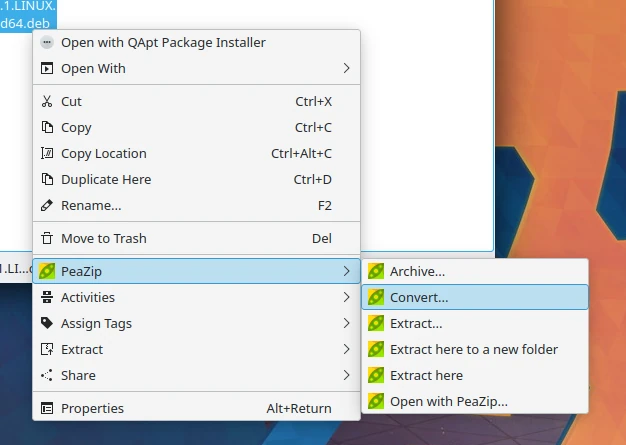
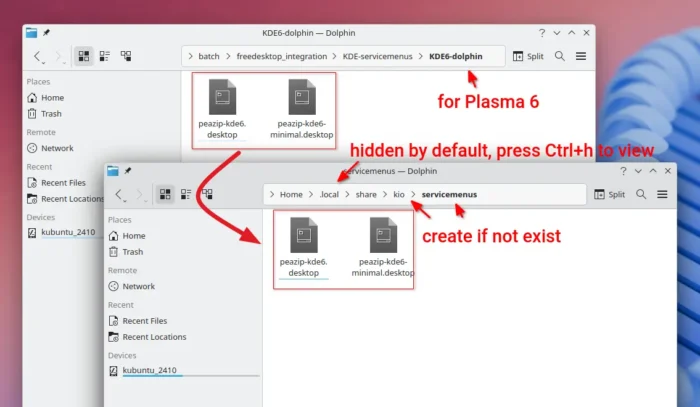









Thank you for taking the time to explain so thoroughly.