This simple tutorial shows how to use your Android or iOS Phone as remote input (e.g, touchpad, send command) for Ubuntu and other Linux Desktop.
KDE community has an popular free open-source software project called KDE Connect. It enables ability to communicate between your computer (Linux, macOS, and Windows) and mobile devices (Android and iOS) in local network.
With it, you can send photos, videos, and files between paired devices, share clipboard, and do remote actions such as:
-
- Send remote commands, such as log out, power-off, restart, and custom commands.
- Use your phone as touchpad for PC.
- Slideshow remote
- Remote Multimedia control
There are as well features to send SMS from PC, “Ring” your phone to help find it, and browser your files on Mobile Phone. However, the features may NOT work due to either permission issues or requirement of running mobile app in foreground.
NOTE: This tutorial is tested and works in Ubuntu 24.04. It should also works in Ubuntu 20.04, Ubuntu 22.04, and other Linux.
Step 1-a: Install GSConnect (for default GNOME Desktop)
For the default GNOME Desktop, GSConnect extension is an implementation with better integration, and less Qt/KDE dependencies.
GSConnect DOES NOT depend on the KDE Connect desktop app and WILL NOT WORK with it installed. Ubuntu users can directly search for & install it from either Ubuntu Software or App Center (filtered by Debian package).
Or, press Ctrl+Alt+T on keyboard to open terminal, and run the command below instead to install the package:
sudo apt install gnome-shell-extension-gsconnect
For Ubuntu 20.04, the package in Ubuntu Software is a bit old. User may go to the web page below and use the ON/OFF switch to install:
Run sudo apt install chrome-gnome-shell command to install the agent package if you don’t have it. And, install browser extension (if it prompts) in the link page and refresh if you don’t see the toggle switch.
After installed GSConnect, launch either “GNOME Extensions” or “Extension Manager” (both are available to install in Ubuntu Software, App Center). Then, turn ON the new extension.
NOTE: You may Log out and back in to make the extension visible in the manager app.
Once enabled, you’ll see new option in the top right corner system status menu. For Ubuntu 22.04, it’s marked as “Mobile Devices” menu option.
Step 1-b: Install KDE Connect (for other Desktops)
For non-GNOME Desktops, user needs to install the KDE Connect app instead.
To do so, either search for & install it from Ubuntu Software (or App Center).
Or, open terminal (Ctrl+Alt+T) and run the command below instead:
sudo apt install kdeconnect
After installation, you’ll see the “KDE Connect” app, as well as its indicator, preferences, SMS entries in start menu.
Step 2: Install KDE Connect App in your Smart Phone
After installed the desktop app, now install the mobile app on your phone.
For Android, either search & install from Google Play, or use the links below:
KDE Connect in Google Play | F-Droid
Also iOS user can either search and install from App Store or via the link below:
KDE Connect in iOS App Store
After installed the mobile app, go to “Settings” and grant Local Network and WLAN access permissions, so that it can find your PC devices in same network and communicate with them!
Step 3: Pair your devices
After installed the apps in both Desktop and Mobile devices, then do:
- open KDE Connect or toggle ON GSConnect in top-right system menu and open the Preference dialog (Mobile Settings) on PC.
- open KDE Connect app on mobile.
If everything goes well, you’ll see each other in the app windows. For Android, go top-left hamburger menu (“≡”) -> “Pair new device” for available devices.
Then just click on the available device on either side to start pairing, and accept in another side.
Once connected, click the device and you’ll see the options to do send files, remote input, run command, slideshow remote, etc, actions.
To send custom command action from your smart phone, you need to configure in PC side.
Depends on which app you installed, launch either “KDE Connect Settings” tool or GSConnect Preferences dialog. Then, choose the connected mobile device, navigate to either “Commands” or “Run commands”, and finally add custom commands as you want.
For more, see GSConnect Wiki or KDE Connect troubleshooting.
Uninstall:
For either KDE Connect or GSConnect, use either Ubuntu Software (App Center) to uninstall, or run command below in terminal:
sudo apt remove --autoremove kdeconnect gnome-shell-extension-gsconnect
For GSConnect installed from extensions.gnome.org, either go to that web page again and turn off the toggle switch, or use Extension Manager to uninstall.



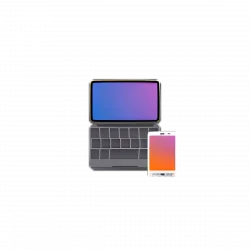
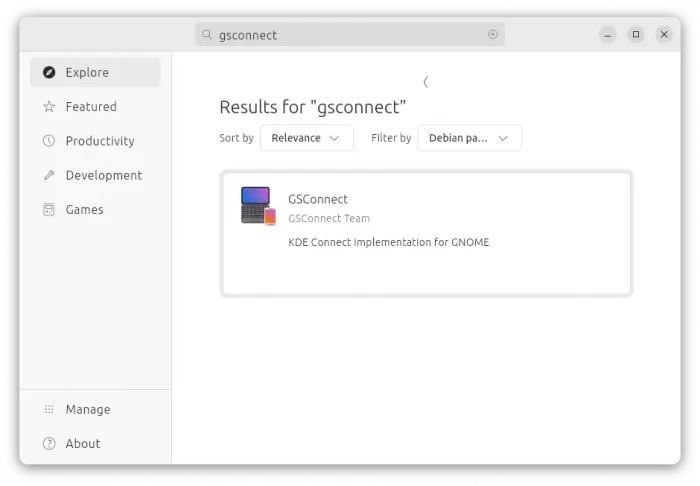
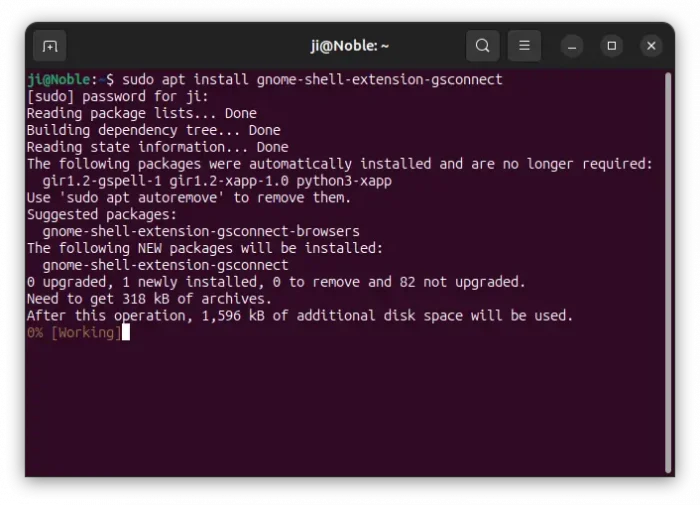
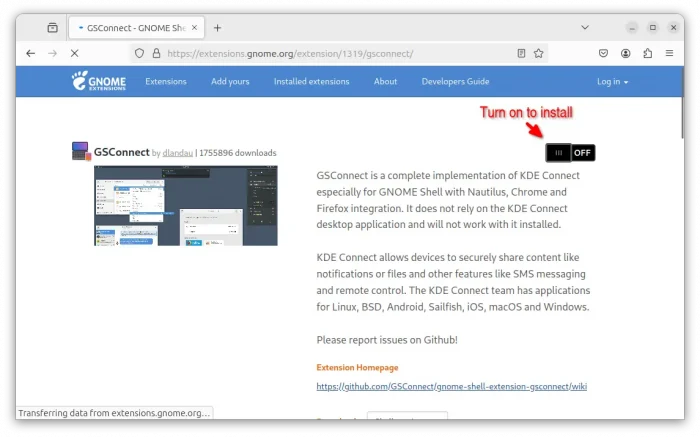
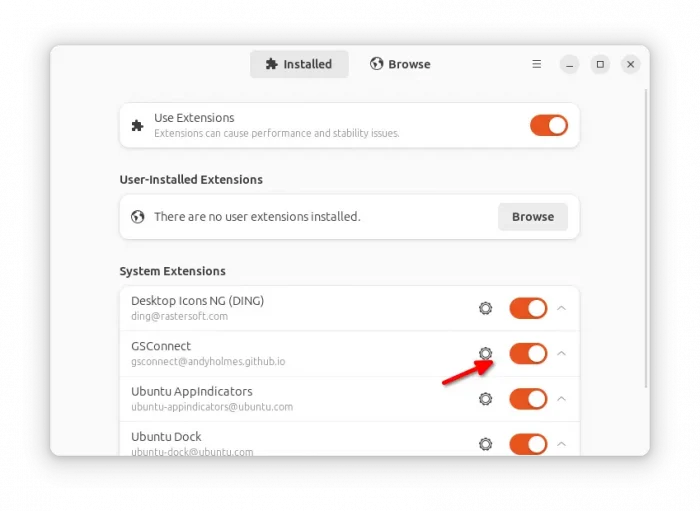
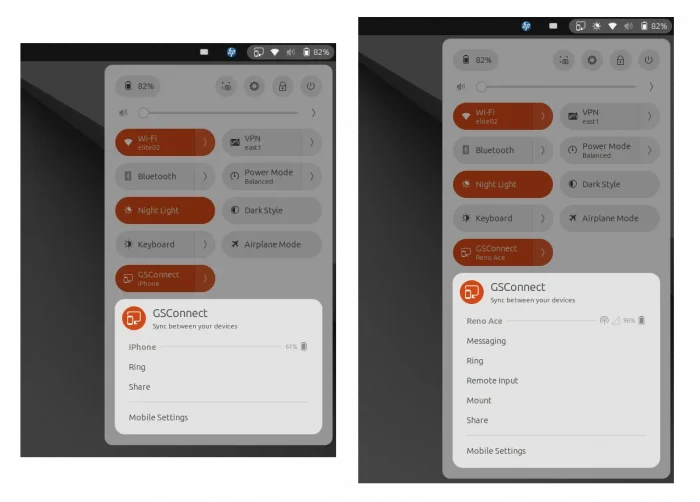
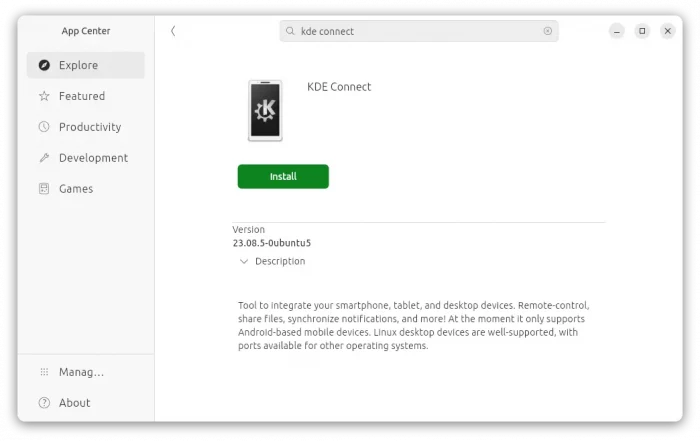
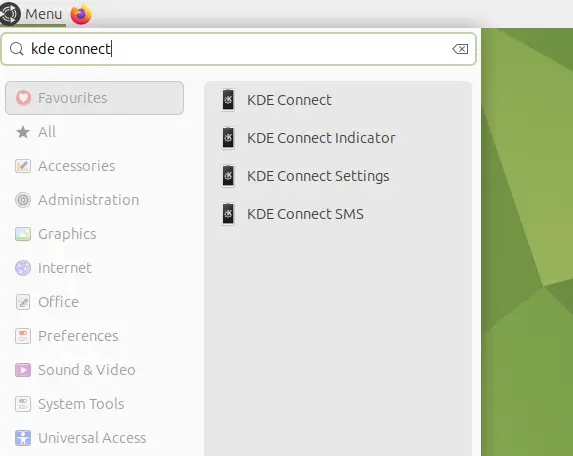
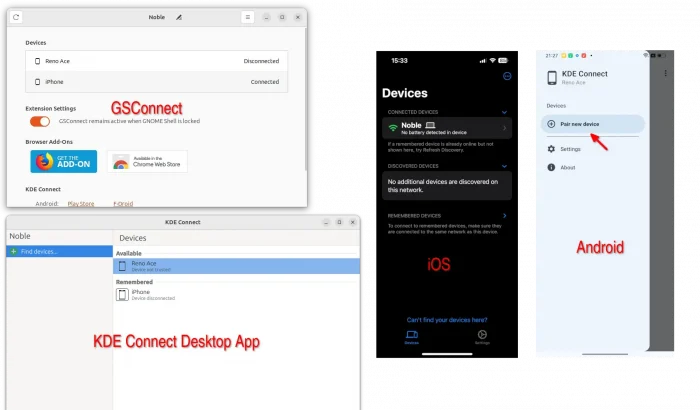
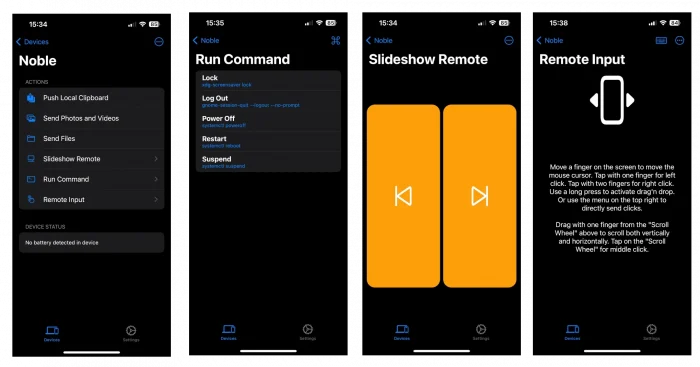











Hi Ji m!
I just followed your instructionbs above, on my freshly installed Ubuntu 24.04.01
After installing GSConnect “sucessfully” via terminal/command line it shows up in the Ubuntu Software center as shown in your screenshot above (and might be de-installed there) – but I can not start it. There is no “Open” button in the Ubuntu Software center & it does not show up in the “in top-right system menu” as you describe it in Step 3.
What can I do?
How can I start GSConnect?
Help,
Wonder
GSConnect is available as an extension.
You need to first log out and back in, then use either “Extension Manager” or “Gnome Extensions” to enable and configure GSConnect.