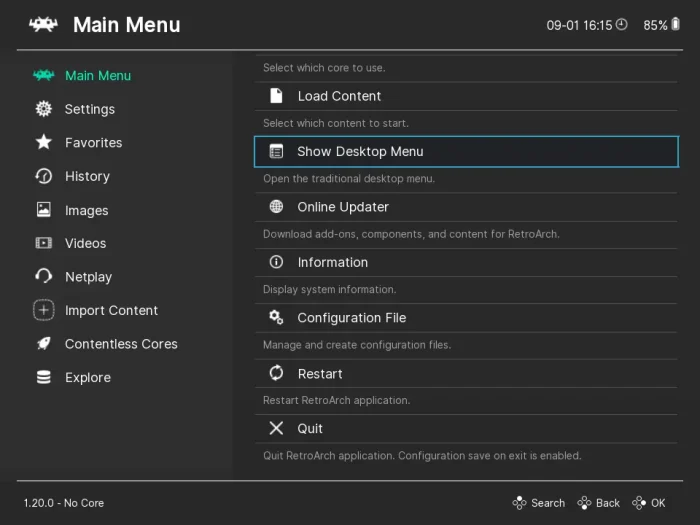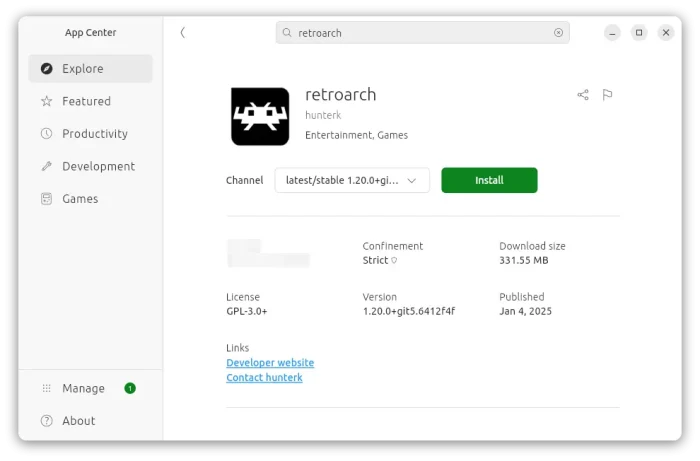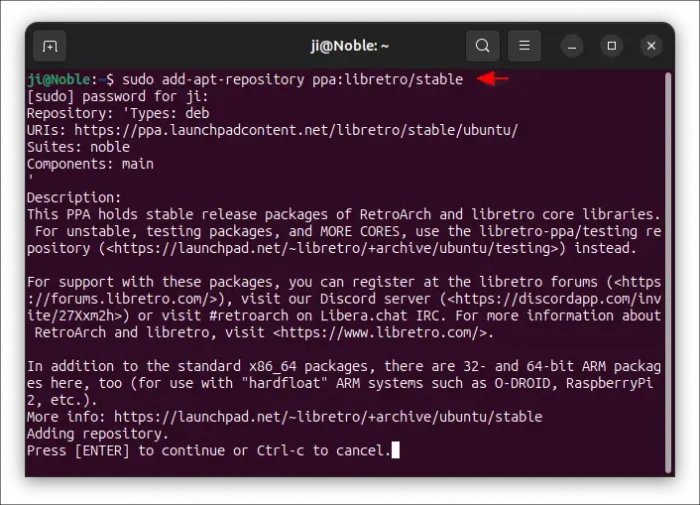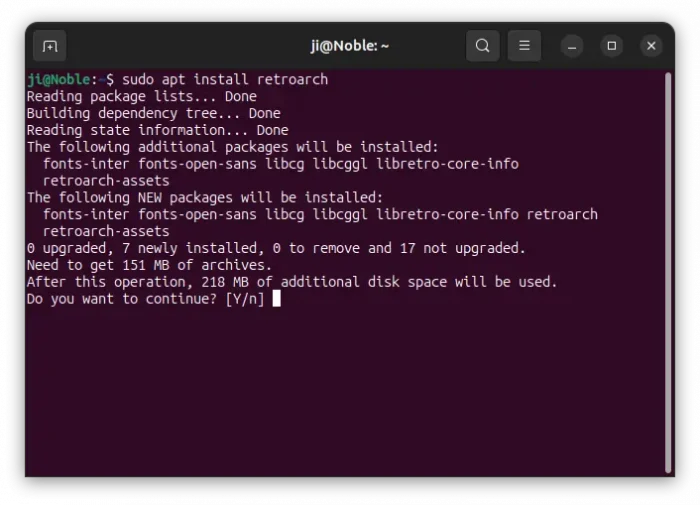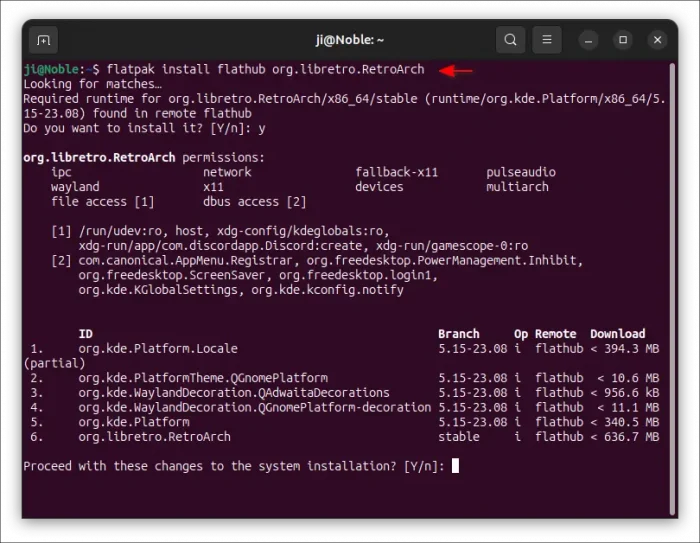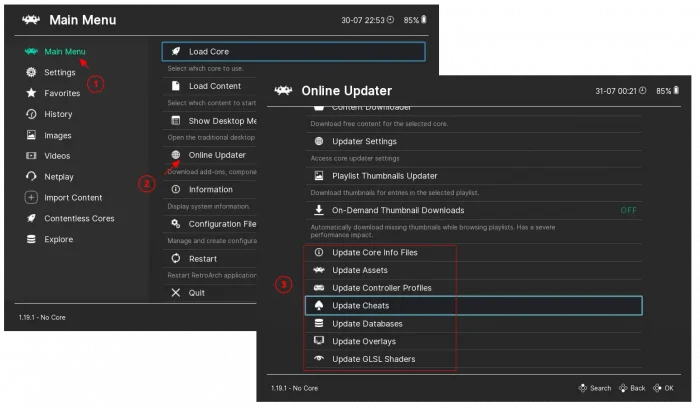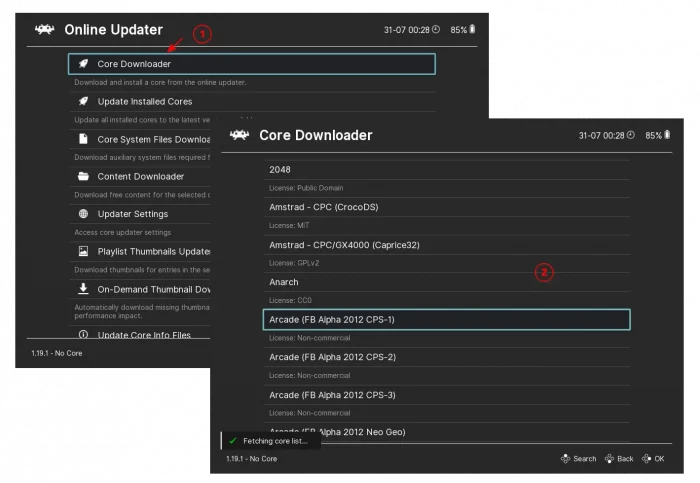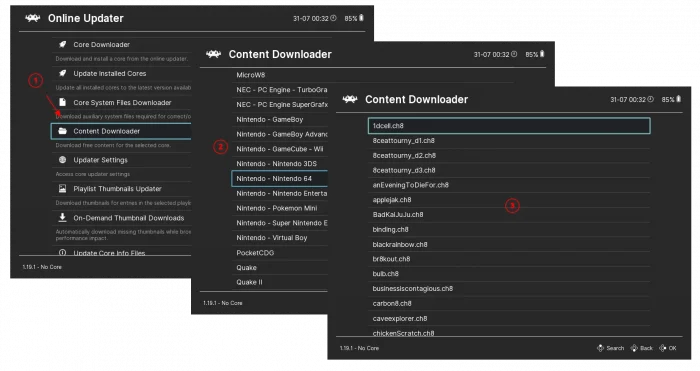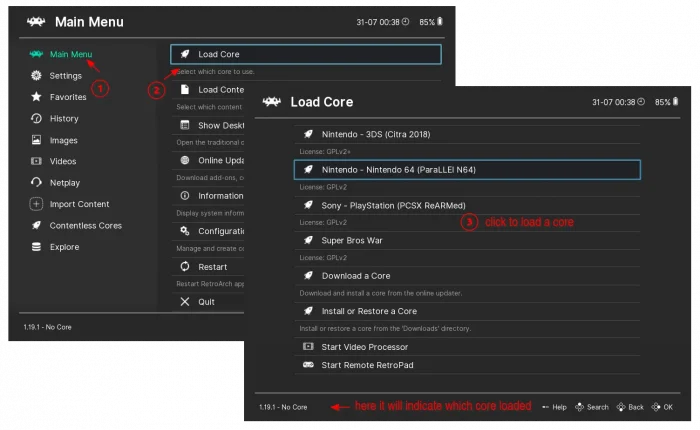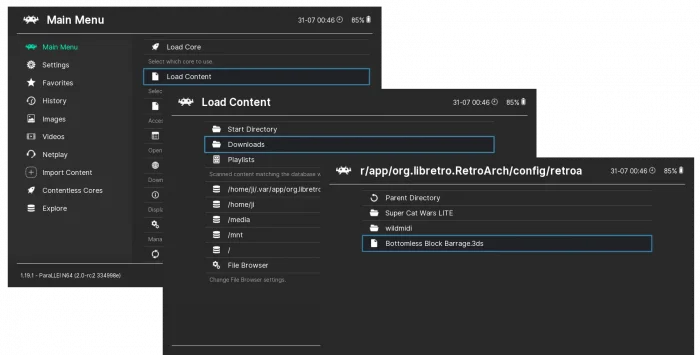This tutorial shows how to install and setup RetroArch (v1.20 updated) to play classic video games, including Arcade, Atari, Commodore, Nintendo, Sony Playstation games, in Ubuntu PC or laptop.
RetroArch is a free open-source cross-platform front-end for emulators, game engines, media players, and other applications. It’s the reference frontend for the libretro API, that offers several uncommon technical features, such as multi-pass shader support, real-time rewinding, and video recording.
Different to other game emulators (e.g, Dolphin, PPSSPP), RetroArch has a built-in Online Updater allows to download free games as easy as few mouse clicks. So, any one can play the games without worrying about legal issues.
Step 1: Install RetroArch
RetroArch is available to install in Linux through a few different package formats. They include:
- Snap – runs in sandbox.
- Deb (Ubuntu PPA) – native package format.
- Flatpak – runs in sandbox environment.
User can choose to install any one of them as prefer.
Option 1: Install the Snap package
Snap is the easiest way to get the app in Ubuntu. It runs in sandbox environment and installs updates automatically.
And, RetroArch Snap package so far supports all current Ubuntu releases on amd64, arm64/armhf, and ppc64el CPU platforms.
To install the package, simply launch App Center (or Ubuntu Software for Ubuntu 22.04 & earlier), then search & install RetroArch.
For choice, user may also press Ctrl+Alt+T to open up a terminal window, then run the command below instead to install the snap package:
sudo snap install retroarch
After installation, launch it either by searching from start menu (Gnome overview) or by runing /snap/bin/retroarch command in terminal.
Option 2: Ubuntu PPA (Deb package)
Ubuntu includes the native .deb package for the emulator in system repositories, but old!
For the most recent version, there’s an official Ubuntu PPA, so far supports Ubuntu 22.04 and Ubuntu 24.04 on amd64 (Intel/AMD) and arm64/armhf (e.g., RasPi) platforms.
To add the PPA, open terminal (Ctrl+Alt+T) and run command:
sudo add-apt-repository ppa:libretro/stable
Type user password (no asterisk feedback, just type in mind) when it asks and hit Enter to continue.
Then, install the deb package from PPA by running command:
sudo apt install retroarch
Linux Mint needs to manually run sudo apt update to refresh cache first, while it’s done automatically in Ubuntu when adding PPA.
After installation, launch it from start menu or by running retroarch command from terminal. And, Software Updater will show you updates for the emulator if any.
Option 3: Flatpak Package
Both the Deb and Snap packages of RetroArch so far lack window border in Ubuntu with default Wayland session. User can choose to switch back Xorg session (from login screen via bottom-right gear menu), or install Flatpak package instead.
Like Snap, the Flatpak package also runs in sandbox environment, and so far it supports most Linux (including all current Ubuntu releases) on amd64 and arm64 platforms.
For Ubuntu, first enable Flatpak support by running command in terminal (Ctrl+Alt+T):
sudo apt install flatpak
While other Linux can follow the official setup guide to enable this package format support.
Then, install RetroArch Flatpak package using the command below:
flatpak install https://dl.flathub.org/repo/appstream/org.libretro.RetroArch.flatpakref
Or use the command in the screenshot below if you’ve added the Flathub.org repository into your system.
Like the previous 2 package formats, user may search for and launch the Flatpak version of RetroArch from start menu (log out and back in if app icon not visible).
Or, run flatpak run org.libretro.RetroArch command to start the Flatpak edition of the emulator from terminal.
To update the software package, use command:
flatpak update org.libretro.RetroArch
Step 2: Download Cores & Games
Before being able to load games, user need to first download cores. A core would be a stand alone emulator works as a “plugin” for RetroArch.
User can install as many cores as possible, and load only one core at the same time for emulating game roms that it is capable of.
1. First, launch RetroArch and go to “Main Menu -> Online Updater“. Next, scroll down and click update Assets, Database, GLSL shaders, etc, by clicking on corresponding menu options.
Tips: RetroArch Deb package uses blue user interface with different menu organization, go to “Settings -> Drivers -> Menu” and set to “ozone” for the interface as the screenshots in this step shown you.
2. In the Online Updater page, next click Core Downloader option in top, then click download as many cores (emulator plugins) as you want.
3. After downloaded cores, navigate back to Online Updater, then choose Content Downloader. Finally, browse and click download games.
Step 3: Load Games and Enjoy
After downloaded the cores (emulators) and game files, it’s time to load your favorite games.
Tips: before loading a game, you may first go to “Settings -> Input -> RetroPad Binds” to map your keyboard keys or game console buttons.
First, go to “Main Menu -> Load Core” then select a core (emulator) to load. In the bottom left, it will show you the loading core along with software version.
Next, go to “Main Menu -> Load Content”. Then either browse “Downloads” folder for the games the current core is capable of loading, or go to “/home/USER” for game ROMs in your user home directory, or “/media/” for CD Rom.
If everything goes well, the game should start. Enjoy!
Uninstall:
Depends on which package of the RetroArch emulator you installed, select run either commands below in terminal (Ctrl+Alt+T).
- To remove the Deb package, run command:
sudo apt remove retroarch --autoremove
Also remove the Ubuntu PPA via command:
sudo add-apt-repository --remove ppa:libretro/stable
- For the Snap package, just use Ubuntu Software or App Center to uninstall.
- And for Flatpak package, run the command below to uninstall:
flatpak uninstall --delete-data org.libretro.RetroArch
Also run
flatpak uninstall --unusedto clear useless run-time libraries.