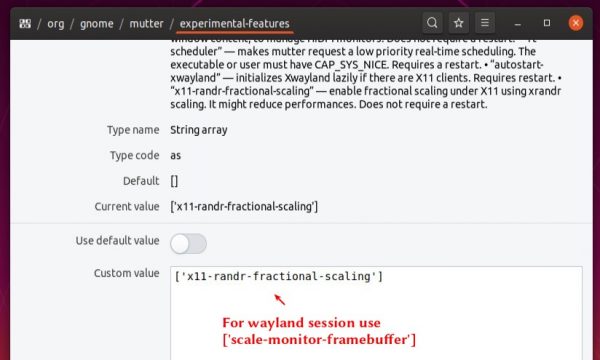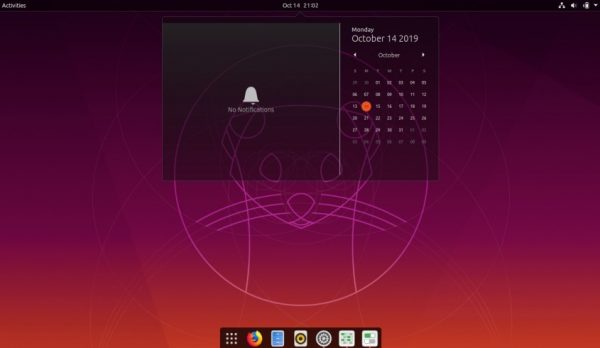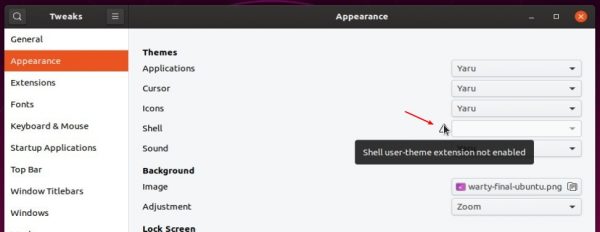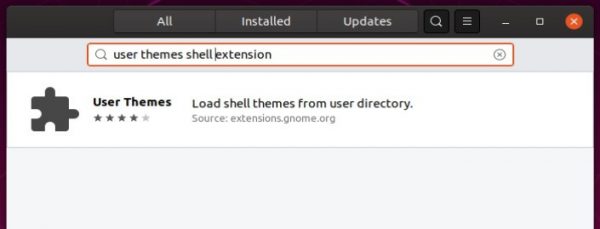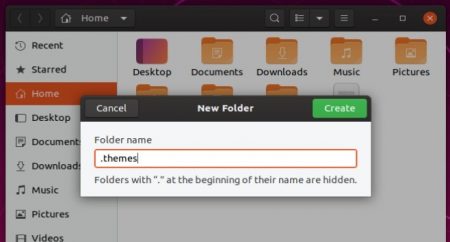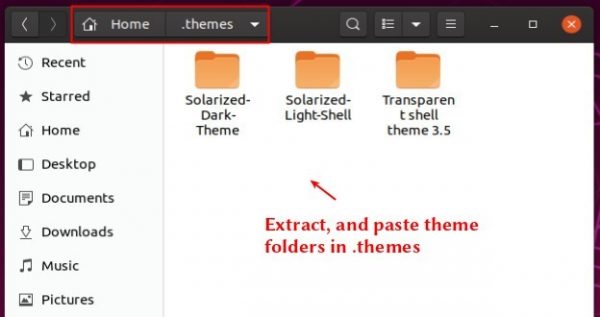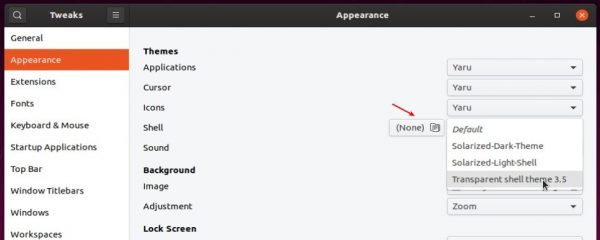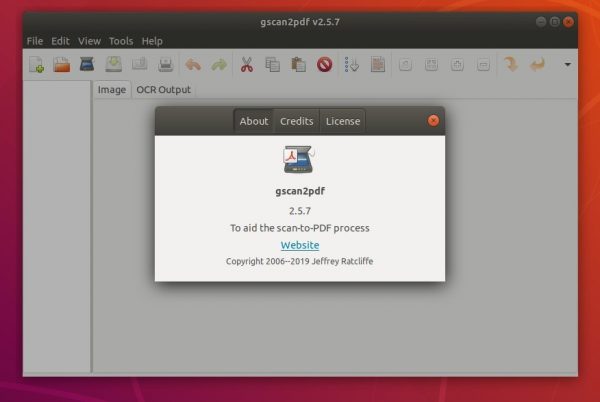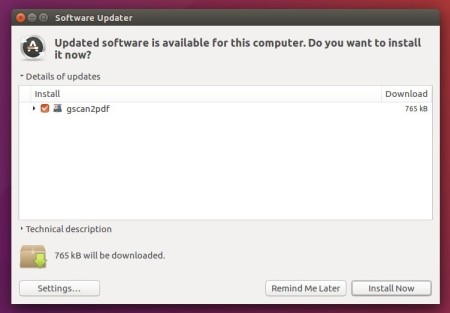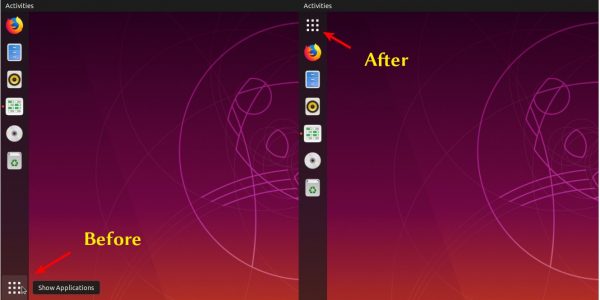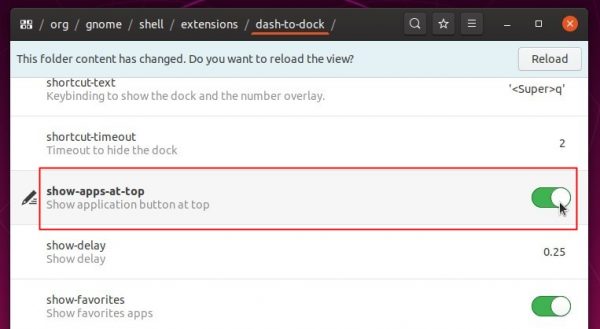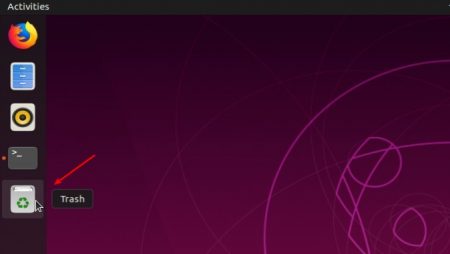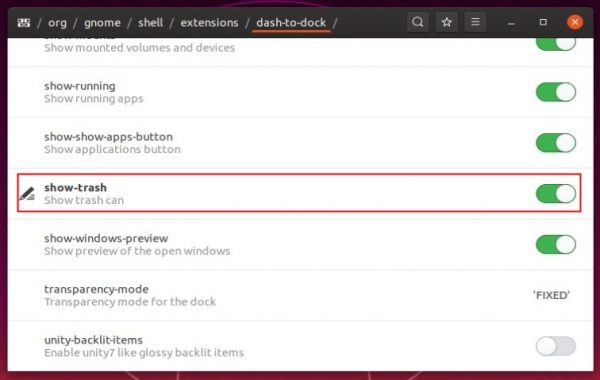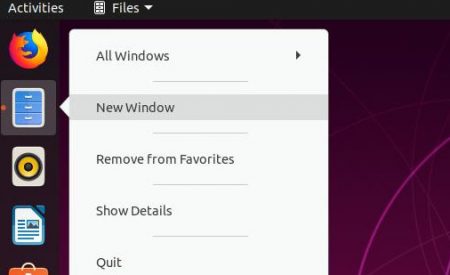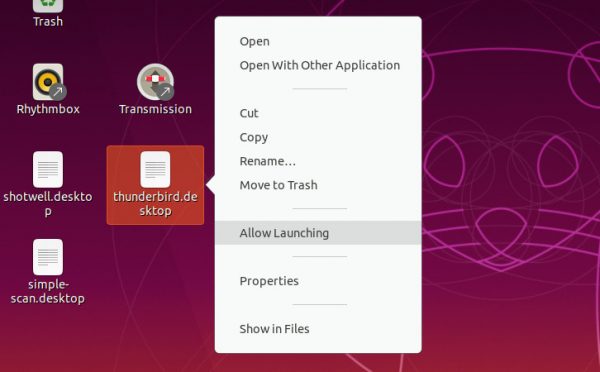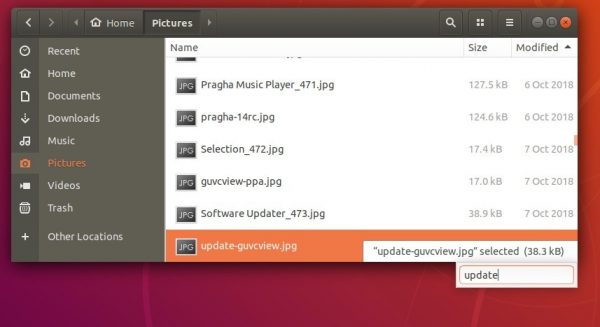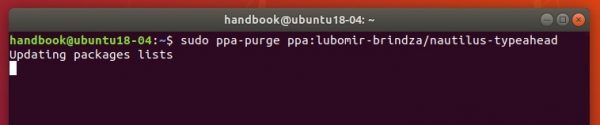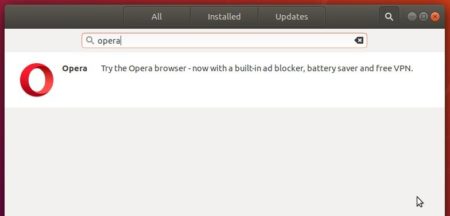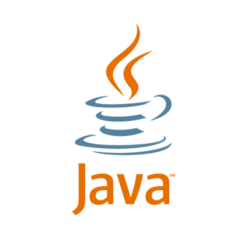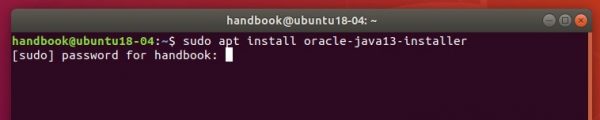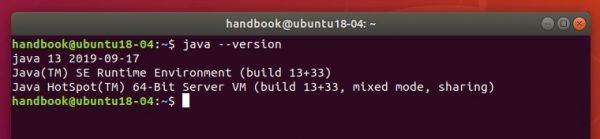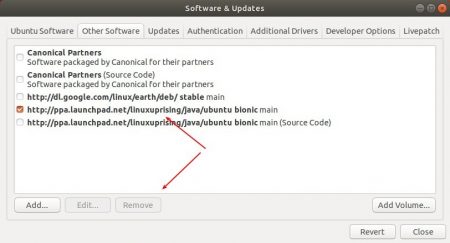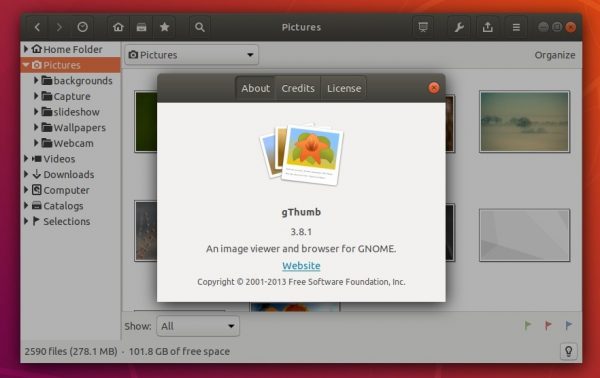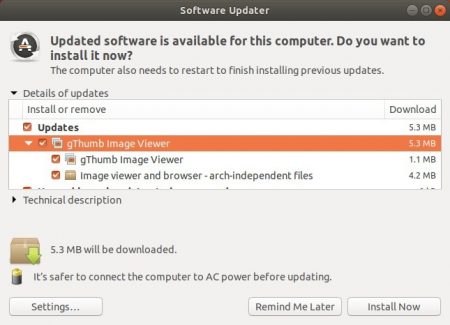![]()
This quick tutorial shows how to enable the fractional scaling in Ubuntu 19.10 for both default X and wayland sessions.
The Display settings only offer two scaling values (100% and 200%) by default. For HiDPI displays, you may want fractional scaling values, like 125% or 150%, and here’s how to do the job.
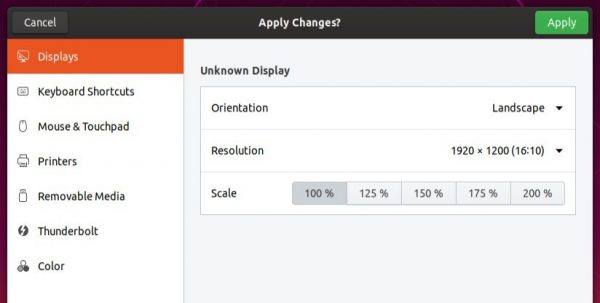
1.) Open Ubuntu Software, search for and install dconf editor.
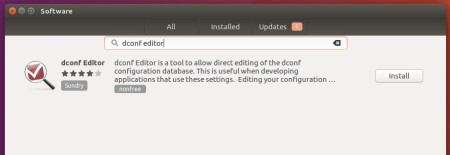
2.) Launch dconf editor and navigate to org -> gnome -> mutter.
There find out and click to go to settings for ‘experimental-features‘. Then do:
- Turn off ‘Use default value‘.
- Set Custom value to [‘x11-randr-fractional-scaling’] for default X session.
- For wayland session, set the value to [‘scale-monitor-framebuffer’]
NOTE: Fractional scaling is an experimental feature, it may have bugs. And It might reduce performance on X11.
For those familiar with Linux commands, do the job via single command:
For default X11 session, open terminal and run command:
gsettings set org.gnome.mutter experimental-features "['x11-randr-fractional-scaling']"

For wayland session, run command:
gsettings set org.gnome.mutter experimental-features "['scale-monitor-framebuffer']"

To undo the change, run command:
gsettings reset org.gnome.mutter experimental-features