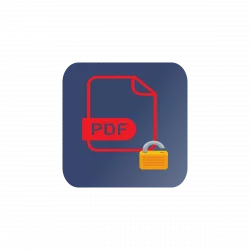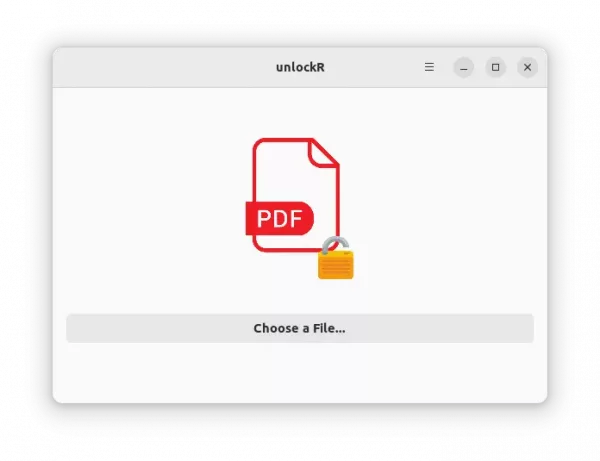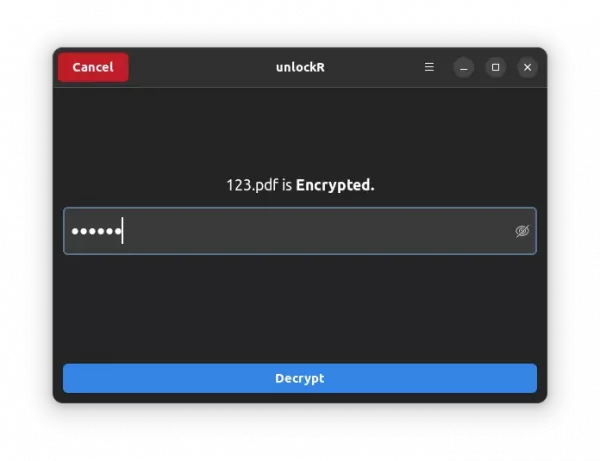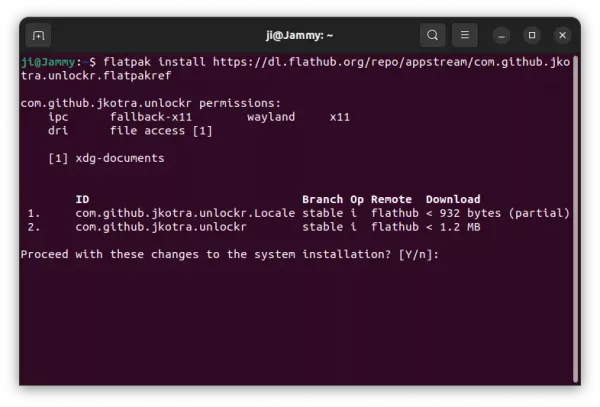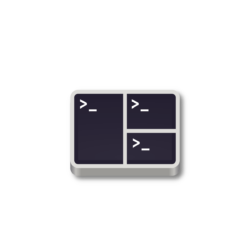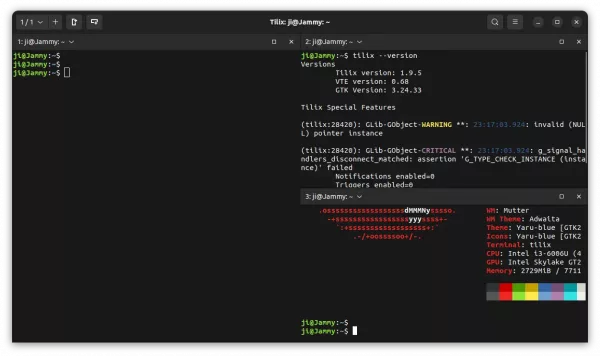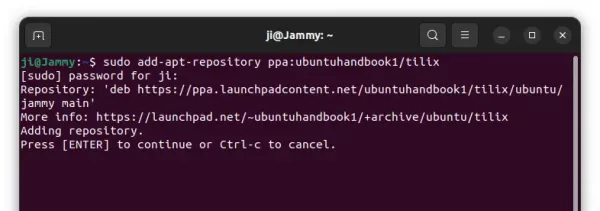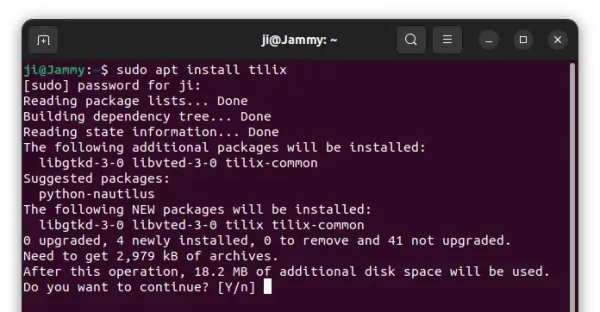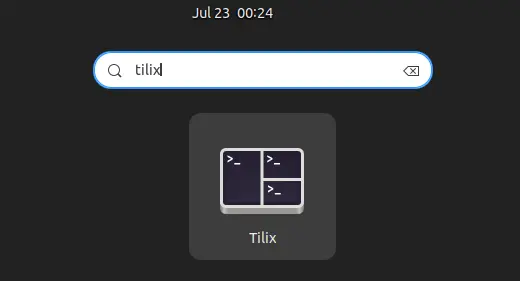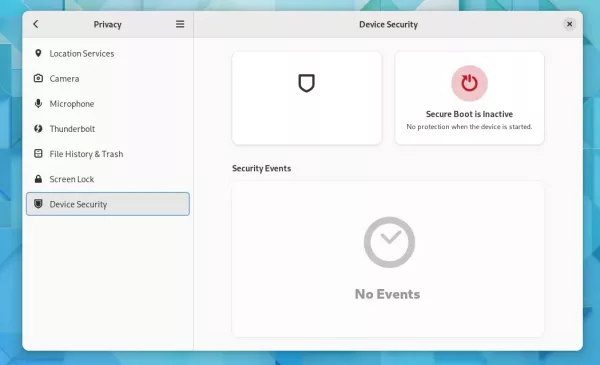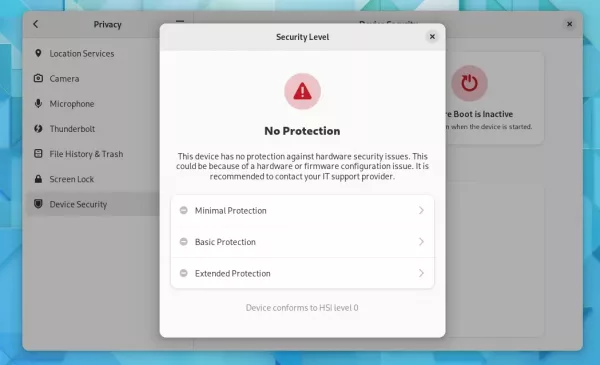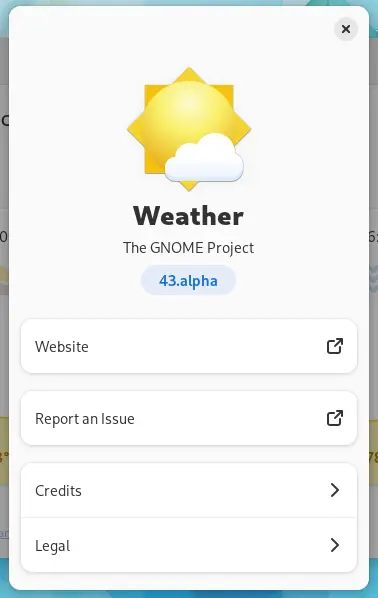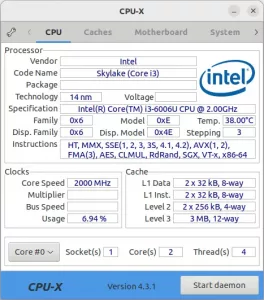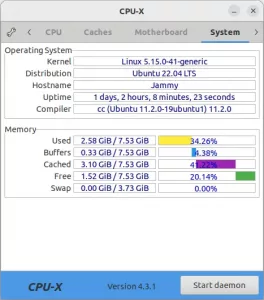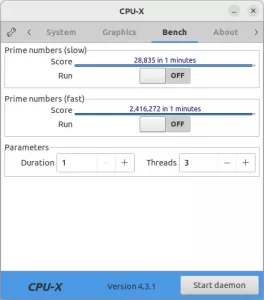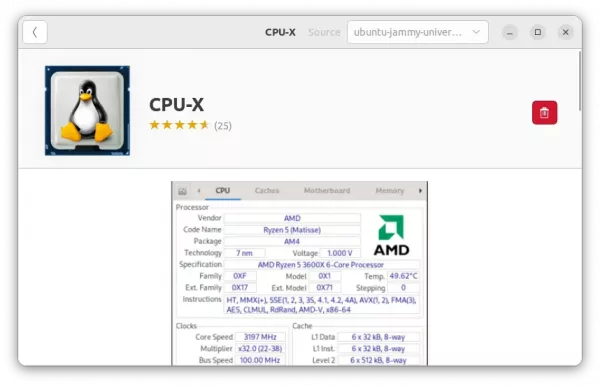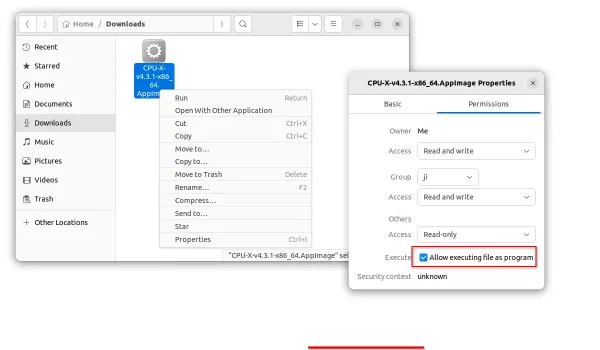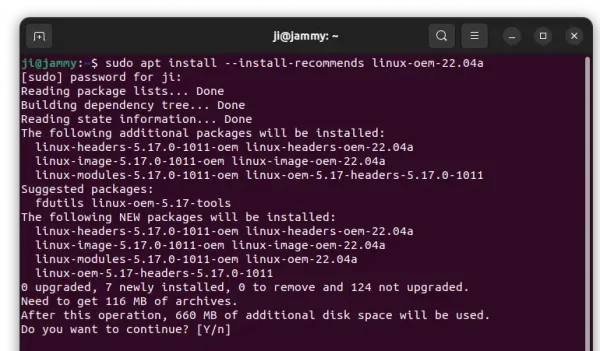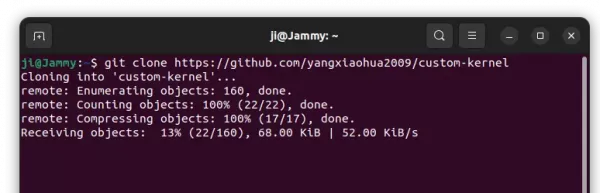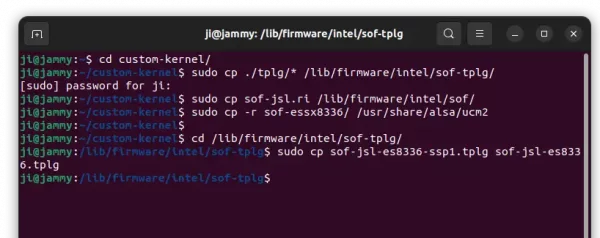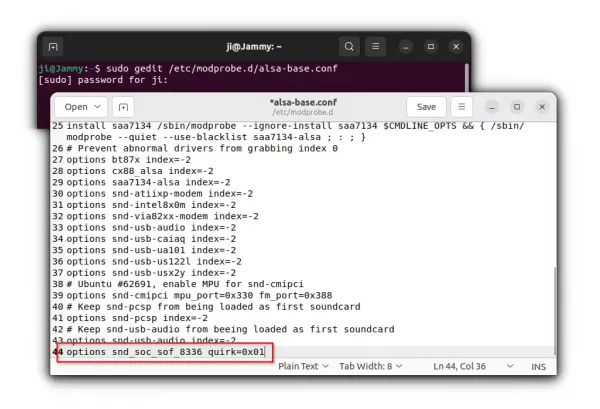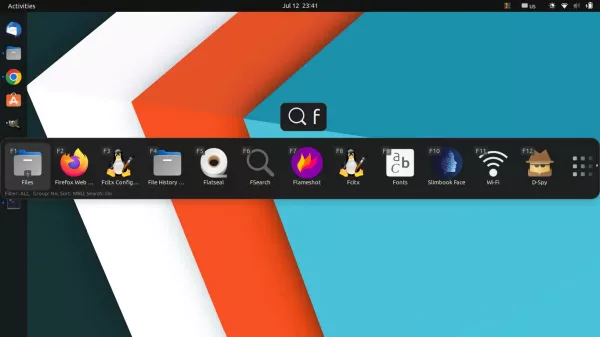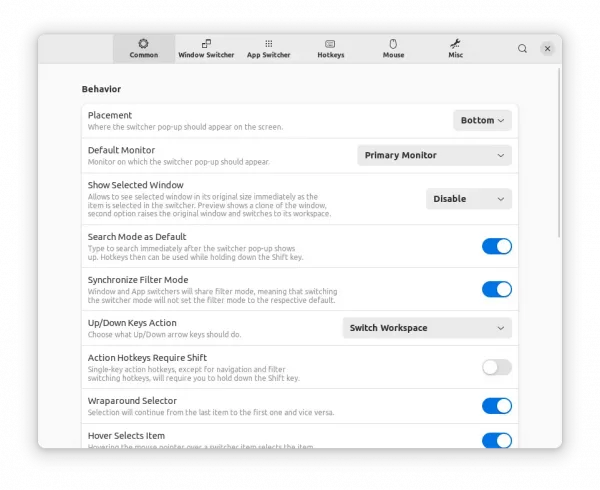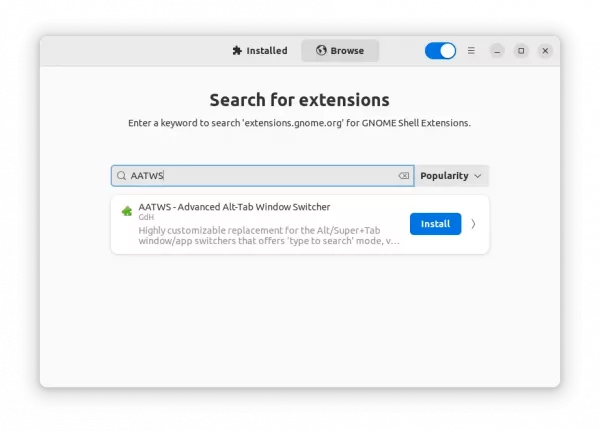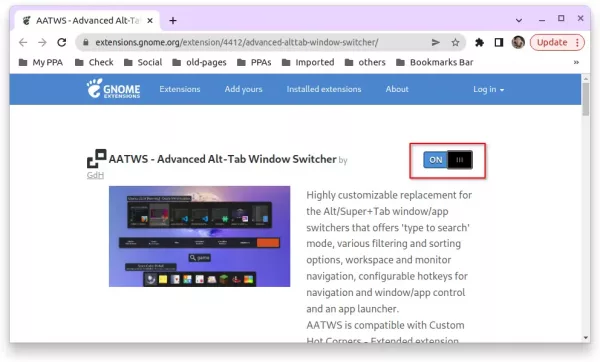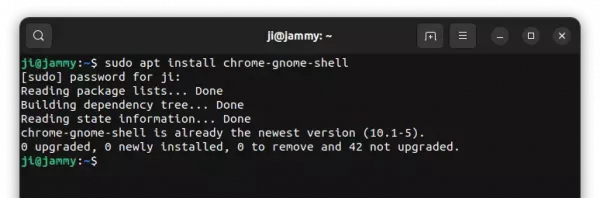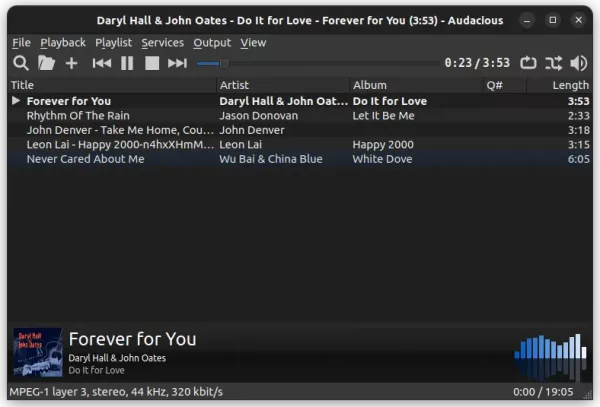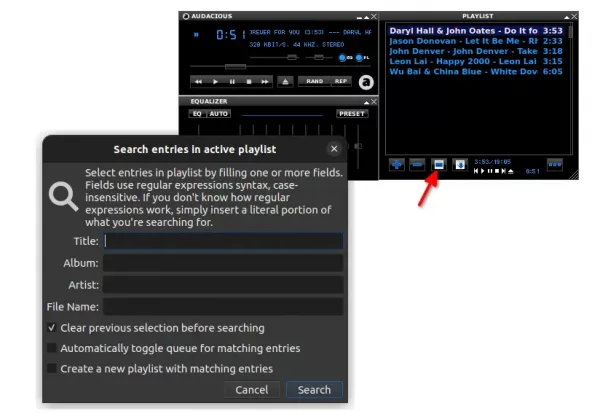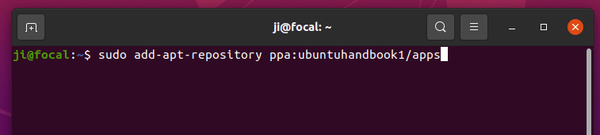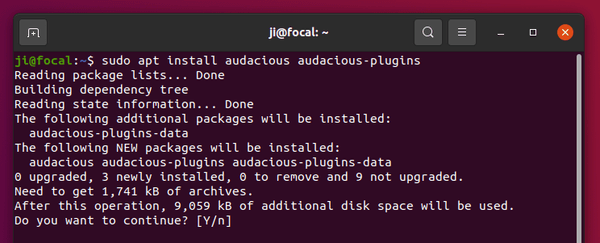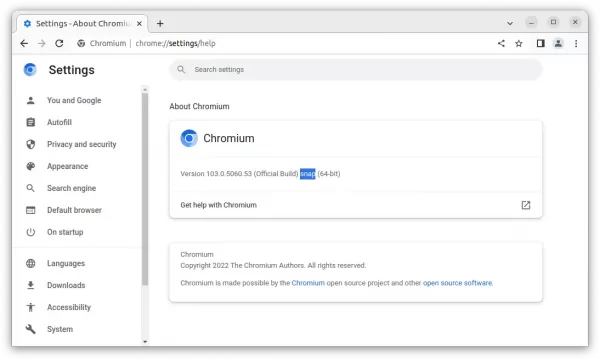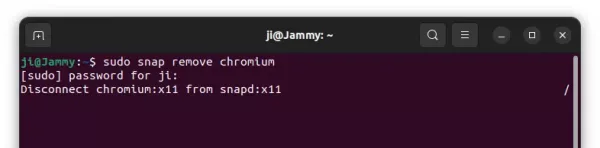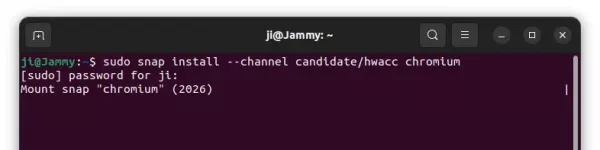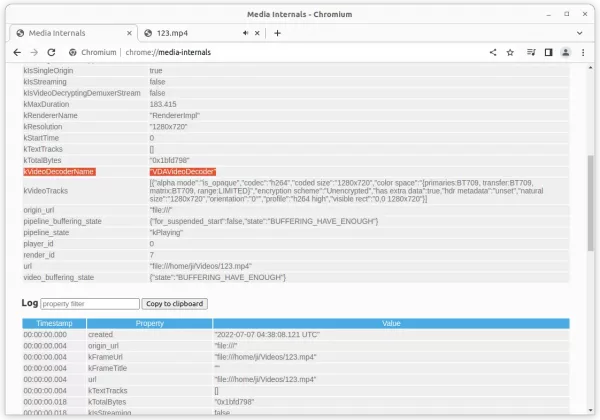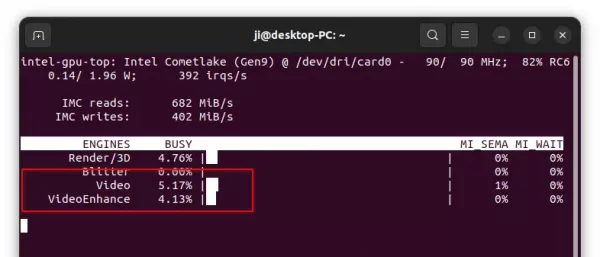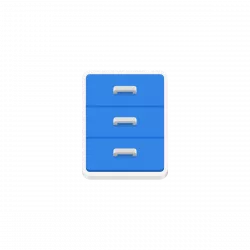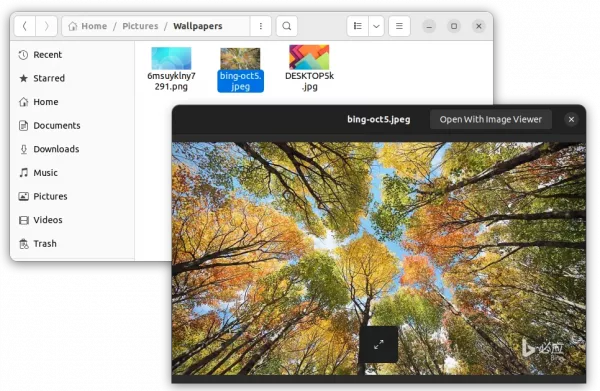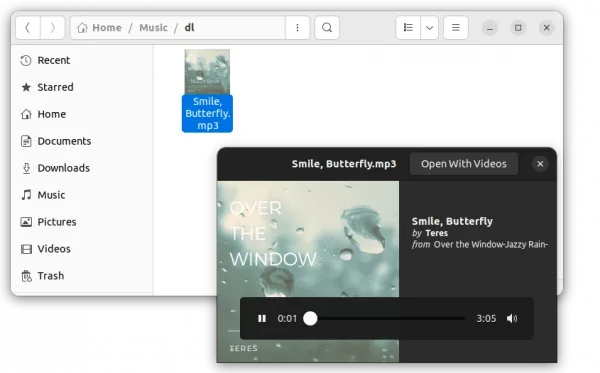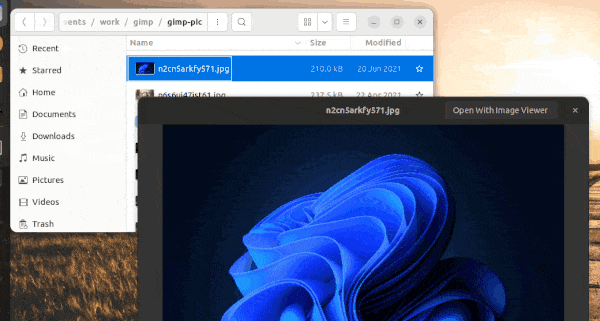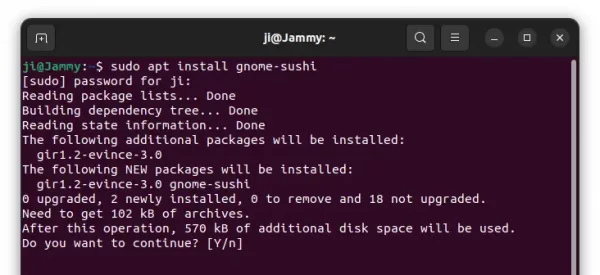Looking for an alternative app launching tool for your Linux? Findex is one with highly customizable interface and fast performance.
The app runs silently in the background. Once you hit the shortcut key, a search box pop-up in screen center allows to quickly search and open desired applications.
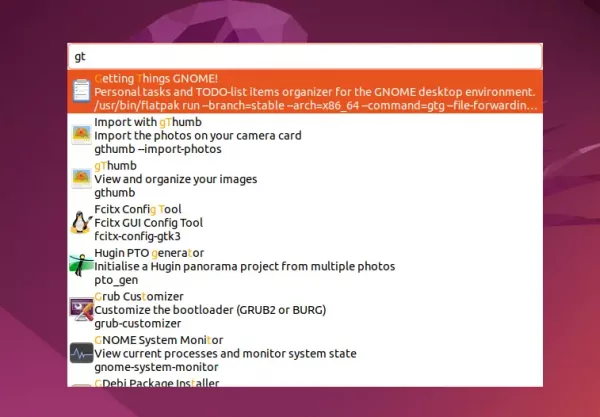
Findex search apps
The tool is super fast as it focuses on performance. It supports fuzzy searching and allows to configure the following things:
- Search window width.
- Minimize and maximize window height.
- Highlight color for match content.
- Icon size, result size, and shortcut key
How to Get Findex:
The current 0.6.0 release does not work on Wayland session, though it’s said to bring it back in later version. Which means so far, Ubuntu and Fedora need to switch to ‘Ubuntu on Xorg‘ or ‘Gnome on Xorg‘ from the login screen to be able to use the tool.
1. Firstly, download the tarball from the github release page:
2. Then extract it in file manager. Right-click on generated folder and select ‘Open in Terminal’ to open that folder as working directory in terminal.
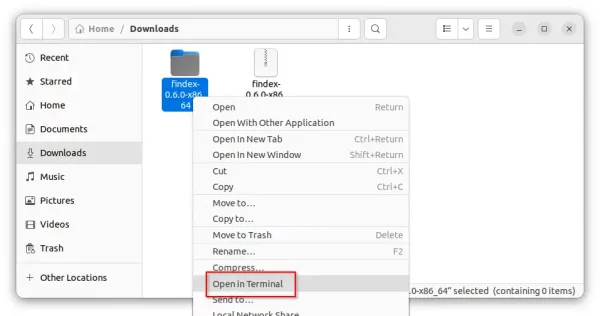
3. Finally, run command in terminal to start it:
./findex
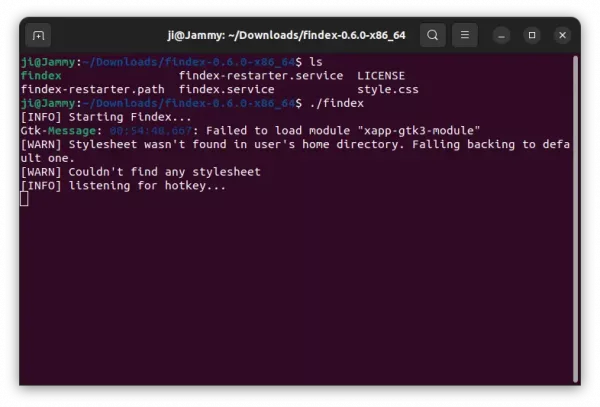
Run it first time to verify if it works!
To verify if it works, just press Shift + Space on keyboard. The search box should prompt up allows to type searching your applications.
4. To make Findex runs automatically at startup, run the commands below one by one in the same terminal window:
- Move the executable file to system path via command:
sudo mv findex /usr/bin
- Move the services file into systemd folder:
sudo mv findex*.path findex*.service /etc/systemd/user/
- Finally, enable the services:
systemctl --user enable findex.service
systemctl --user enable findex-restarter.path
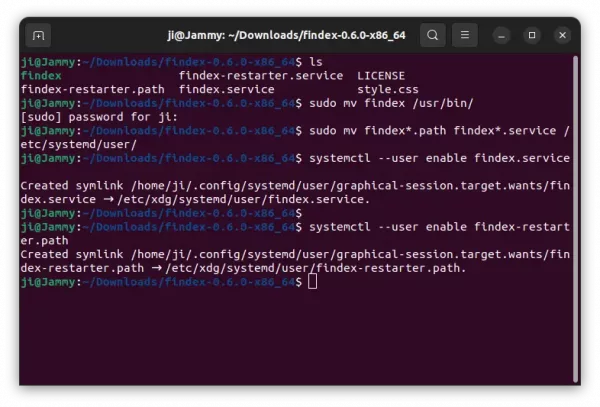
Copy to PATH, and make it auto-start
5. To configure the keyboard shortcut and search appearance, open terminal and run command:
gedit ~/.config/findex/settings.toml
Replace gedit with your system text editor. After saving changes, you need to restart the service by running command: systemctl --user restart findex.service.
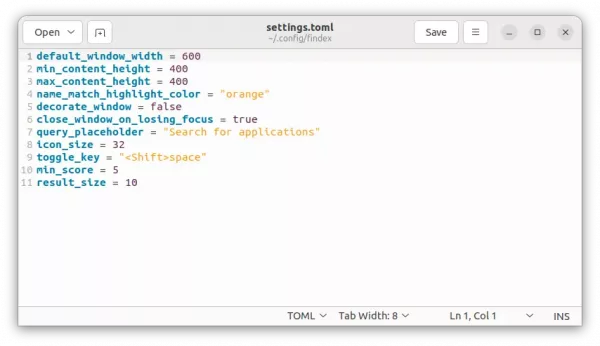
Uninstall:
To disable the service, use command:
systemctl --user disable findex.service
systemctl --user disable findex-restarter.path
Then remove the executable file as well as service files:
sudo rm /usr/bin/findex /etc/systemd/user/findex*