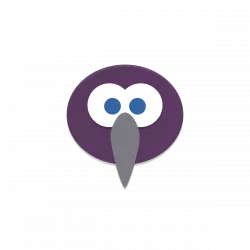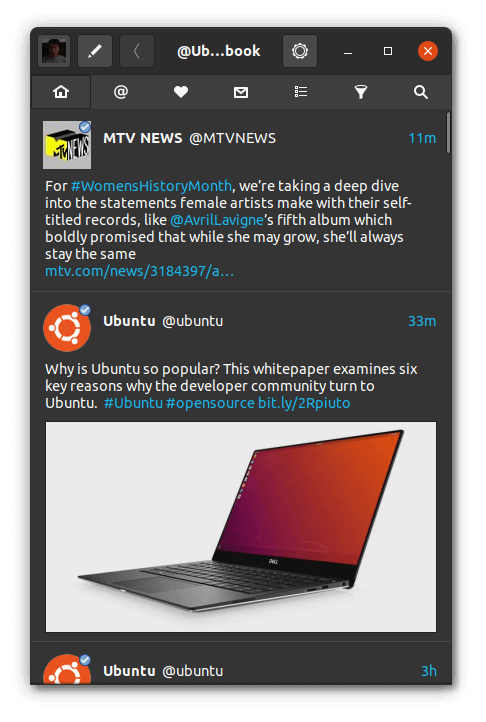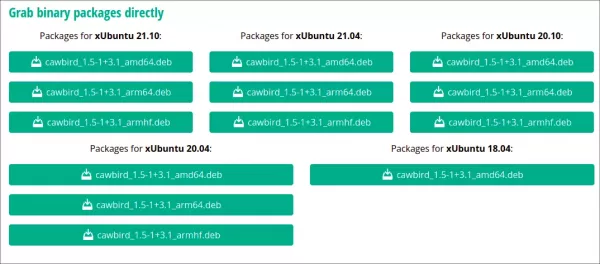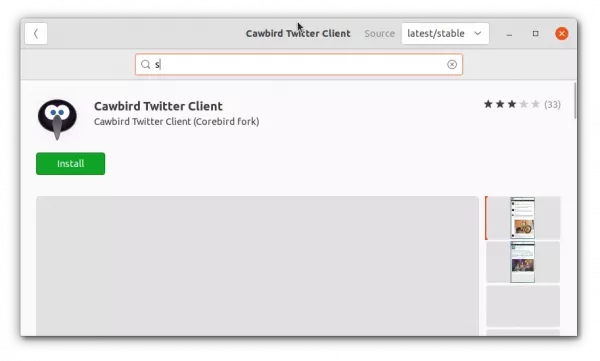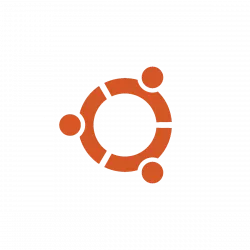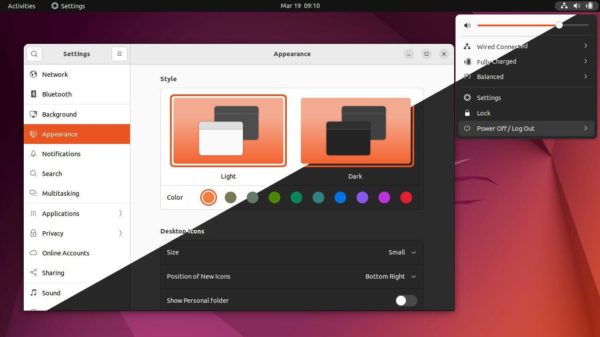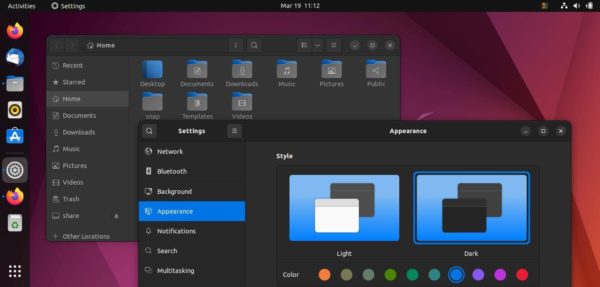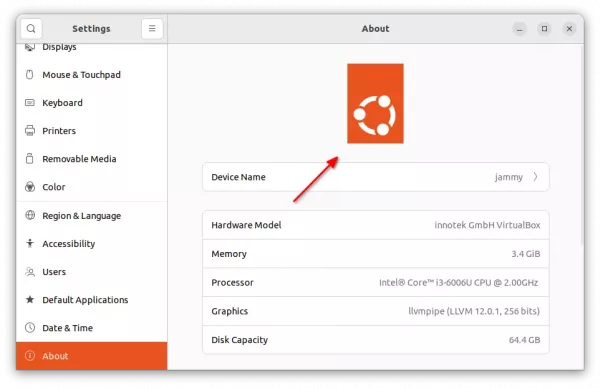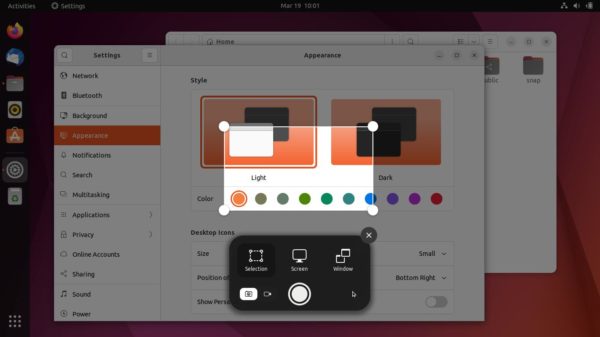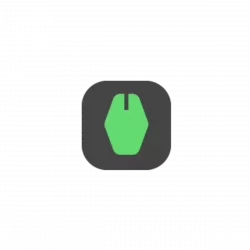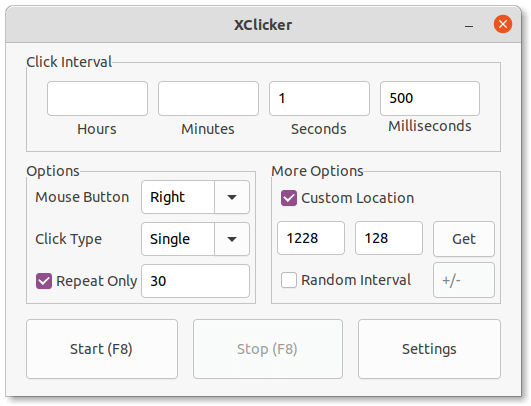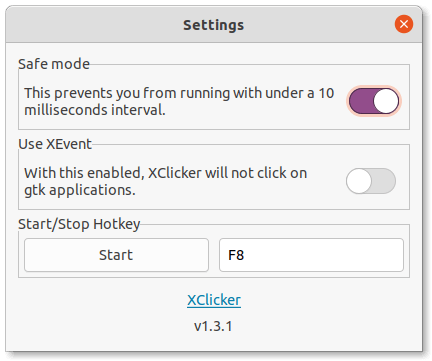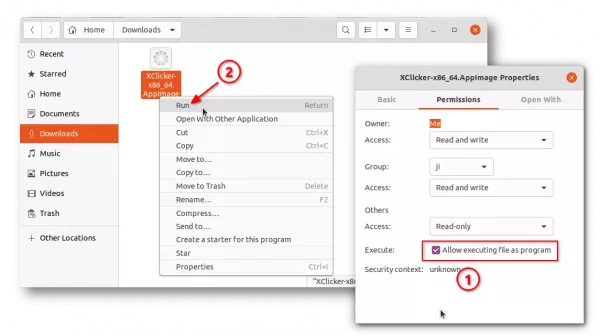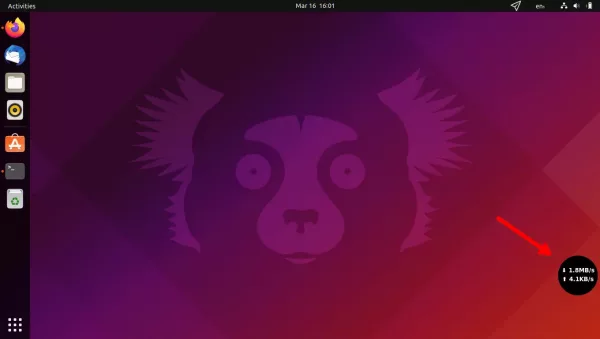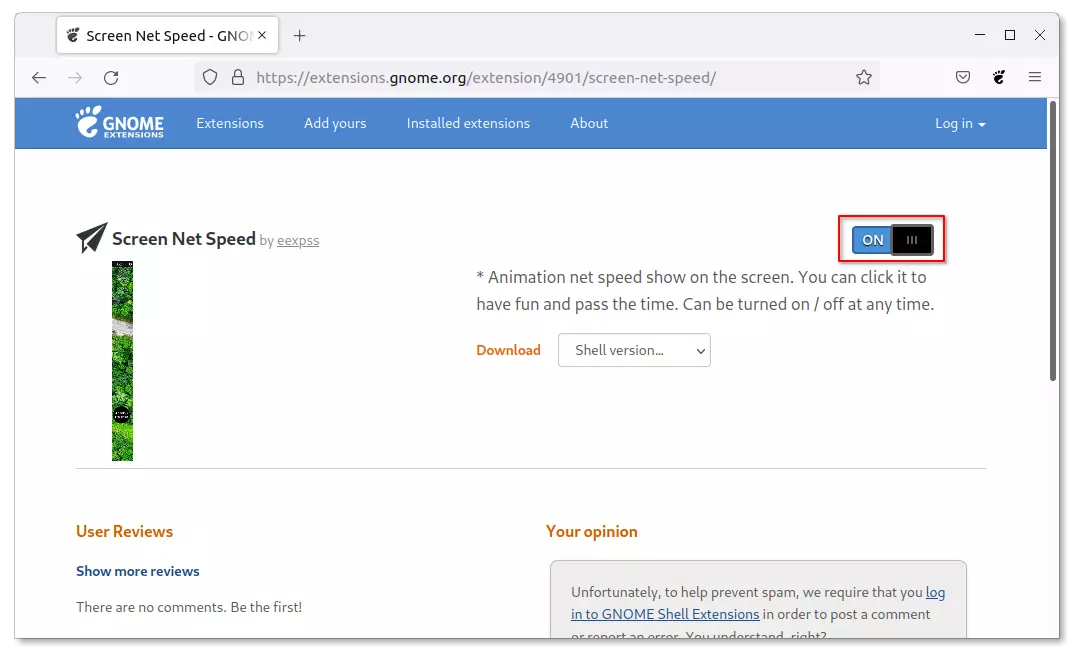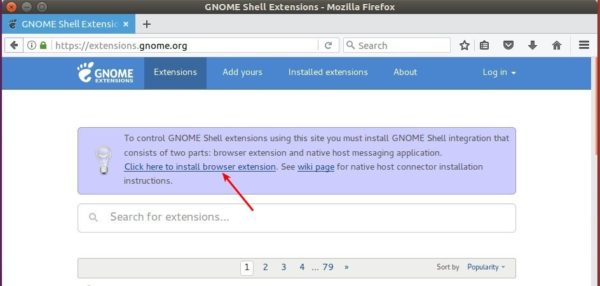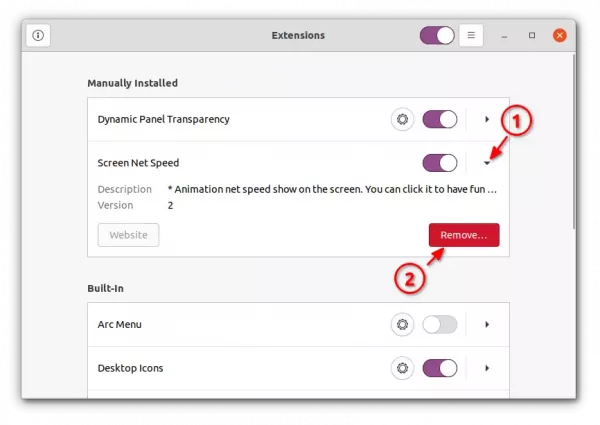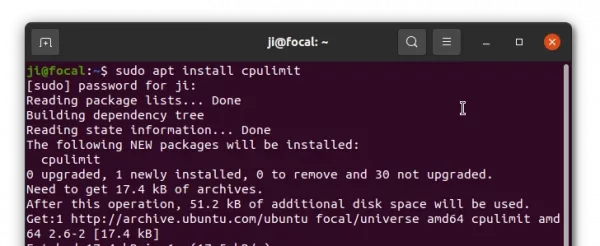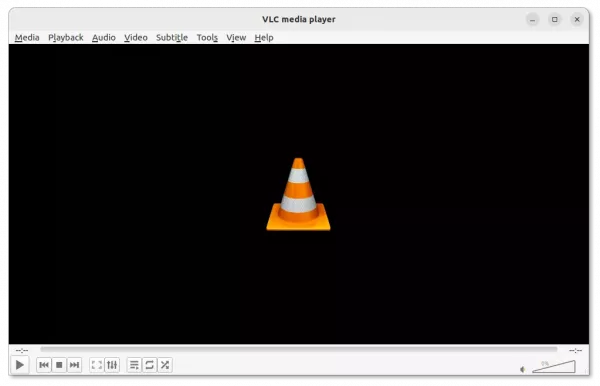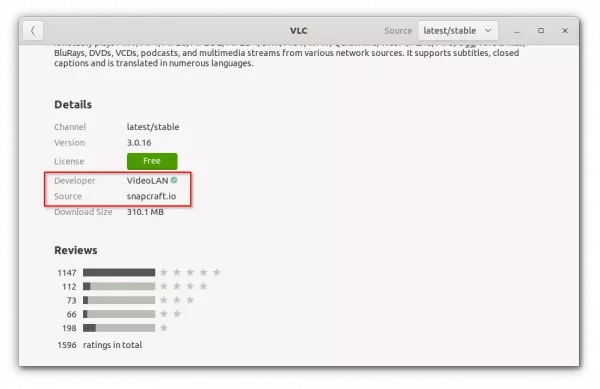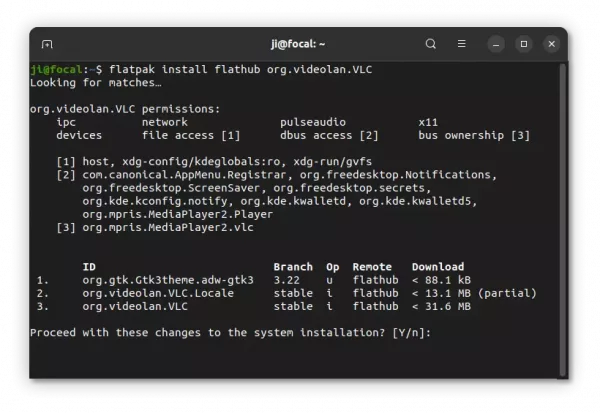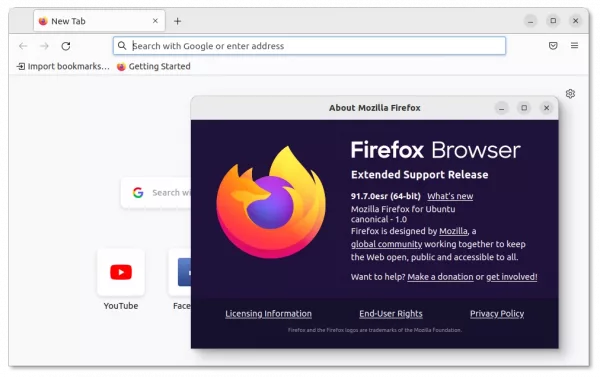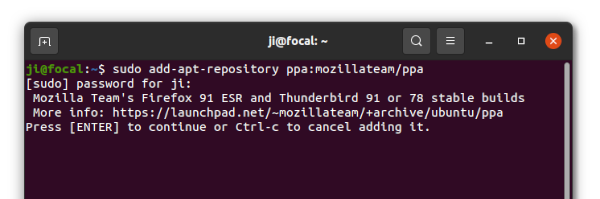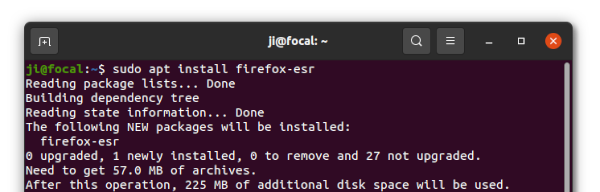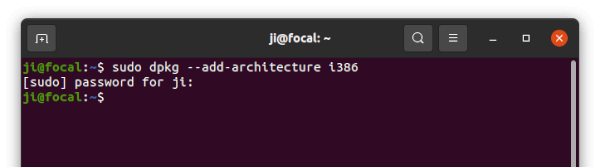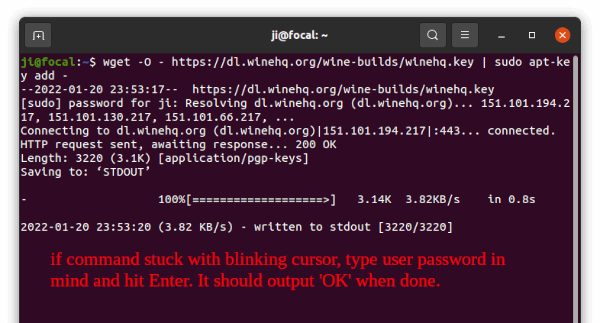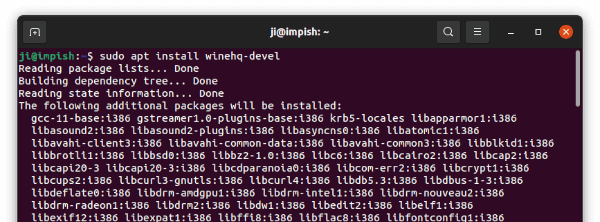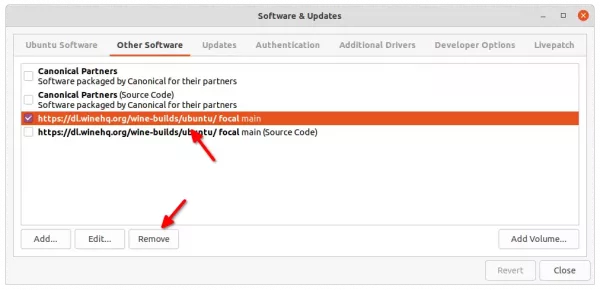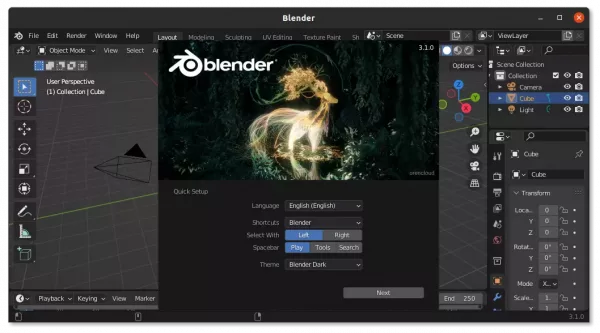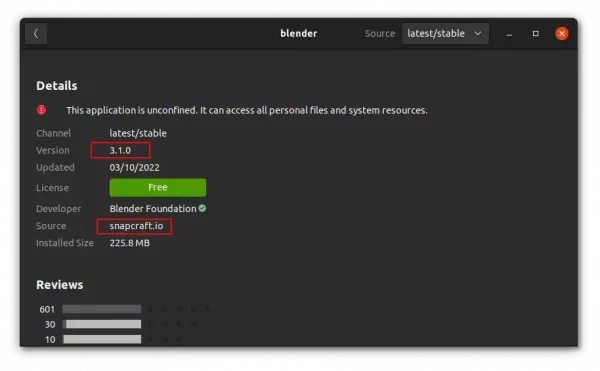![]()
Linux Kernel 5.17 was finally released last night after 8 release candidates. Linus Torvalds announced that:
So we had an extra week of at the end of this release cycle, and I’m happy to report that it was very calm indeed. We could probably have skipped it with not a lot of downside, but we did get a few last-minute reverts and fixes in and avoid some brown-paper bugs that would otherwise have been stable fodder, so it’s all good.
The new kernel comes with
- New AMD P-State driver for Zen 2 and newer systems with ACPI CPPC.
- RISC-V sv48 Support to be able to handle more memory.
- Sensor monitoring support for more ASUS motherboards.
- CXL memory hotplug support.
- Initial support for next-generation Raptor Lake S graphics.
- Initial support for a Sierra XM1210 receiver.
- Intel Alder Lake N audio support.
- Real-Time clock driver for Nintendo GameCube / Wii / Wii U.
How to Install Kernel 5.17 in Ubuntu 22.04:
IMPORTANT: The Mainline Kernel packages do not include any Ubuntu-provided drivers or patches! You must know what you’re going to do!
The Mainline Kernel PPA has built the new kernel packages. It however requires libc >= 2.34 and libssl3. Which means only Ubuntu 22.04 user can try out the new Kernel packages. Though, Ubuntu 21.10 may try to meet the requirement via this tutorial.
Firstly, download the .deb packages from the link page below:
For modern 64-bit PC/laptop, download & install the packages below in turns:
- linux-headers-5.17.0-051700_5.17.0-051700.202203202130_all.deb
- linux-headers-5.17.0-051700-generic_5.17.0-051700.202203202130_amd64.deb
- linux-modules-5.17.0-051700-generic_5.17.0-051700.202203202130_amd64.deb
- linux-image-unsigned-5.17.0-051700-generic_5.17.0-051700.202203202130_amd64.deb
To make things easier, there’s a graphical tool called Mainline that allows to download & install mainline Kernels with few clicks.
And for Ubuntu 20.04 user insist on installing the new Kernel, keep an eye on this Ubuntu PPA (use it at your own risk)!
How to Remove Kernel 5.17:
Firstly, start or restart your PC and select an old kernel to boot from Grub boot-loader. After login with old Kernel, remove Kernel 5.17 via command:
sudo apt remove linux-headers-5.17.0* linux-modules-5.17.0* linux-image-unsigned-5.17.0*