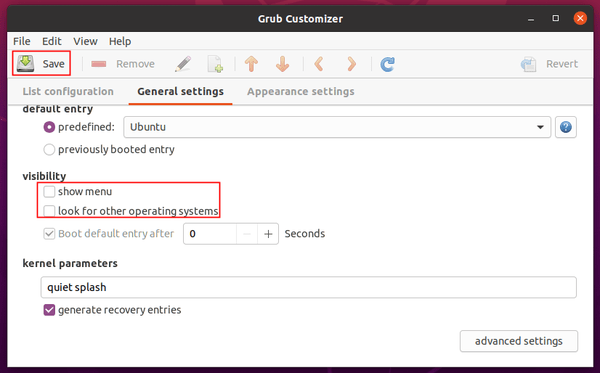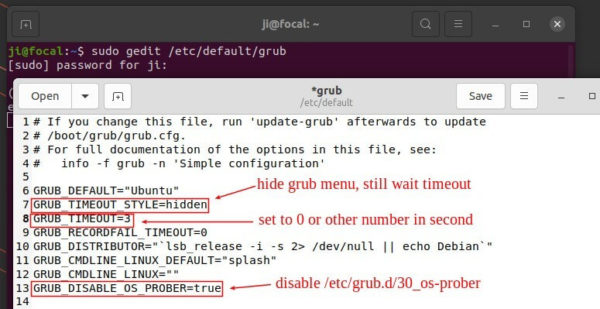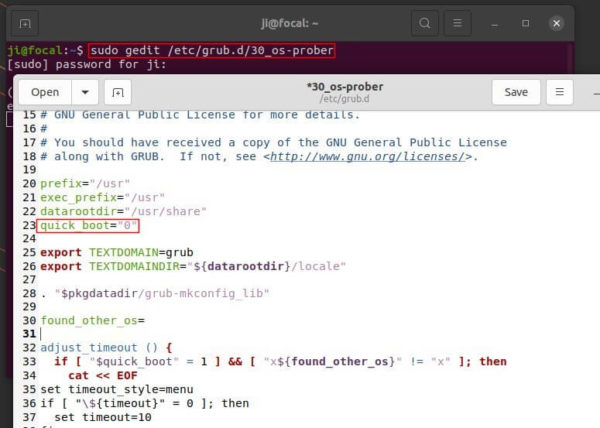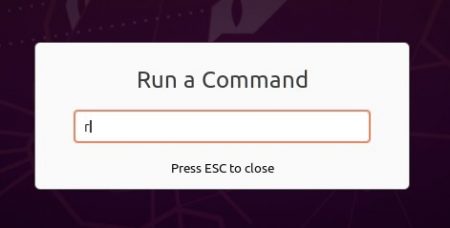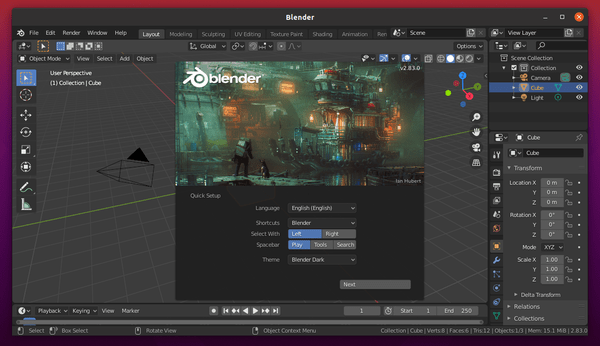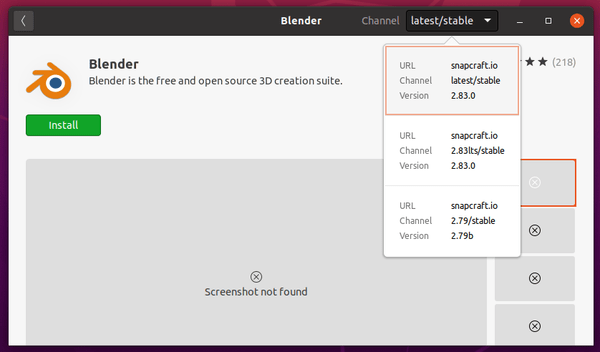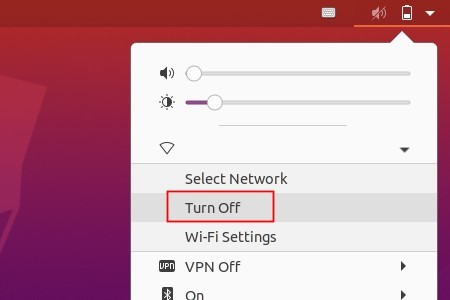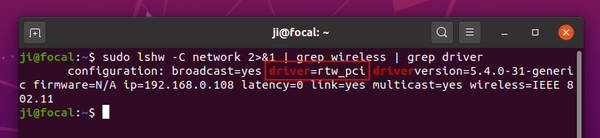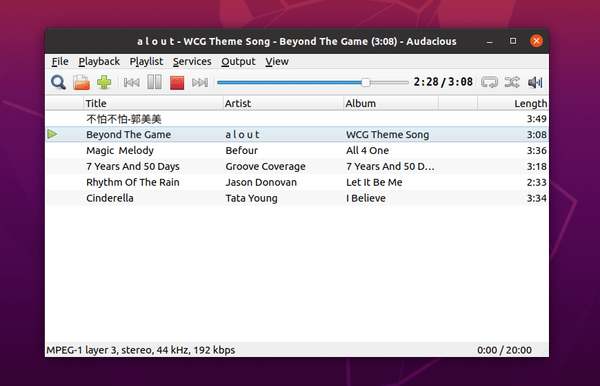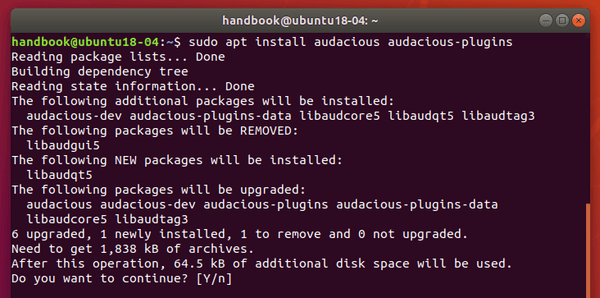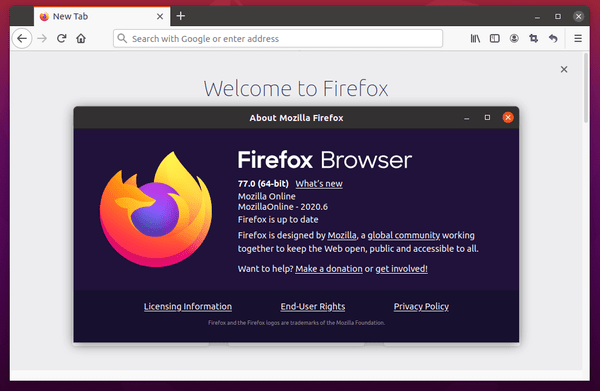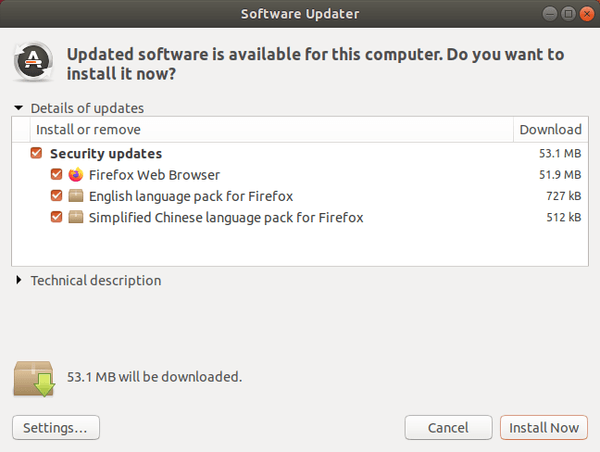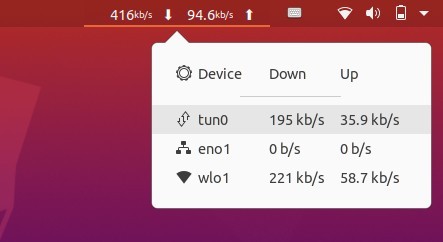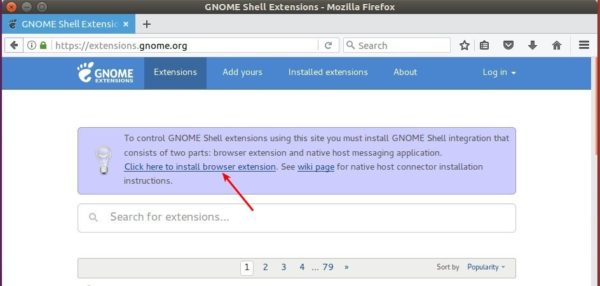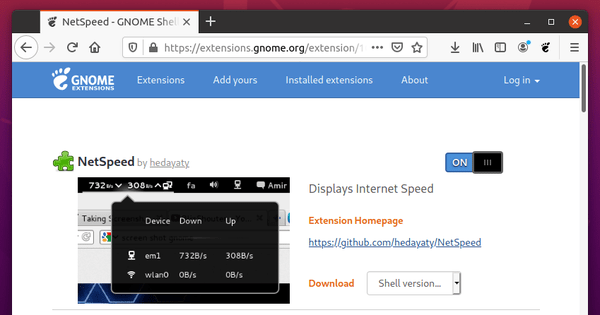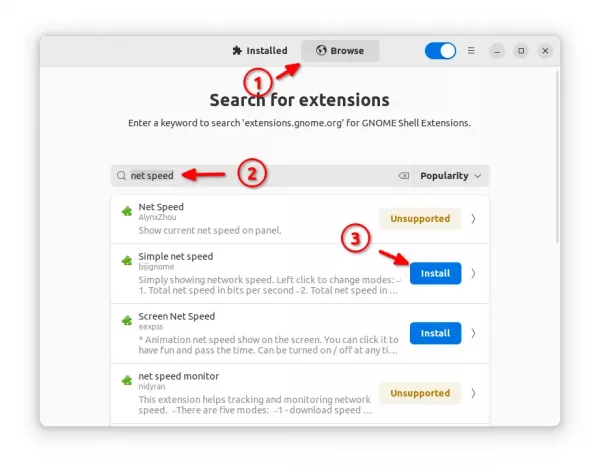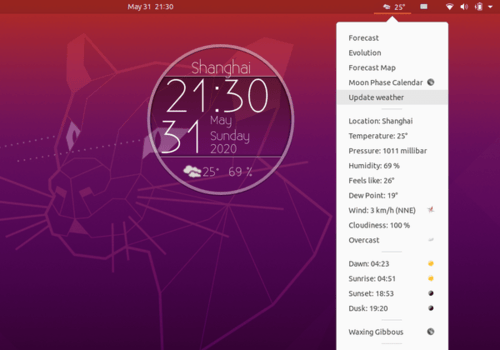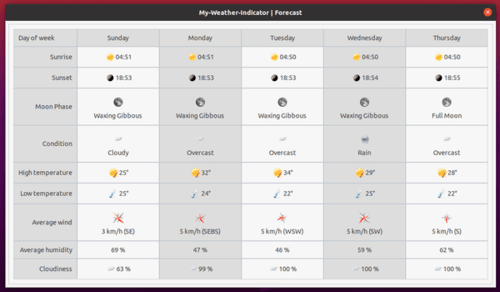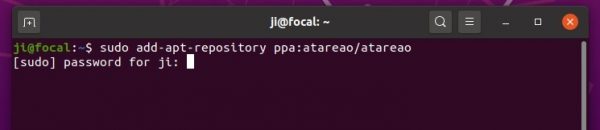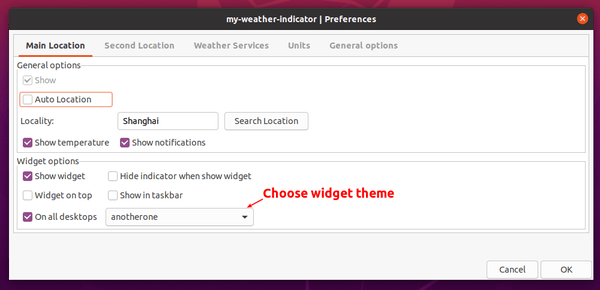Free DJ mixing software Mixxx 2.3 beta was released. Here’s how to install it in Ubuntu 18.04, Ubuntu 19.10, Ubuntu 20.04.
See what’s new in this beta for next major Mixxx 2.3 series:
- Hotcue colors and custom labels
- Serato, Rekordbox metadata import.
- Intro/Outro cues and silence detection
- Add deck cloning (also known as “instant doubles”) by dragging and dropping between decks
- Revamped LateNight skin
- Multi-threaded analysis
- Add FFmpeg audio decoder, bringing support for ALAC
- And many other changes!
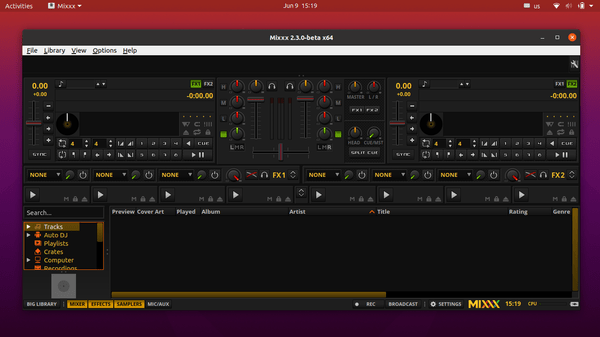
How to Install Mixxx 2.3 Beta in Ubuntu:
1.) Open terminal from system application menu. When it opens, run command to add the Beta PPA.
sudo add-apt-repository ppa:mixxx/mixxxbetas
Type user password (no asterisk feedback) when it prompts and hit Enter to continue.

2.) Then either upgrade Mixxx using Software Updater (Update Manager), or run command:
sudo apt install mixxx
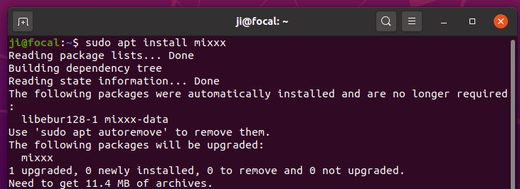
Uninstall Mixxx Beta:
You can purge the PPA repository to remove the beta package and back to stable series by running command:
sudo apt install ppa-purge && sudo ppa-purge ppa:mixxx/mixxxbetas