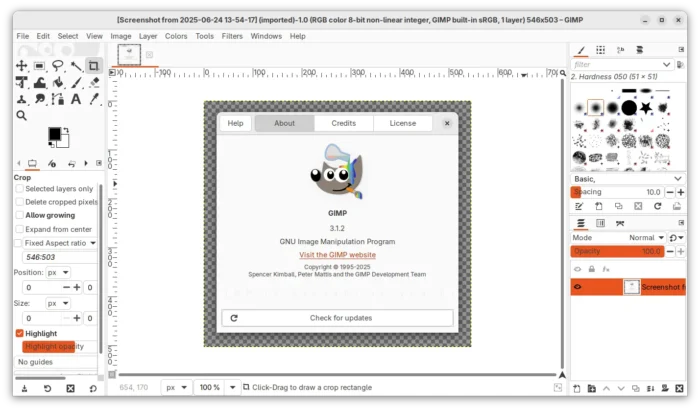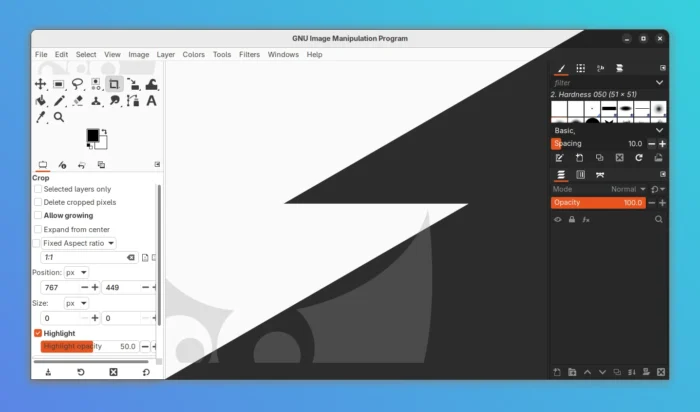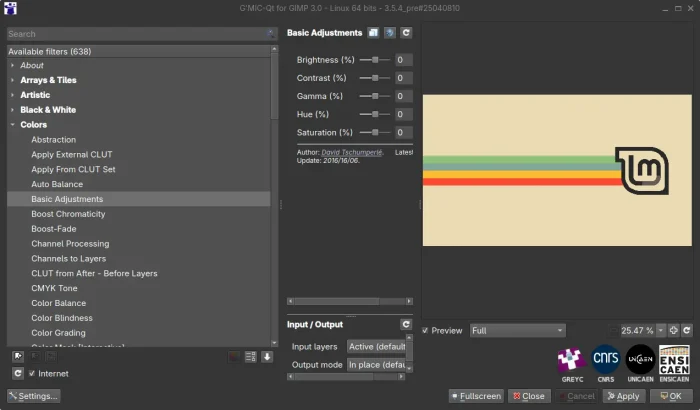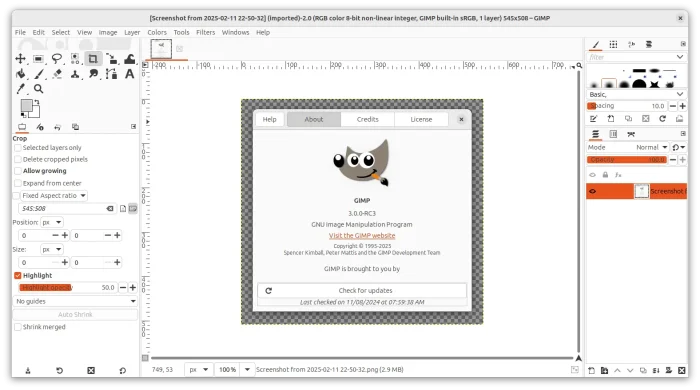GIMP 3.0.6, the third maintenance update for 3.0 release series, is out today!
The new GIMP release fixed various bugs and regressions, improved flatpak support, added security updates, and back-ported some changes from the 3.1.2 and 3.1.4 DEV releases.