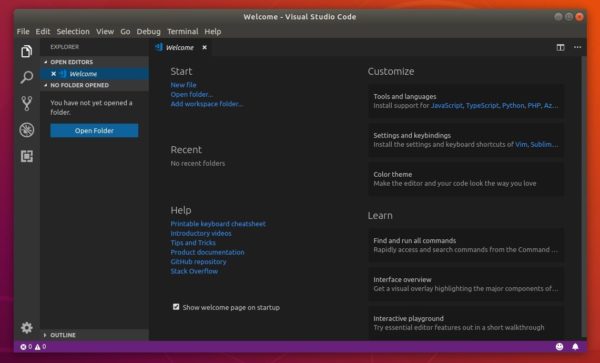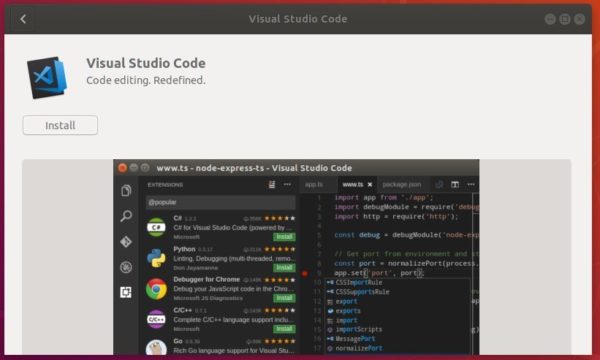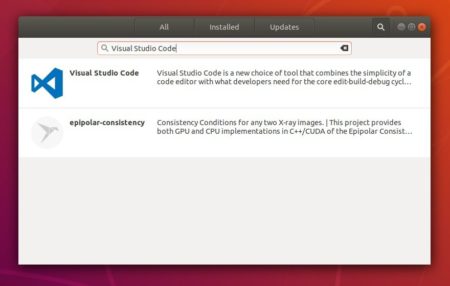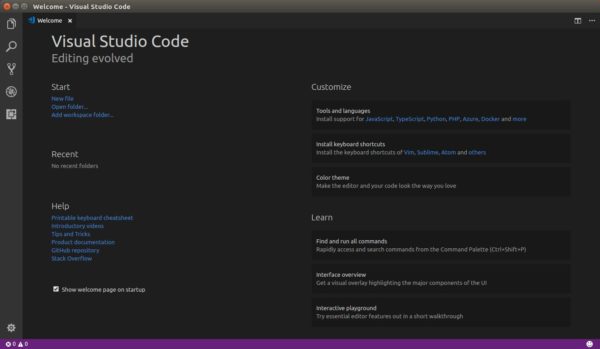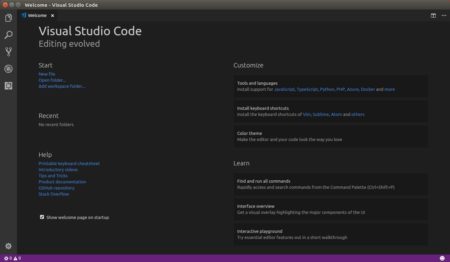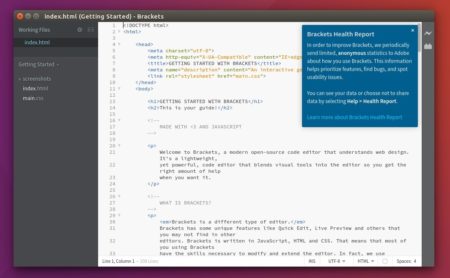![]()
Visual Studio Code IDE 1.49 was released a few days ago. Here’s how to install it in Ubuntu 20.04, Ubuntu 18.04.
Visual Studio Code 1.49 release highlights include:
- Format modified text – Limit formatting to just the code you’ve changed.
- Add support for changing text casing during global Search and Replace.
- Display pending changes per repository in the Source Control repositories view
- Debug Console now supports quickly filter and find debugging output.
- Improved JS debugger Auto Attach – “Smart” Auto Attach to Node.js scripts or test runners.
- TypeScript optional chaining refactoring – Convert multiple checks to a concise optional chain.
- JSDoc @deprecated tag support – IntelliSense clearly shows APIs marked as deprecated.
- Notebook UX updates – Cell Status bar contributions, enhanced notebook diff editor.
How to Install VS Code 1.49 in Ubuntu:
The official .deb package is available to download at the link below:
Grab the deb and install it via either Gdebi package manager or command in terminal (Ctrl+Alt+T):
sudo dpkg -i ~/Downloads/code_*.deb; sudo apt -f install
For those who want to receive updates for VS Code via Software Updater utility, add the Microsoft repository via following steps (64bit only):
1. Open terminal (Ctrl+Alt+T) and run command to add the repository:
sudo sh -c 'echo "deb [arch=amd64] https://packages.microsoft.com/repos/vscode stable main" > /etc/apt/sources.list.d/vscode.list'
2. Download and install the repository key via commands:
curl https://packages.microsoft.com/keys/microsoft.asc | gpg --dearmor > microsoft.gpg sudo mv microsoft.gpg /etc/apt/trusted.gpg.d/microsoft.gpg
3. Finally install the IDE via command:
sudo apt-get install code
Uninstall Visual Studio Code:
To remove the code editor, either use Synaptic Package Manager or run command:
sudo apt-get remove --autoremove code
And remove the Microsoft repository by launching Software & Updates utility and navigating to Other Software tab.