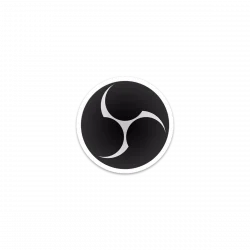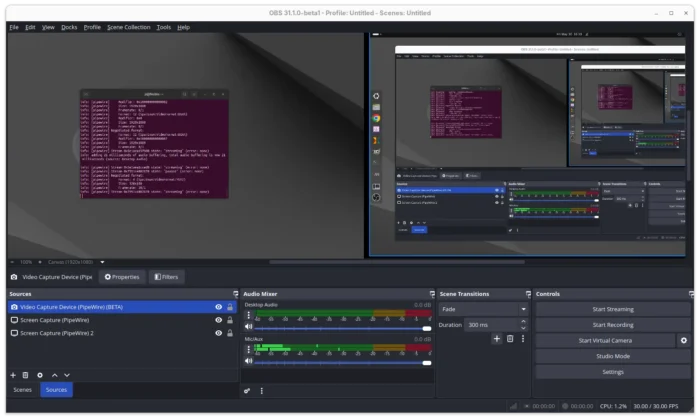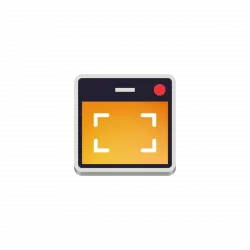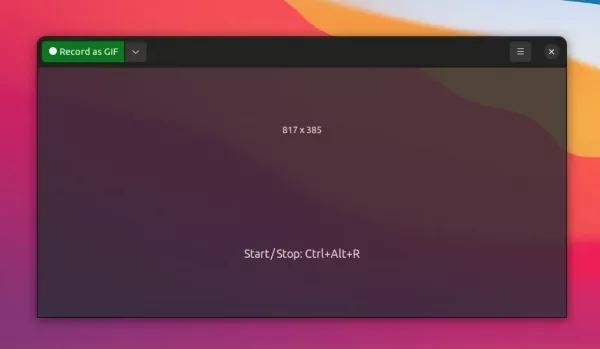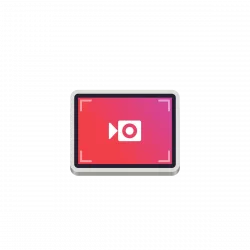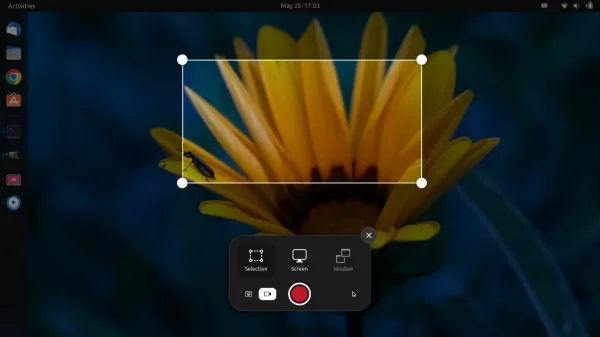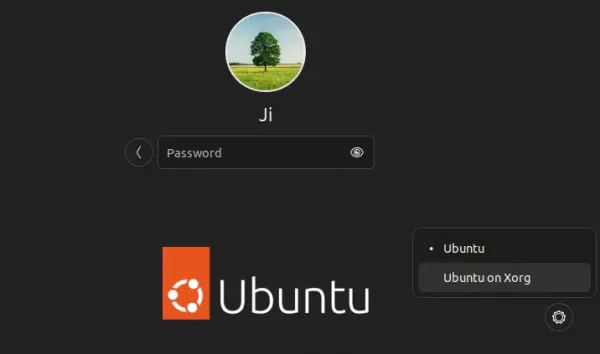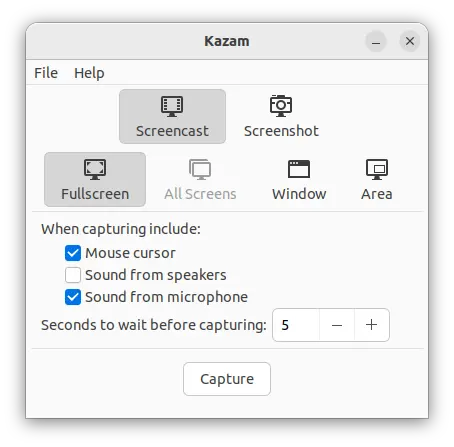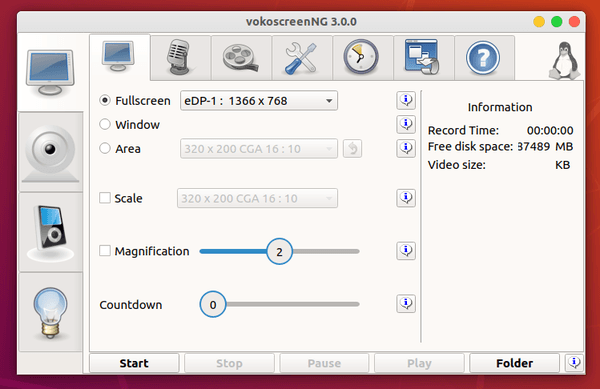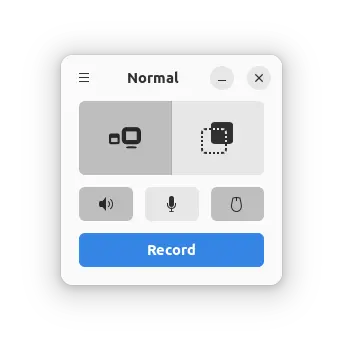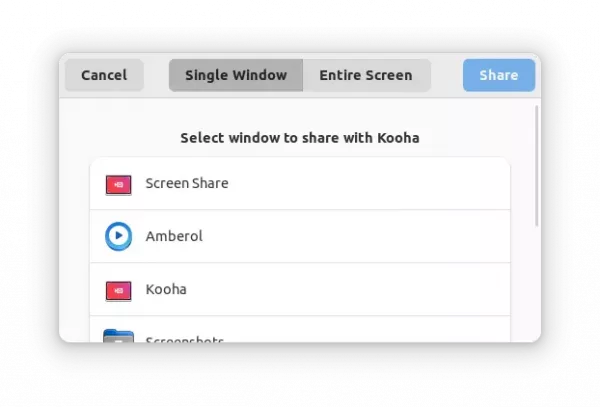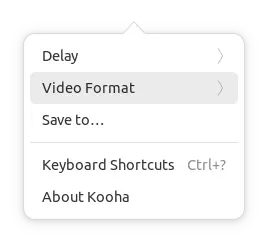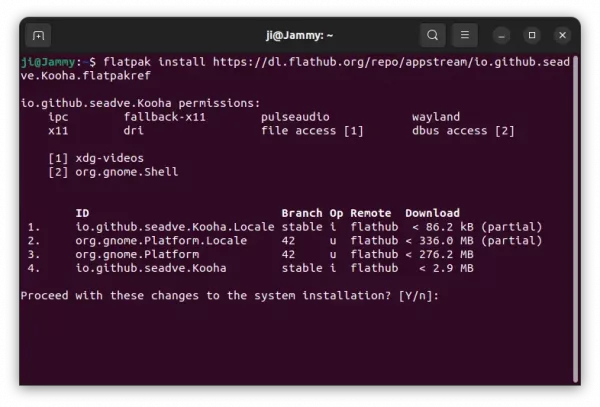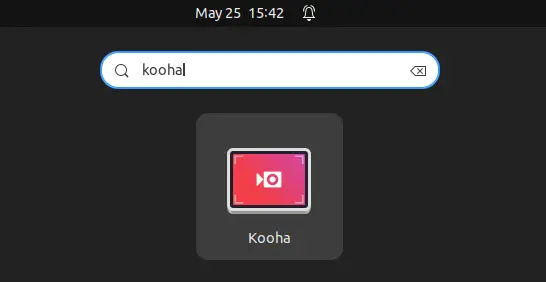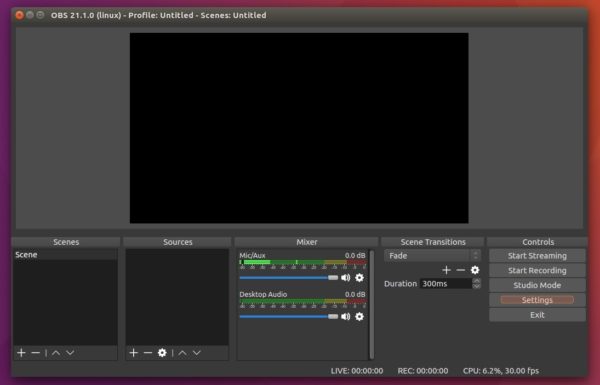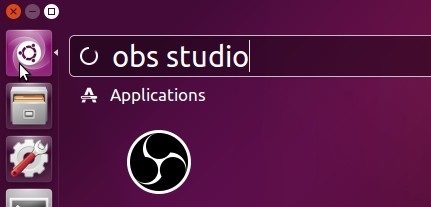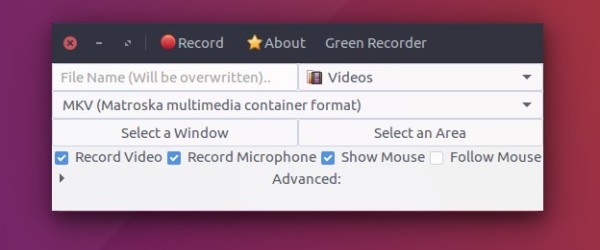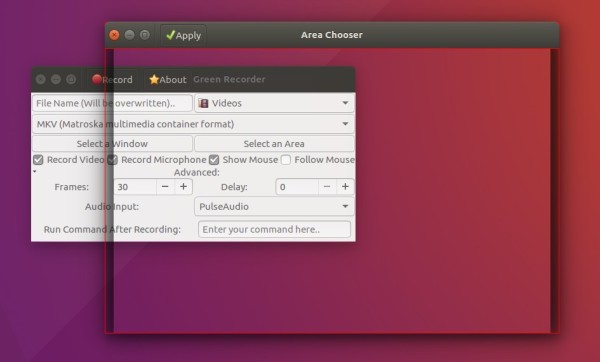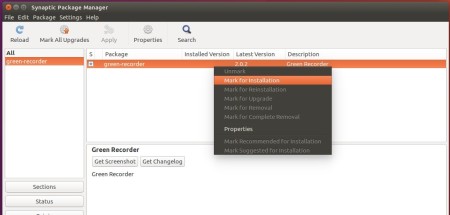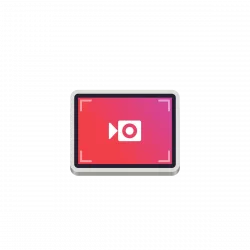
Want to record your screen or app window with sounds? Here’s how to do this in Ubuntu 22.04 LTS.
Ubuntu 22.04 comes with built-in screen recording UI. By pressing Ctrl+Shift+Alt+R key combination on keyboard, you can open it and select recording full-screen or a selection area. However, it does not record audio!
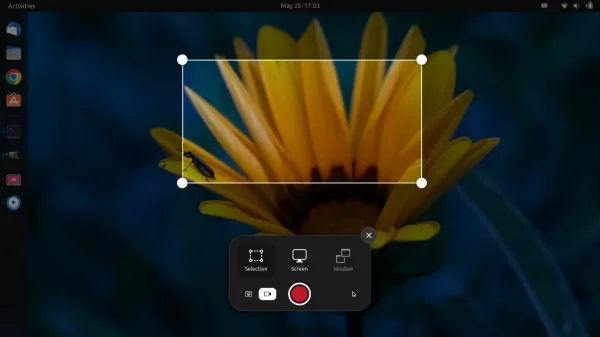
System built-in screen recorder
Method 1: Switch to Xorg session:
There are a few other tools available in system repository that record desktop with audio support. However, most of them do not work in the default Wayland session. As a workaround, you may switch back to the classic Xorg session to get your apps work.
1. Firstly, save your work and log out the current session.
2. In the login screen, click your username, then select “Ubuntu on Xorg” using the bottom right gear button menu.
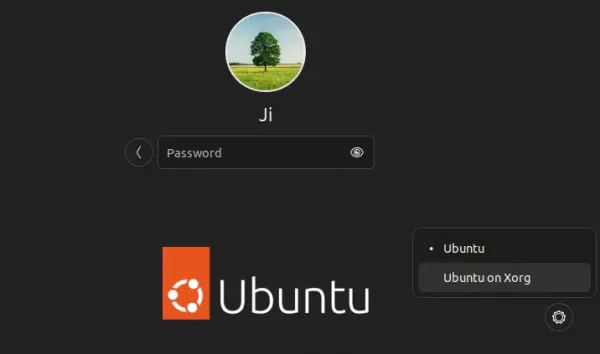
3. Finally, type password to login and start recording via your applications.
In case you don’t know about any screen recording app, here are some that work in Xorg session with audio support.
- Kazam
- SimpleScreenRecorder (ssr)
- vokoscreen-ng
All the 3 are available to install in Ubuntu Software. You can alternatively press Ctrl+Alt+T to open terminal, run one of the commands below to install the package in case you hate Ubuntu Software (aka Snap store):
sudo apt install kazam
sudo apt install simplescreenrecorder
sudo apt install vokoscreen-ng
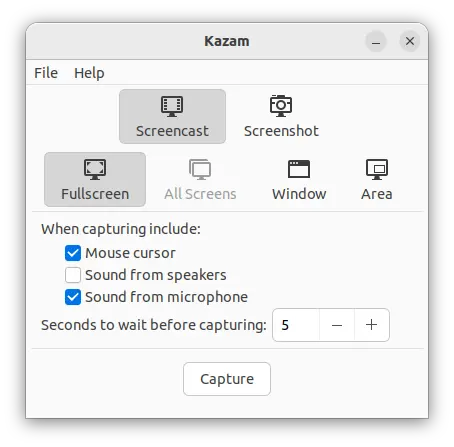
Kazam
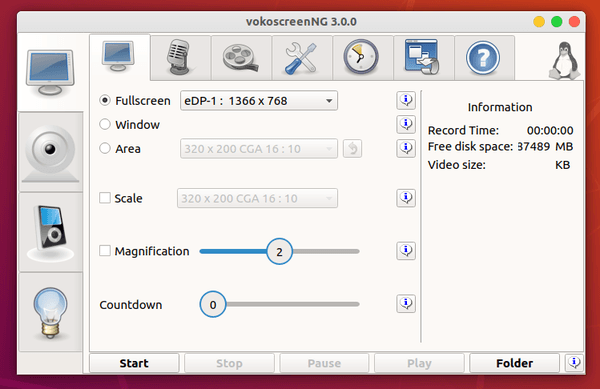
Method 2: Use Kooha
Except OBS Studio, Kooha is the only screen recorder that works great in the Wayland session as far as I know.
It supports recording your selected app window, full-screen, and selection area along with computer sound and/or microphone.
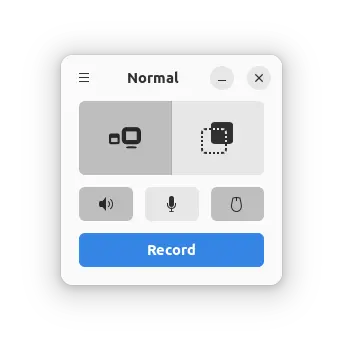
Just select the recording mode, enable audio and/or mouse cursor, and click on “Record” button. It will pop-up a new dialog allows to choose either app window or screen display, and start recording after clicking on “Share” button.
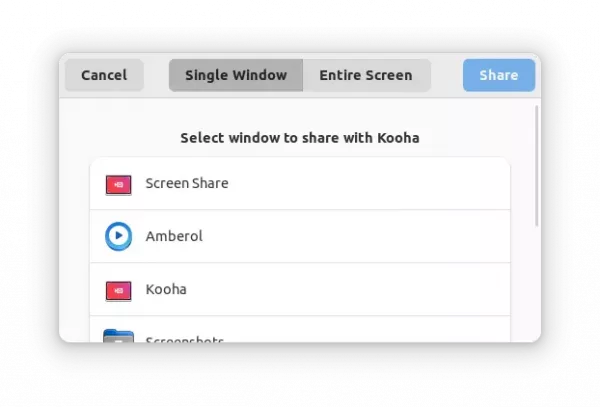
And, it can records video into WebM, MKV, MP4, and GIF file formats via the 3 lines icon menu.
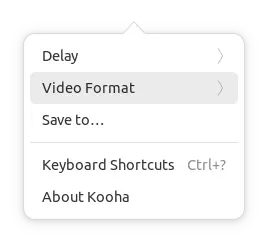
Tip: You may minimize the Kooha counting window during recording process, by clicking the app icon on the dock. Though, you need to first enable ‘click minimize’ function by running command in terminal:
gsettings set org.gnome.shell.extensions.dash-to-dock click-action 'minimize'
How to Install Kooha in Ubuntu & Other Linux
The software so far only provides Linux packages via Flatpak package. If you’re first time installing a Flatpak package, it’ll take a few hundred MB more disk space for run-time libraries.
1.) Firstly, press Ctrl+Alt+T on keyboard to open terminal. When it opens, run the command below to install the flatpak daemon:
sudo apt install flatpak
Other Linux may follow this setup guide to install the daemon.

2.) Then, install Kooha as Flatpak via command:
flatpak install https://dl.flathub.org/repo/appstream/io.github.seadve.Kooha.flatpakref
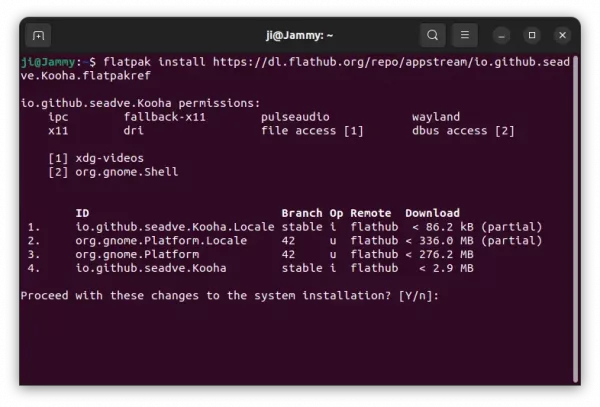
Once installed, click the top-left corner ‘Activities’, then search for and open the app:
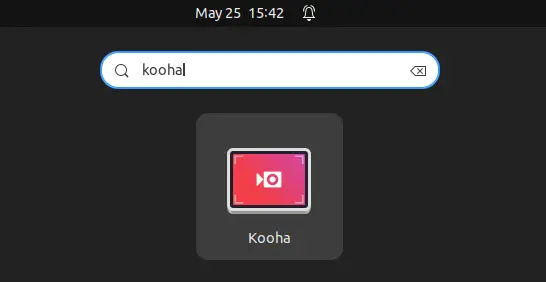
How to Remove Kooha
Also, in a terminal window (Ctrl+Alt+T) run the command below will remove the package:
flatpak uninstall --delete-data io.github.seadve.Kooha
And, clean up the run-time libraries via command flatpak uninsatll --unused.