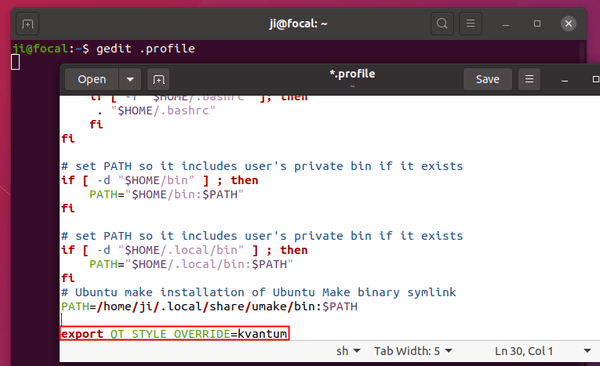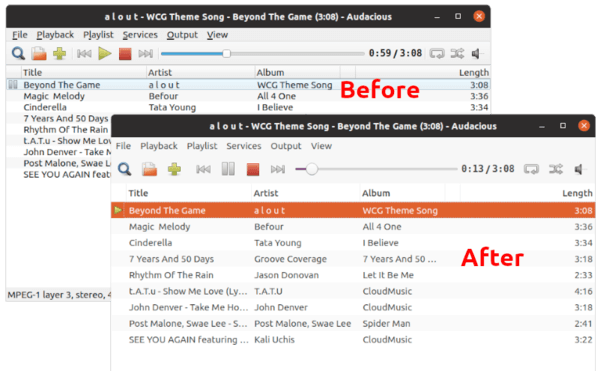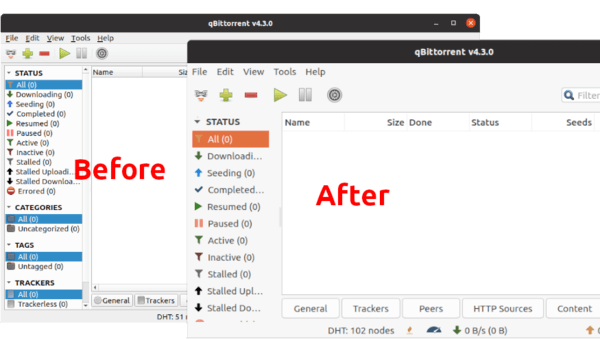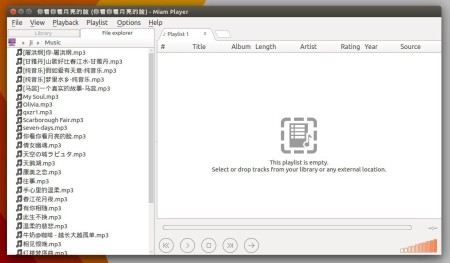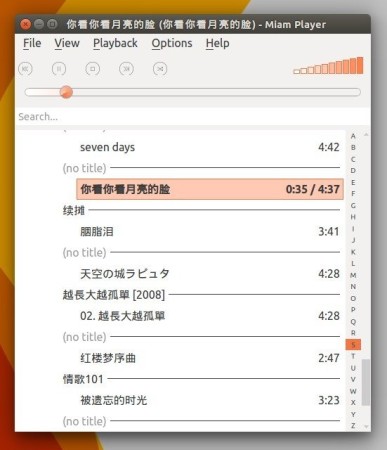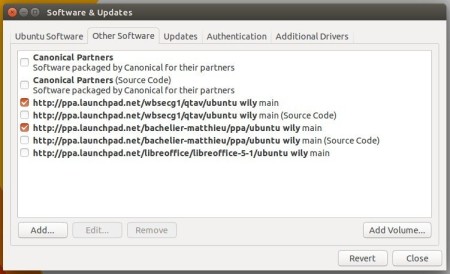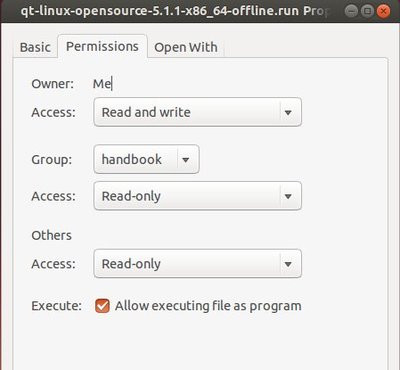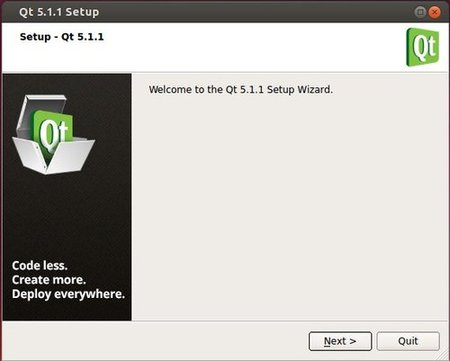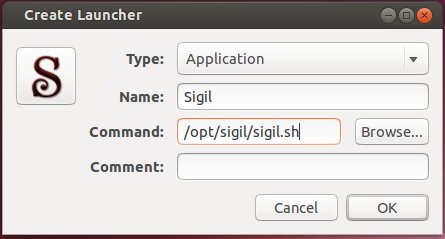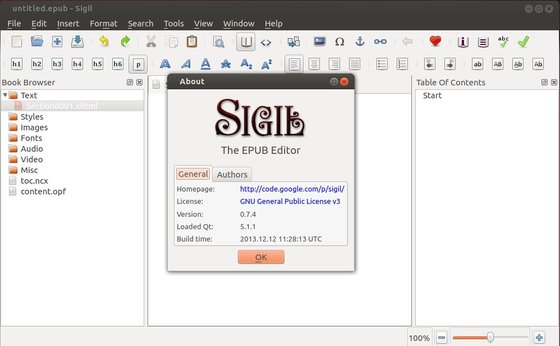![]()
Found that Qt5 based applications (e.g., VLC, qBittorrent, Virtualbox, Audacious, etc.) look ugly on Ubuntu Desktop? That’s because they don’t inherit the global GTK theme.
You can apply a custom theme to Qt5 applications to make them look native on Ubuntu Gnome desktop. And Kvantum, an SVG-based theme engine, can do the job.
First let’s see the change before and after applying the changes:
And here’s step by step guide shows how to to this in Ubuntu 18.04, Ubuntu 20.04, Ubuntu 20.10.
1. First open terminal (Ctrl+Alt+T) and run command to add the PPA:
sudo add-apt-repository ppa:papirus/papirus
This step is optional for Ubuntu 20.04 and higher, as the packages are already made into main repositories.
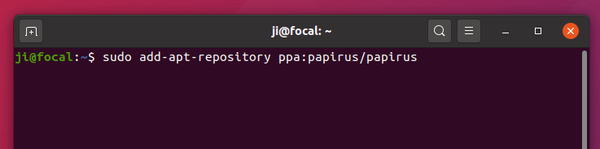
2. Install the qt5-style-kvantum package by running command:
sudo apt install qt5-style-kvantum
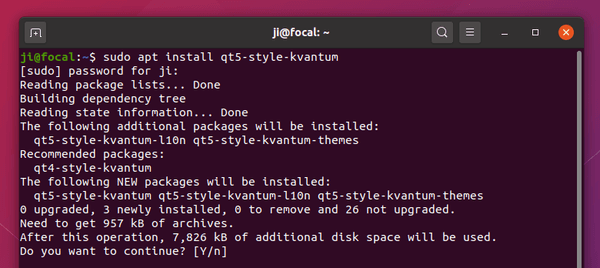
3. Add rule to user’s profile, so the theme engine will handle Qt apps for single user.
echo "export QT_STYLE_OVERRIDE=kvantum" >> ~/.profile
For global, you can edit /etc/environment file and add the line export QT_STYLE_OVERRIDE=kvantum as new line in the end.
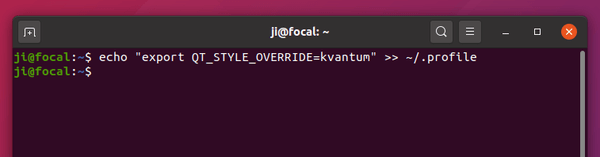
4. Log out and log back in. Then launch Kvantum Manager from system app menu.
Navigate to “Change/Delete Theme”, then select and apply KvYaru theme.
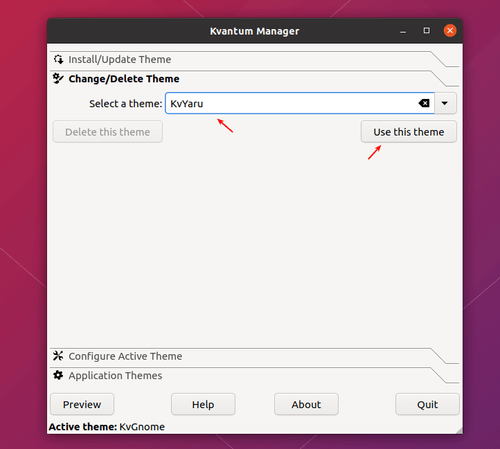
Now Qt5 apps should look native if you’re running with default Yaru GTK theme.
Uninstall and restore the changes:
To uninstall the PPA, open terminal and run command:
sudo add-apt-repository --remove ppa:papirus/papirus
To remove the theme engine, run command:
sudo apt install qt5-style-kvantum qt5-style-kvantum-themes
And remember to edit ~/.profile to remove the last line.
gedit ~/.profile