![]()
This quick tutorial shows how to change the time and date clock format in Ubuntu 18.04’s default Gnome desktop panel.
Since Ubuntu switched to Gnome 3 desktop, you can no longer use dconf editor to customize clock format. Instead, a Gnome Shell extension can do the job.
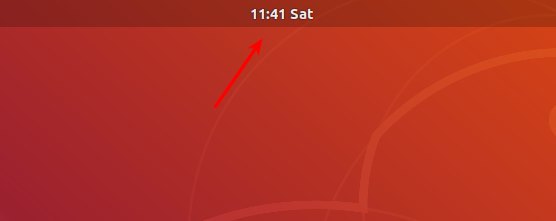
1. Open Ubuntu Software, search for and install Clock Override extension.
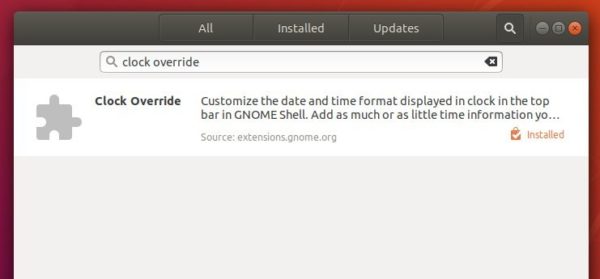
2. Once installed, either launch the settings from install page, or use Gnome Tweaks -> Extensions.
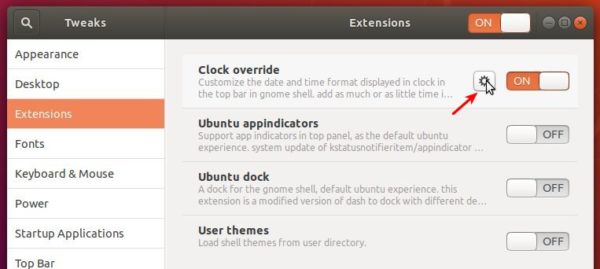
3. When the settigns page opens, type in the box to change the time format.
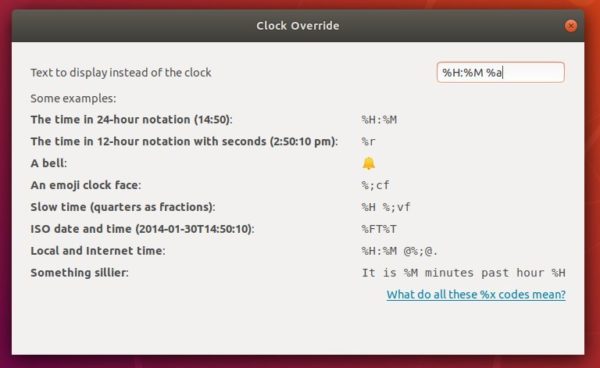
Here are some codes:
- %a = abbreviated weekday name
- %A = full weekday name
- %b = abbreviated month name
- %B = full month name
- %d = day of month
- %H = hour (00..23)
- %M = minute (00..59)
- %p = AM or PM, %P = am or pm.
- %S = second (00..59)
For a full list of code, run man date in terminal:
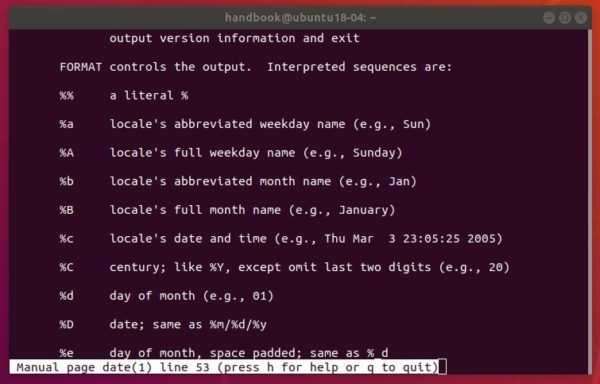













great tutorial; very helpful, brief and to the point; thank you.
Esmaeil
Great! That’s what I was looking for a long time ago…
You are saved my day. Thanks
Great, I thought that I couldn’t
Thanks. It helped …. I don’t know why Ubuntu made this so complicated.
You can also use Gnome Tweaks
https://askubuntu.com/questions/966576/customizing-tray-taskbar-date-display-in-ubuntu-beginning-with-ubuntu-17-10
Good job! Full time format for file explorer @ 18.04
Thanks a lot. Really nice.