This simple tutorial shows how to install GnuCash, the personal and small-business financial-accounting software, in all current Ubuntu releases including Ubuntu 25.04, Ubuntu 24.04, Ubuntu 22.04 and Ubuntu 20.04
GnuCash is available in Ubuntu repository, but old. For the latest release, you may install it via either Flatpak package or an Ubuntu PPA.
At the moment of writing, the latest version is GnuCash 5.12, and the changes are available in this page.
Method 1: Install GnuCash from Ubuntu repository
The package in system repository is old, but supported by Ubuntu Team, and available in all supported CPU architecture types, including x86_64, Arm 64/hf, ppc64el, riscv64, s390x.
To install the package, simply press Ctrl+Alt+T on keyboard to open terminal. Then, run command:
sudo apt install gnucash
Run sudo apt update if package not found, and type user password (no asterisk feedback) for sudo authentication.
Method 2: Install latest GnuCash via Flatpak package
For the latest version, so far GnuCash 5.12, the official website refers to the Flatpak package. It can be installed in most Linux, though runs in sandbox! And, it supports both X86_64 and Arm 64 CPU architecture types.
1.) Open terminal (Ctrl+Alt+T) and run command to install flatpak framework:
sudo apt install flatpak
Type your password (no visual feedback) for sudo prompts and hit Enter.
2.) Then install the latest GnuCash as Flatpak package, by running command:
flatpak install https://dl.flathub.org/repo/appstream/org.gnucash.GnuCash.flatpakref
NOTE: First time installing a Flatpak app, may also install hundreds MB of runtime libraries. And, you may need to log out and back in to make the app icon visible.
Method 3: Install latest GnuCash via Ubuntu PPA
Want the latest version but hate running app in sandbox? The classic GNUCash packaging team PPA has been revived with Ubuntu 20.04, Ubuntu 22.04, Ubuntu 24.04, and Ubuntu 25.04 support on X86_64 and ARM64 platforms.
NOTE: The PPA now is NOT affiliated with Ubuntu or Gnucash developer team! Meaning community maintained and unofficial!
1. First, press Ctrl+Alt+T on keyboard to open terminal. When terminal opens, run command to add the PPA:
sudo add-apt-repository ppa:gnucash/ppa
Type user password (no asterisk feedback) when it asks and hit Enter to continue
NOTE for Ubuntu 20.04, the PPA also contains updated libgwenhywfar library that’s required by Gnucash 5.10+. It however may conflict with other app packages depend on the stock version of libgwenhywfar library from system repository.
2. If you’re following this tutorial in Linux Mint 21/22, then you have to manually refresh system package cache after adding PPA, which’s done automatically in Ubuntu.
sudo apt update
3. Finally, install the financial-accounting software by running command:
sudo apt install gnucash
Tips: for Ubuntu 20.04 LTS with Ubuntu Pro enabled, you may run the command below instead to specify the software source in apt command:
sudo apt install -t "o=LP-PPA-gnucash" gnucash
After installation, search for and launch the software from either applications menu or the overview screen depends on your desktop environment.
Uninstall GnuCash
Depends on how you installed the software package, remove it by running either command below.
For the package installed via apt command in ‘Method 1’ and ‘Method 3’, open terminal (Ctrl+Alt+T) and run command to remove it:
sudo apt remove --autoremove gnucash
Also, remove the Ubuntu PPA from your system by running command:
sudo add-apt-repository --remove ppa:gnucash/ppa
For the software installed via Flatpak package, run the command below instead to remove it:
flatpak uninstall --delete-data org.gnucash.GnuCash
Also run flatpak uninstall --unused to remove useless leftovers.




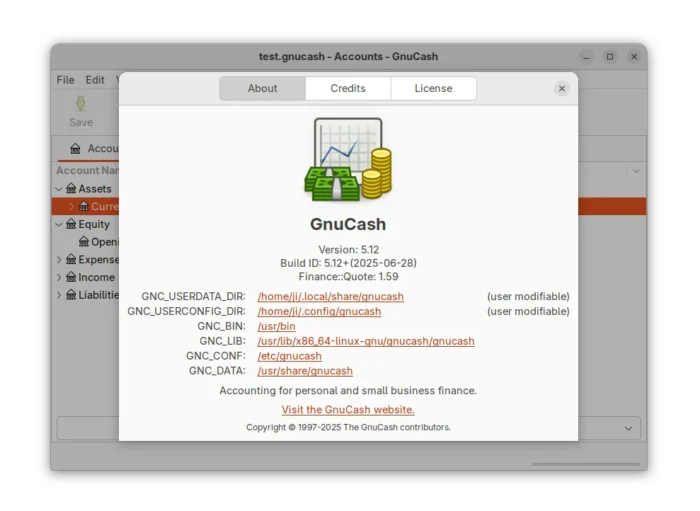
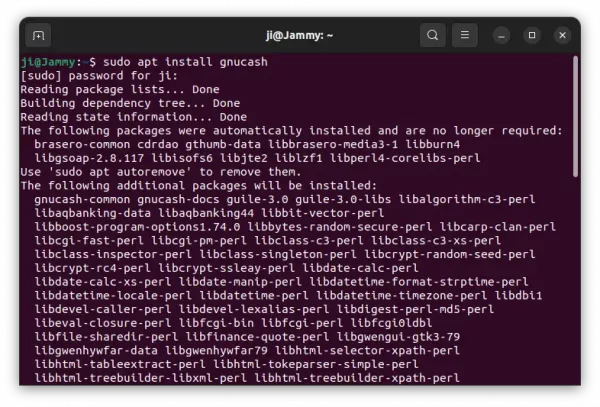

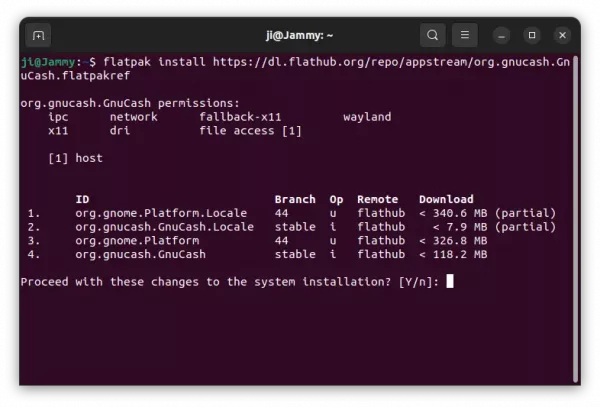
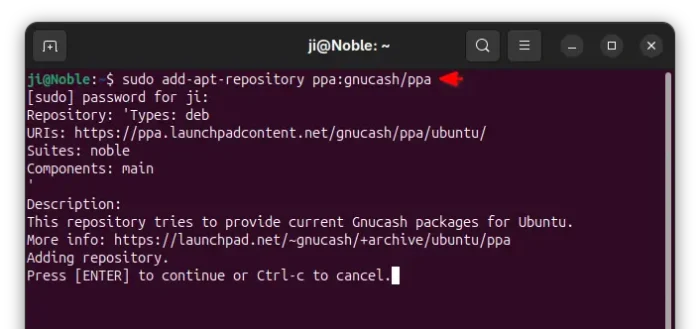
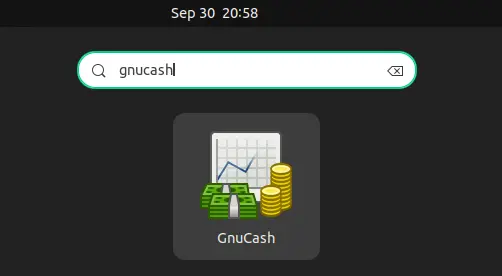




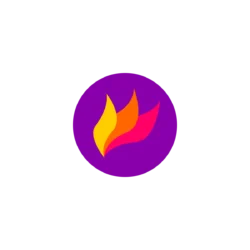



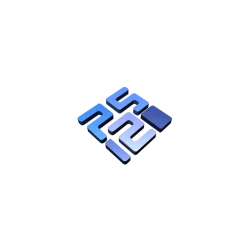
Hello, I have Ubuntu 18.04.4 and was running GnuCash 2.6.19 before, now I tried to do the installation of the newer version of GnuCash with your help. Everything seemed to work in the terminal, but in the end I still have my old Version of GnuCash on the Computer. Even if I restart, the old version appears. Where do I find the new version and why isn’t it replaced by the old verison
Ok, problem solved.
There were 2 GnuCash installed, they looked identical in the menue, so I first did not recognize the new one. Now I have the old one unistalled. Everything works fine :-)
How did you uninstall the older version? I am having same issues as you did. I installed the older version, then upgraded. But when I launch GnuCash, its version still shows to be the former. Thanks!
Hello… I downloaded this programme and how do I install it? I extracted everything but see no install as one does in Windows? Please advise me.
Regards
Michael
Windows 8 / 10 exe is available to download at its official website: https://www.gnucash.org/
i use Ubuntu 20.04 and installed Gnucash. However, 4.x isnt available, so I want to try with flatpack to install 4.1.
1. How can i use my data from the current installation?
2. How do I start old ir new version? Is there a conversion of data needed?
I followed your instructions, thank you. However it does not install GnuCash 4.2 into the applications menu. You can run it by using “flatpak list” to see installed apps at a terminal. Then you run “flatpak run org.gnucash.GnuCash”. You can keep your old installation of GnuCash 2.6 it seems, the one that installs using “sudo apt install gnucash” and have both just in case there is a problem. I could not find a .desktop entry for gnucash, it should be under ~/.local/share/flatpak/app but no such directory exists. So you either have to add manually to the application menu a link to run GnuCash 4.2 or just use the command above on the terminal each time.
Edy, This was very helpful for me. How do you create a link to the application menu for the flatpak GnuCash?
depending on your environment (Gnome, KDE, etc) in my KDE I can right click in my file manager (Dolphin) create new “Link to Application” add “flatpack run org.gnucash.GnuCash” as the command, select an icon, and then once it creates in the folder you can drag it to your quick launch icons if you have some. You can probably find the area that your GUI stores your application menu and drag the shortcut there as well to get it on the menu. Hope this helps
Thank you. All of it was helpful. I love GnuCash and have used it for years but suddenly it would crash when I tried using the online services.
Doesn’t work. Only installs GC 3.7
Useless
I found this resource whilst looking for a way to run `gnucash-cli` in a flatpak installation.
https://wiki.gnucash.org/wiki/Flatpak
It looks like it might also answer some questions from this blog.