Ubuntu 22.04 has a new in-shell screenshot UI for taking screenshots and recording desktop. The old default screenshot app (GNOME Screenshot) is no longer available out-of-the-box.
For those somehow sticking to the old screenshot tool, here’s how to install it back and configure keyboard shortcuts in Ubuntu 22.04.
Install Gnome Screenshot:
Press Ctrl+Alt+T on keyboard to open terminal. When it opens, run the command below will install the app back from Ubuntu universe repository:
sudo apt install gnome-screenshot
Type user password (no visual feedback) for sudo authentication and hit Enter
After installation, you may search for and open the app from ‘Activities’ overview screen.
Or use the steps below to set up keyboard shortcuts for this tool.
Set shortcut keys for GNOME Screenshot:
By default, you may press Shift+Print to immediately capture the full-screen, and use Alt+Print to capture focused app window. And, Print key is used to bring up the in-shell screenshot UI. For choice, you may replace the shortcuts keys via Gnome Control Center.
1. Firstly, open system settings (aka, gnome-control-center) from system tray menu:

2. When it opens, navigate to ‘Keyboard‘ in the left. Then click ‘View and Customize Shortcuts‘ in bottom right.
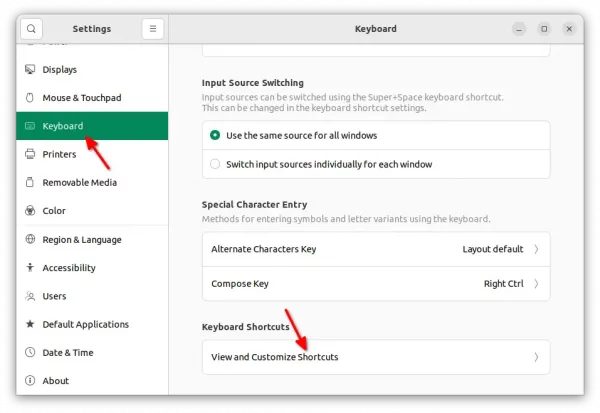
3. If you want to re-bind Print, Alt+Print, Shift+Print shortcut keys via other screenshot actions, disable them (press Backspace in set shortcut dialog) in under ‘Screenshots’ shortcuts page.
4. Next, go back ‘Keyboard Shortcuts’ page, scroll down and select “Custom Shortcuts“. Then you may click ‘Add Shortcut’ (or ‘+’ icon) button to add new custom shortcuts.
- Name: type name of the shortcut as you prefer.
-
Command:
gnome-screenshot --window– grab the current active window immediately.gnome-screenshot --area– start area selection.gnome-screenshot– capture the full-screen immediately.
- Shortcut: click ‘Set Shortcut…’ and press the key combination to bind the keyboard shortcut.
For more command line options of Gnome Screenshot, run man gnome-screenshot in terminal.
That’s all. Enjoy!



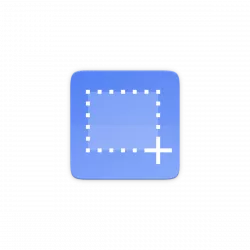
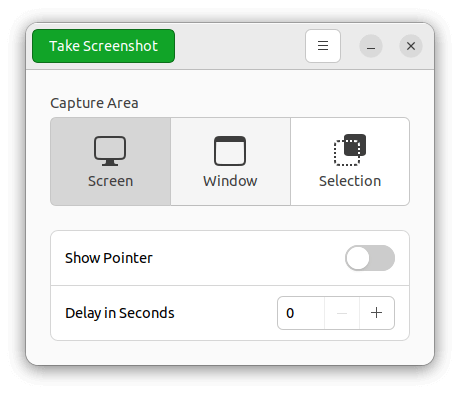
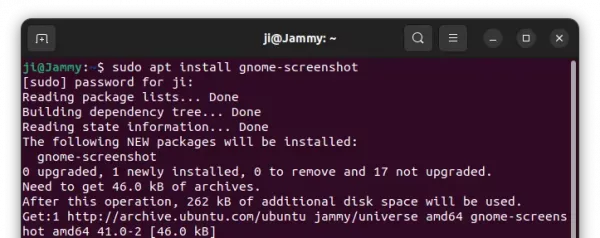
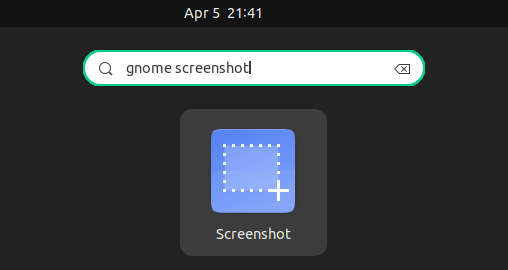
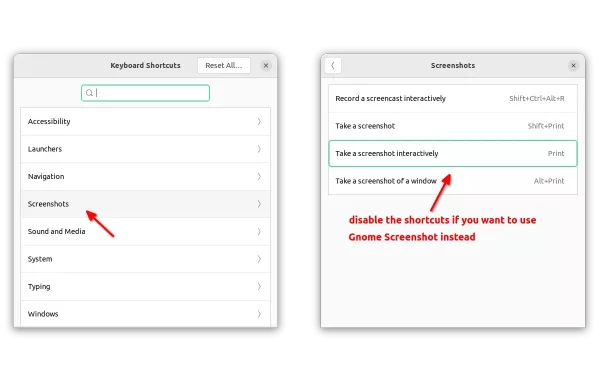
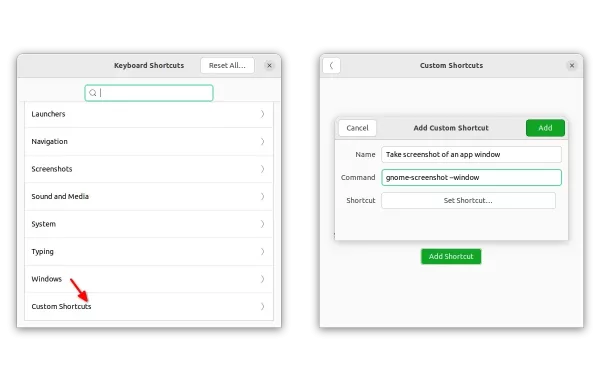





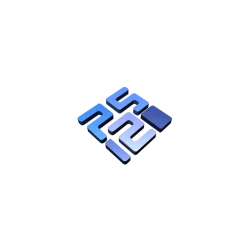
Thank you so much. This is a lifesaver. The new screen grab tool doesn’t have a delay feature, so you can’t grab a screenshot with e.g. a dropdown select box open
I totally subscribe to this. The update shouldn’t remove a very widely used application to a subpar alternative that just mimics lousy Windows feature.
gnome-screenshot tool finally got polished in 21.10, adding the option to delay and select an area to grab (used to have to you the cli for that combo) and now in 22.04 they go an remove it!
I’d like to use the new version of the screenshot in Ubuntu 22.04 but “for some reason” on my Lenovo X220 laptop I’ve wasted the last hour of my life trying to get the Print Screen button to work and it doesn’t work? Did ubuntu consider that they’re updating utilities to keyboard commands that don’t exist or don’t work “for some reason” ?
Why change it in the first place. Now I can’t get my work done because ubuntu did more to break their OS than improve it? WHY? WHY? WHY?
You should yell at Gnome developer team rather than Ubuntu! It’s the change of GNOME desktop v42. And, Red Hat is the largest corporate contributor behind it.
I find the now embedded open-app-by-number incredbly useful. You can open the n-th app in your dock by command+number. Screenshot for me is command+6. Removing it caused unnecessary pain (also because I have a displaced app further down) and was plain stupid.
Just a quick note–I wanted the screenshot to be copied to my clipboard so I used the command ‘gnome-screenshot -c -a’ for an area screenshot to be copied to clipboard.
Are you on 22.04 because this doesn’t seem to work for me. I can’t paste the selected area. I tried adding save to file as suggested here https://askubuntu.com/questions/1407422/screenshot-selection-in-22-04
but to no avail.
Hi Ji m, thanks for this useful guide, since I was unable to find the screenshots option in step 3 (later found it somewhere else i think), I just went ahead and installed the old gnome-screenshot from ubuntu 20 (codename ‘n=’ focal). that solution is (run in sudo shell): echo -e “Package: *\nPin: release n=focal\nPin-Priority: 100\n\nPackage: gnome-screenshot\nPin: release n=focal\nPin-Priority: 600”
> /etc/apt/preferences.d/002-ubuntu_20_gnome-screenshot.pref – and then you can uninstall and reinstall gnome-screenshot and it will use the old version with all behavior as before.
Thank you so much for this.
I despised the “new” screenshot BS on Ubuntu, and was great to go back to something I can use.