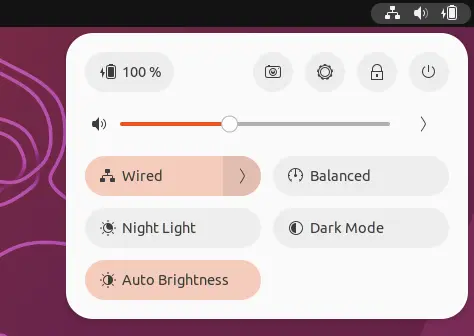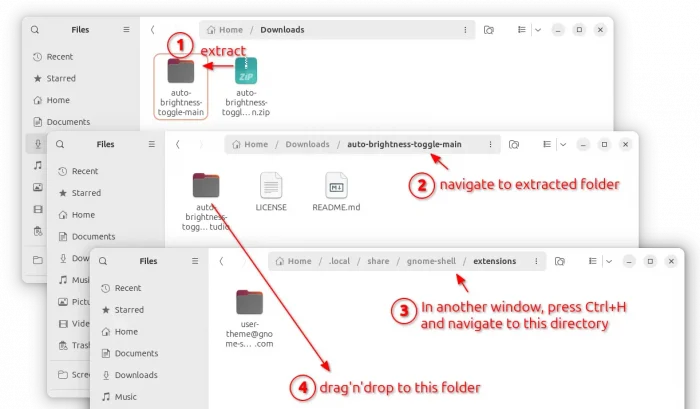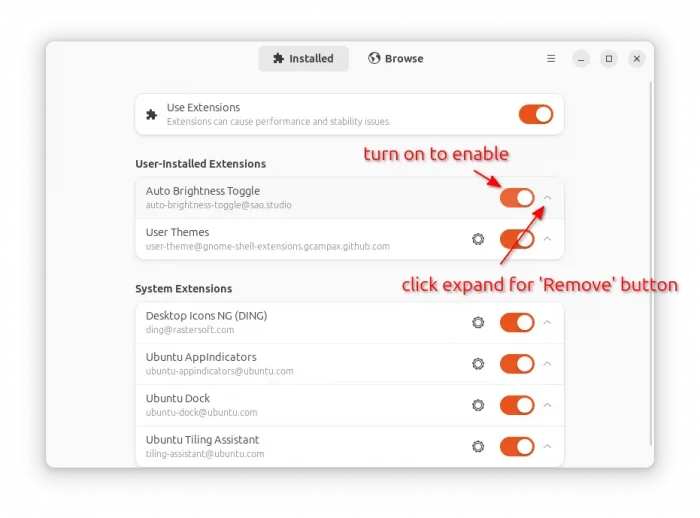For Ubuntu 24.04, Fedora workstation 39/40, Arch, Manjaro, etc, with GNOME desktop 43 ~ 46, there’s now an extension to add “Auto Brightness” toggle button in quick settings (aka system menu).
Meaning user don’t have to open System Settings and go to Power page again and again to turn on/off the function. Just open the top-right corner system tray menu, there’ll be a toggle button to quickly turn on/off auto brightness just like on a smartphone.
NOTE: Your laptop MUST support auto brightness feature and have GPU driver properly installed. To verify, just open System Settings and find out if there’s Automatic Screen Brightness option under Power tab.
How to Install the Auto Brightness quick menu button
The extension so far supports GNOME from version 43 to 46. It is available in EGO, which however lack of update for recent GNOME versions. If you want this quick toggle button, then it’s easy to install from the source tarball.
1. First, click the link below to download the source tarball.
For choice, you may go to the Github project page for the source code.
2. After downloaded the source package, do following steps one by one to install it:
- Extract the downloaded package, and navigate to the extracted folder.
- Open another file window and navigate to
.local/share/gnome-shell/extensionsdirectory. - Finally, drag and drop the sub-folder from extracted folder to new opened window.
Tips: .local is a hidden folder, you need to press Ctrl+H to view (and press again to hide) in file manager. The gnome-shell and extensions sub-folders may NOT exist under ‘.local/share‘ if this is the first extension you’re going to install. Just create manually.
3. Next log out and back in.
Install either GNOME Extensions or Extension Manager from App Center (filter by Debian package), and launch it. Finally, turn on the “Auto Brightness Toggle” extension for displaying the new button in top-right system status menu.
Uninstall:
As the last screenshot shows you, in “Extension Manager” window just click the up/down arrow beside the toggle switch. Then, you’ll see the ‘Remove’ button for removing the extension.
Alternatively, you may delete the theme folder under .local/share/gnome-shell/extensions directory, and log out and back in to apply.