Looking for an alternative on-screen keyboard for Ubuntu, Fedora or other Linux with GNOME? Try GJS OSK.
The built-in on-screen keyboard in Ubuntu and other Linux with GNOME is not so good. It lacks some keys, and does not raise up in most cases in Ubuntu 22.04.
In this tutorial, I’m going to introduce a new OSK application. It’s GJS OSK written in GNOME JavaScript. The application features on-screen keyboard with even more keys, such as F1 ~ F12, number 0,1,2,…9, Arrows, Ctrl buttons, and PrintScreen.
And, without sticking to the screen bottom, user can move the keyboard anywhere around the screen. Just click on quadruple arrow icon (see screenshot below) in the OSK, then you can drag moving it just like normal applications.
Also, it has an indicator applet on panel allows to one mouse click to show or hide the keyboard.
Other features of GJS OSK include:
- Both Wayland and
X11support. - Support changing landscape and portrait size, font size,
but sadly can NOT change the keyboard size. - Allow changing keyboard color.
- Support QWERTY, QWERTZ, AZERTY, Dvorak layout.
How to Install GJS OSK
NOTE: GJS OSK is a stand-alone on-screen keyboard. You need to disable system built-in on-screen keyboard first from Settings to avoid conflict.
Option 1: Install GJS OSK from EGO
GJS OSK is available as an extension in extensions.gnome.org (aka EGO), and so far it supports for GNOME from v42 to 48 (meaning Ubuntu 22.04 ~ 25.04).
Ubuntu users may first search and install “Extension Manager” from App Center or Ubuntu Software.
Then, launch Extension Manager and navigate to Browse tab, to search and install “GJS OSK”:
After installed the extension, you’ll see the indicator icon in top-right to toggle view/hide the on-screen keyboard.
And, by switching to “Installed” tab in Extension Manager, you may click on the gear icon to open the preferences dialog, and configure the extension layout, appearance, etc.
Option 2: Install the extension from source:
1. First, go to link below to download the source from Github release page:
For GNOME 45+, meaning Ubuntu 24.04+, Fedora Workstation, Arch/Manjaro etc, select download the main.zip under ‘Assets’ section. While GNOME 44 and earlier, meaning Ubuntu 22.04, Debian 12, etc, can choose the pre-45.zip.
2. After downloaded the .zip package, you do NOT have to extract it. Just open up a terminal window (for Ubuntu, press Ctrl+Alt+T) and run command to install it:
gnome-extensions install /path/to/zip
Instead of typing /path/to/zip, you can just drag’n’drop it into terminal instead.
3. log out and back in. Then, launch either “GNOME Extensions” or “Extension Manager” app (both available in Ubuntu Software, App Center (filter via Debian Package), Gnome Software). Turn on the new “GJS OSK” extension, and click its gear icon to configure its layout.
Finally, click on the top-right corner keyboard indicator applet to show/hide the new on-screen keyboard.
Uninstall GJS OSK
To remove the extension, also launch “Gnome Extensions” or “Extension Manager”, click the “⋮” or arrow icon beside the toggle switch to expand, and select “Remove” the extension.



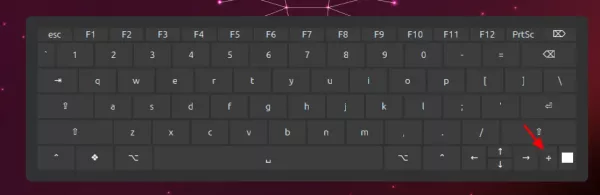
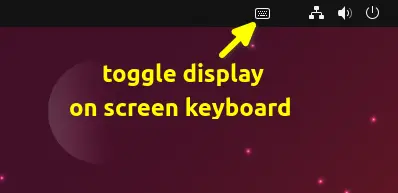
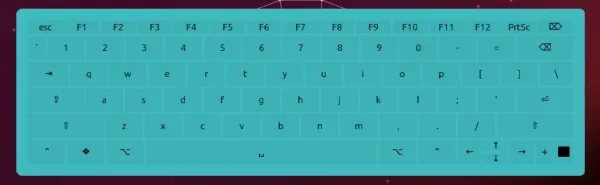

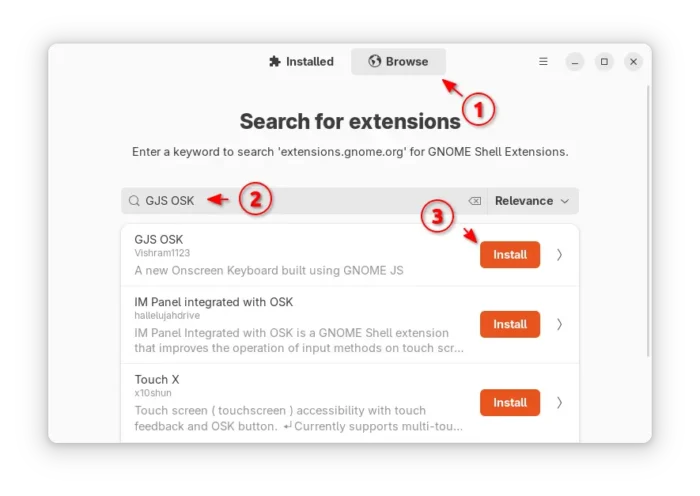
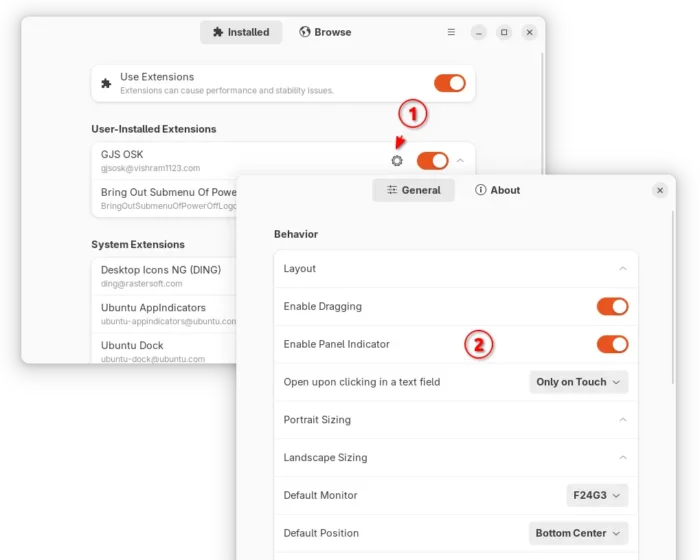
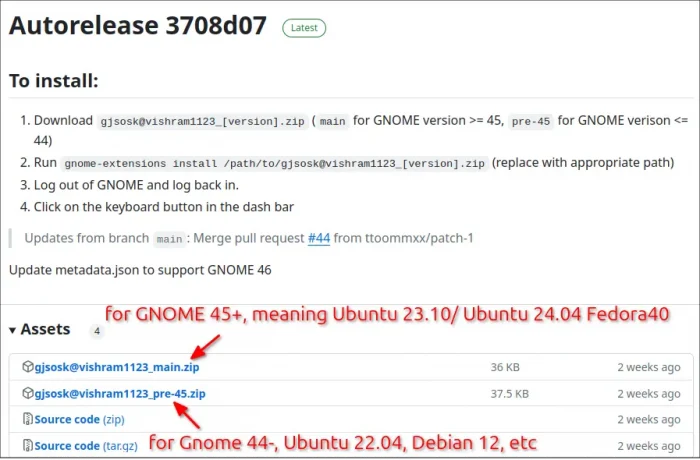
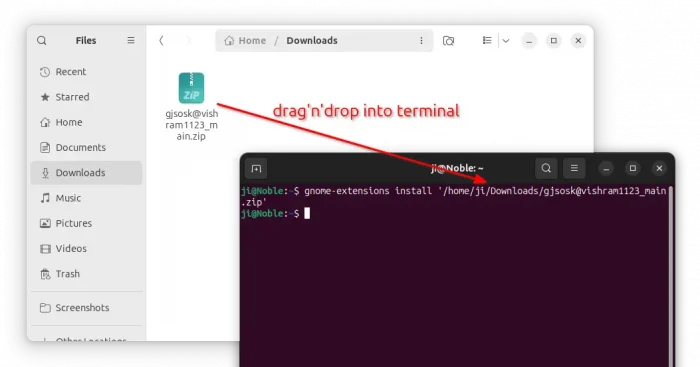
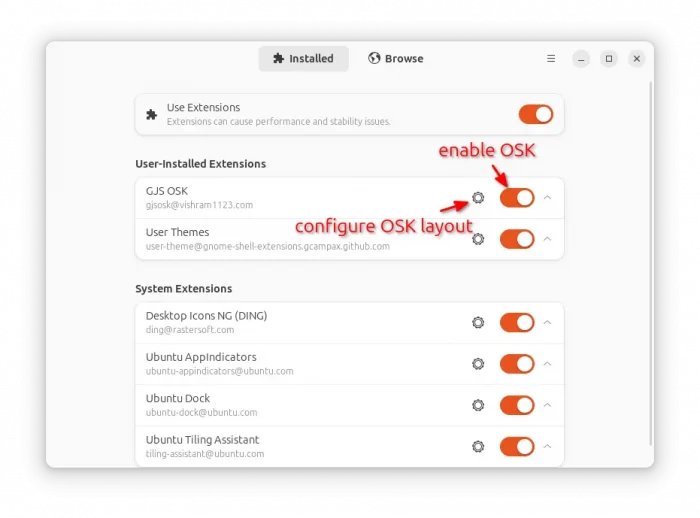
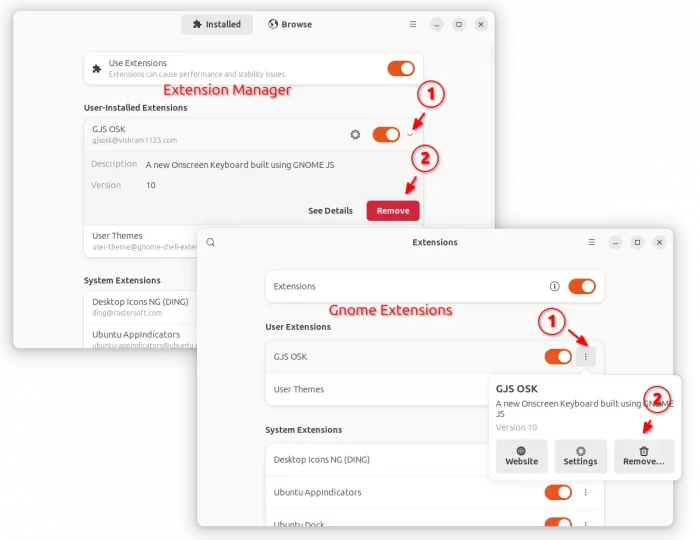









Hey, thanks for writing about my on screen keyboard! I appreciate your in depth guide about this.
Hi Dev, Please consider making available for Ubuntu 22.04 LTS…
Worked for me in 24.04 (way to go and thanks!!). Your OSK is better than the one baked in for accessibility and at least for us works. However, my handicapped son wanted me to ask if you had any plans to include word prediction.
First: Thank you for your work, we do appreciate your efforts.
Suggestions:
Show install instructions in the order you need (IE: first extensions, then extension manager, then the extension)
The link above (ubuntuhandbook emphasized by the blue icon) did not work in Ubuntu 24. The instructions are confusing and the files did not show version number. (if no need to use version number, why you include in the instructions?)
I installed with the extension manager.
Other than showing a keyboard, the extension does nothing.
To all developers: A brief description of what the extension does (or don’t) is better than saying how good and what the features do. Any technical description and savvy abbreviations just leave the users out of the picture (and more likely they do not install your product)