This is a step by step guide shows how to install Google Chrome web browser and keep it up-to-date in Ubuntu 24.04 LTS.
Google Chrome is the top popular web browser today. It is a proprietary software free for use. For those who prefer open-source, then Google also offers Chromium browser for choice.
Google Chrome is available to install in Linux on only Intel/AMD platform through 2 ways! They are:
- official and native .deb/.rpm package.
- unofficial community maintained Flatpak package, runs in sandbox environment.
Here I’m going to show you how to install the browser in both ways. Choose either that you prefer.
Option 1: Install Google Chrome native Deb package
Google provides direct download links, as well as software repository that contains the browser package through .deb for Debian/Ubuntu, and .rpm for Fedora and openSUSE.
Download & Install the Deb package
The package is available to download at the link below:
NOTE: If you’re trying to download the package on a non-Linux system (e.g., Windows), or the link somehow does not work for you, then go directly to next step (Setup Google Chrome Repository) and install it from command line.
After downloaded the .deb package, press Ctrl+Alt+T on keyboard to open terminal, then run command to install it:
sudo apt install ~/Downloads/google-chrome-stable*.deb
Instead of typing ~/Downloads/google-chrome-stable*.deb, you can just drag’n’drop .deb file into terminal to insert the path to file.
Once installed, search for and launch the browser either from start menu or Gnome ‘Show Apps’ screen depends on your desktop environment, and enjoy!
Setup (Modify) Google Chrome Repository
If the download link above does not work for you, then you can follow this step to manually add the source repository and install .deb package using apt command.
Download & install the .deb package via the steps above automatically setup the Google Chrome repository for your system. However it’s outdated and deprecated due to security and policy change!
1. First, press Ctrl+Alt+T on keyboard to open up a terminal window. Then, run command to move the key file from deprecated location to /etc/apt/keyrings:
sudo mv /etc/apt/trusted.gpg.d/google-chrome.gpg /etc/apt/keyrings
If you didn’t download & install the .deb package, then, run command to download & install the key file manually:
wget -qO - https://dl.google.com/linux/linux_signing_key.pub | gpg --dearmor | sudo tee /etc/apt/keyrings/google-chrome.gpg
Then, run ls /etc/apt/keyrings command to list the directory content. It should include google-chrome.gpg file in that directory.
2. Next, run command to edit the source repository file:
sudo nano /etc/apt/sources.list.d/google-chrome.list
Here I use nano command line text editor that works in most desktops. You can replace it with gnome-text-editor for GNOME, mousepad for XFCE, pluma for MATE, or gedit for Ubuntu 22.04 and earlier with GNOME.
When file opens, add signed-by=/etc/apt/keyrings/google-chrome.gpg in the brackets, to associate the key to that source repository. After that, the file content will be:
deb [arch=amd64 signed-by=/etc/apt/keyrings/google-chrome.gpg] http://dl.google.com/linux/chrome/deb/ stable main
If the file is empty, just add the full line instead. Finally, press Ctrl+s to save change, and Ctrl+x to exit.
(Another Choice) For choice, user may use .sources file format instead, that’s in use for Ubuntu PPAs, by running command:
sudo nano /etc/apt/sources.list.d/google-chrome.sources
When file opens, add following line, then press Ctrl+s to save and Ctrl+x to exit:
Types: deb URIs: https://dl.google.com/linux/chrome/deb/ Suites: stable Components: main Architectures: amd64 Signed-By: /etc/apt/keyrings/google-chrome.gpg
NOTE: to use this .sources file, you need to delete the previous .list one to avoid duplicated source files:
sudo rm /etc/apt/sources.list.d/google-chrome.list
3. Then, refresh system package cache by running command:
sudo apt update
If everything goes well, it should output a line says ‘Get (or Hit): x http://dl.google.com/linux/chrome…‘.
Finally, install the chrome browser by running command:
sudo apt install google-chrome-stable
As you see in the screenshot, you may alternatively install google-chrome-beta or google-chrome-unstable package for beta or unstable version.
Update Google Chrome
If a newer version of the browser is rolling out, then you can re-run the last apt install command to update.
Or, launch Software Updater utility to check updates along with system package updates.
Option 2: Install Google Chrome via Flatpak
Flatpak is an universal package format that can be installed in most Linux. It runs in sandbox environment, and takes more disk space due to run-time libraries.
The good side is that, it’s easy to configure the permission access, such as Webcam, Microphone, and user folders, for those who care more about personal data.
Tips: Linux Mint 21+ and Fedora 38 + (with 3rd party repository enabled) can directly search for and install the Google Chrome Flatpak pakage from either Software Manager or Gnome Software
1. For Ubuntu, first press Ctrl+Alt+T on keyboard to open up a terminal window, and run command to install the daemon package to enable Flatpak support:
sudo apt install flatpak
2. Next, install the browser as Flatpak using command:
flatpak install https://dl.flathub.org/repo/appstream/com.google.Chrome.flatpakref
3. For future releases, run command to update:
flatpak update com.google.Chrome
Finally, search for and launch it from either start menu or Gnome overview (may need to log out and back in first). Or, run the command below to start it from terminal:
flatpak run com.google.Chrome
To manage the permission of the Flatpak package, simply install and use Flatseal:
flatpak install https://dl.flathub.org/repo/appstream/com.github.tchx84.Flatseal.flatpakref
Uninstall Google Chrome
To uninstall the .deb package, open terminal (Ctrl+Alt+T) and run command:
sudo apt remove --autoremove google-chrome-stable
And, remove the source repository by deleting the key and source file:
sudo rm /etc/apt/keyrings/google-chrome.gpg /etc/apt/sources.list.d/google-chrome.*
Finally, run sudo apt update to refresh system package cache.
To uninstall the Flatpak package, use command:
flatpak uninstall com.google.Chrome
And, run flatpak uninstall --unused to remove unused run-time libraries.



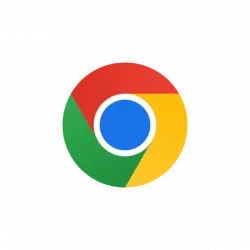
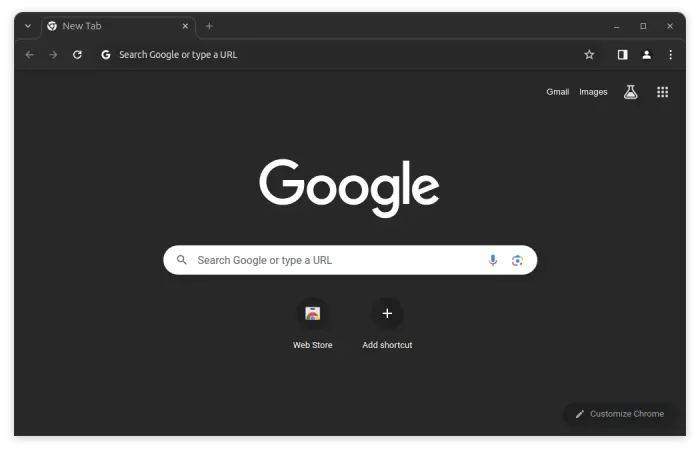
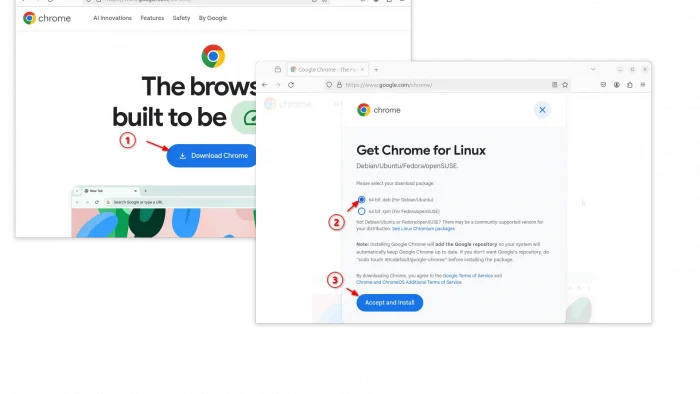
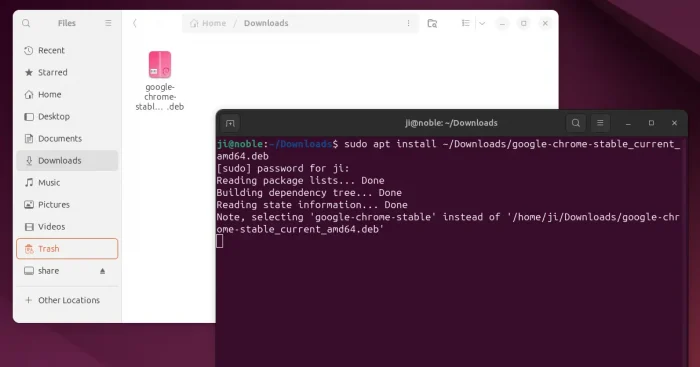
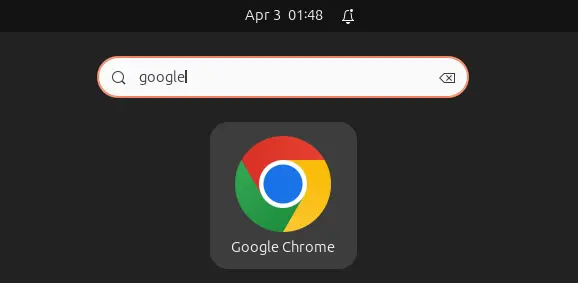
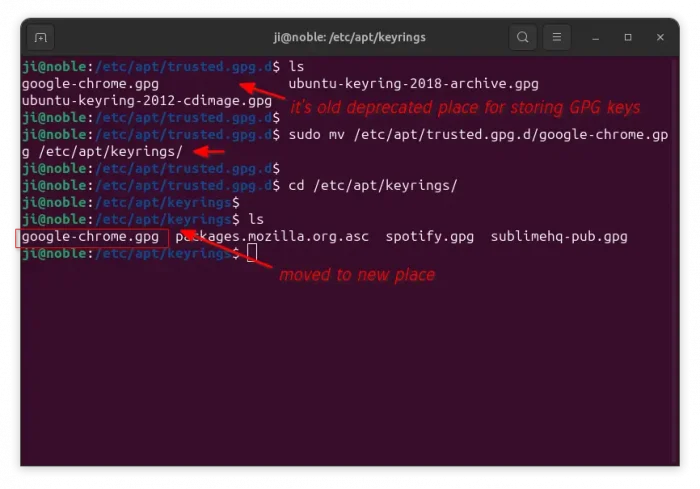
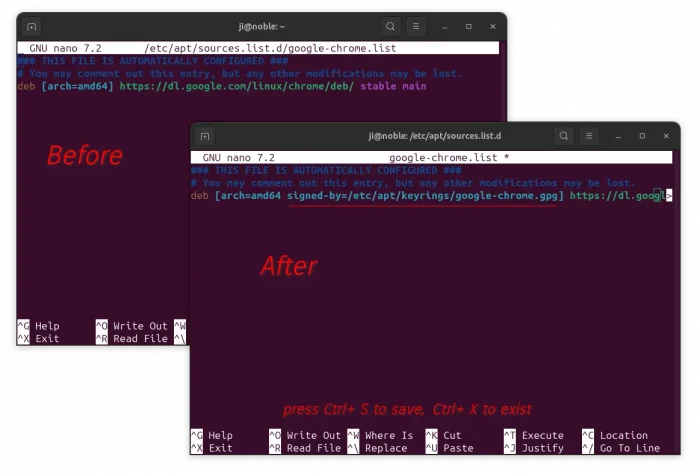
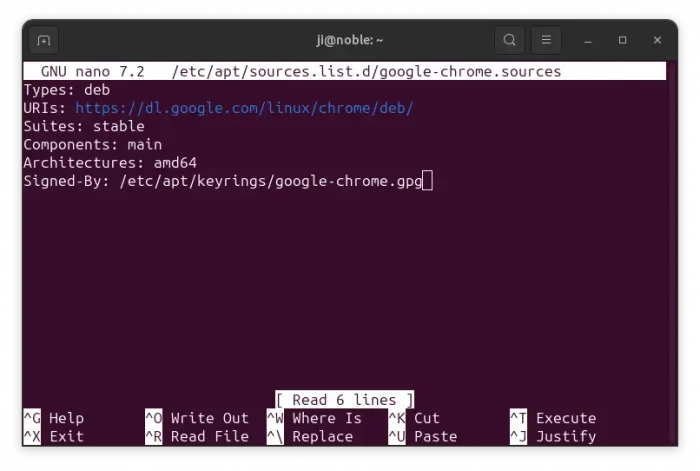
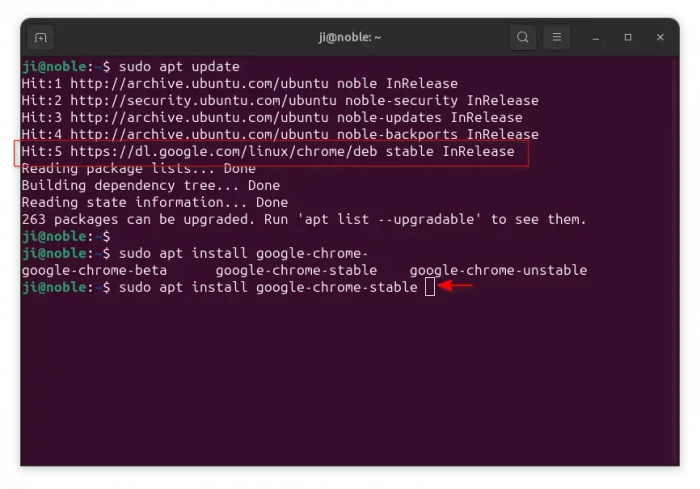
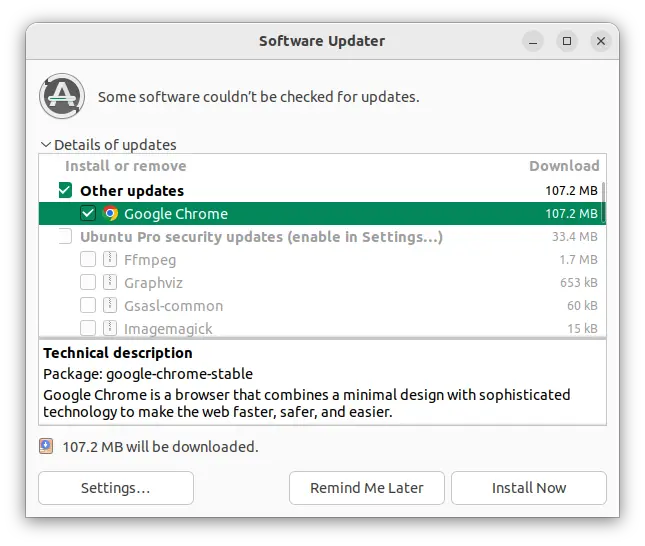

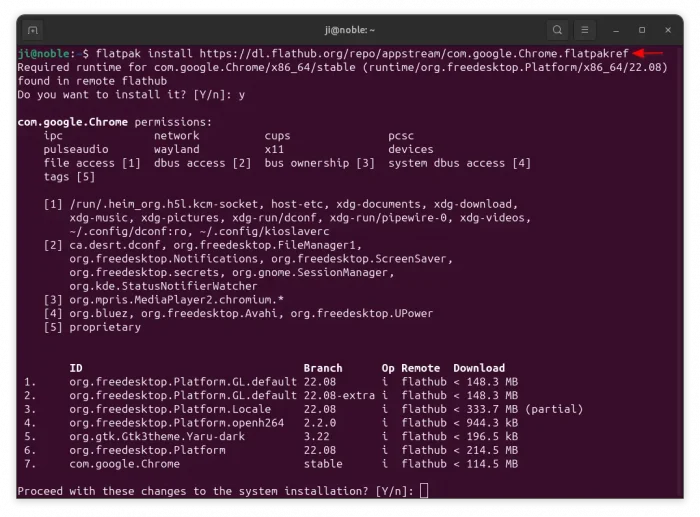
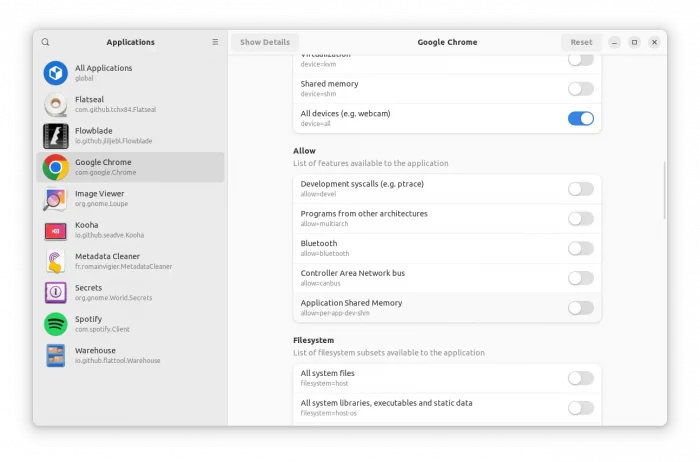



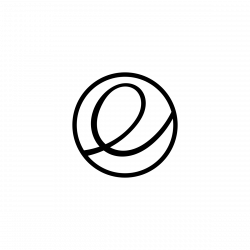
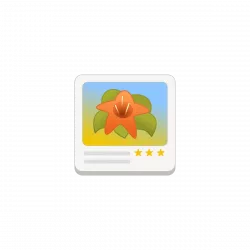
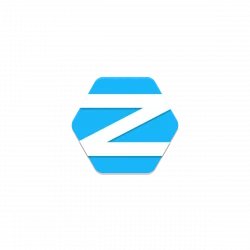





Hi Ji,
What is your opinion about installing apps from Flatpak vs. Snap vs. .deb native packages?
Especially for the browsers like Chromium-based ones.
I read that Chromium browsers have better site isolations and installing them from Flatpak is worsening their sandboxing. There are also claims that overall sandboxing of the native app is better than Flatpak’s.
Thanks,
Sorry I don’t know how Chromium works, but I prefer the deb package when available, since it has better performance and less issues compare to Flatpak and Snap.
However, Flatpak and Snap run apps in virtual sandbox environment that can be safer than
.deb. They are universal Linux package format make easy for software developers to support more Linux Distros with less work. And, they usually build with most recent dependency libraries in bundle with newer features.IMO, Flatpak and Snap tends to be future of Linux app packages, though the open-source community seems to prefer Flatpak a bit more.
Thanks for the time to reply.
I agree that Snap and Flatpak seem like the future, especially from a compatibility point of view. I’m more interested in security-wise.
Some people said the Snap sandbox is better than Flatpak, but they don’t fully trust Snap as some parts of the backend on Ubuntu/Canonical are not open-source.