This tutorial shows how to install the popular Spotify music app in Ubuntu 24.04, Ubuntu 24.10 though Snap, Deb, or Flatpak packages.
Spotify supports for Linux officially through Snap package which runs in sandbox environment, and Deb package that’s native in Debian and Ubuntu.
For choice, there’s also a community maintained Flatpak package, which also runs in sandbox environment. All of them is available for only x86_64 (Intel/AMD CPUs) platform so far.
Spotify for Linux packages:
- Snap package, runs in sandbox and receives updates automatically.
- Deb package, the classic package format runs natively in Debian and Ubuntu.
- Flatpak package, unofficial community maintained package, runs in sandbox and works in most Linux desktop.
Option 1: Install Spotify in Ubuntu via Snap package
Snap is the easiest way to get the most recent app package installed in Ubuntu, since it’s officially supported by Canonical, the company behind Ubuntu. And, Spotify Snap can be installed in all current Ubuntu releases!
Simply launch App Center (or Ubuntu Software for 22.04/20.04), then search and install Spotify snap package:
For choice, user can press Ctrl+Alt+T on keyboard to open terminal and run command below instead to install the package:
snap install spotify
The snap package installs updates automatically. If you want manually check updates for it, then use command:
snap refresh spotify
Option 2: Install Spotify Deb package
For those who hate running app in sandbox environment, Spotify also provides an official apt repository contains .deb package for Debian/Ubuntu users.
There’s an official setup guide which is however OUTDATED at the moment of writing due to Debian/Ubuntu policy change.
Install GPG Key
To make your system trust the packages from the Spotify repository, you have to first download and install its GPG key file.
First, press Ctrl+Alt+T on keyboard to open up a terminal window. When it opens, paste the command below into terminal and hit run:
wget -qO - https://download.spotify.com/debian/pubkey_C85668DF69375001.gpg | gpg --dearmor | sudo tee /etc/apt/keyrings/spotify.gpg
This command will first use wget tool to download the gpg key file, dearmor it so unreadable (see the screenshot below), and finally install it to /etc/apt/keyrings directory.
After that, you may run ls /etc/apt/keyrings and verify if there’s the spotify.gpg file listed in that directory.
Add Spotify repository
After setup the key, then run command to create & edit the sources file:
sudo nano /etc/apt/sources.list.d/spotify.sources
Here I use nano command line text editor that works in most desktops. You can replace it with gnome-text-editor for default GNOME Desktop, or gedit for Ubuntu 22.04/20.04 with GNOME, mousepad for XFCE, or pluma for MATE Desktop.
When file opens, paste follow lines, then press Ctrl+S to save, Ctrl+X to exit.
Types: deb URIs: http://repository.spotify.com Suites: stable Components: non-free Signed-By: /etc/apt/keyrings/spotify.gpg
Refresh & install Spotify Deb package
Now, refresh your system package cache by running command:
sudo apt update
In the terminal output, it should include a line says something “Get: x http://repository.spotify.com table …”
NOTE: It seems Spotify changes the GPG key regularly! If you got NO_PUBKEY error/warning in terminal output, then re-run the wget command in step of “Install GPG Key” and replace the key ID (C85668DF69375001 in the case), and refresh (sudo apt update).
Finally, install the .deb package by apt command line package manager:
sudo apt install spotify-client
To check update for the package, either use Software Updater or re-run the last command again and again.
Option 3: Install Spotify via Flatpak package
Linux Mint users may prefer the Flatpak package, since Snap is blocked out-of-the-box and the Flatpak package can be installed directly from Software Manager app.
Ubuntu users can install the Spotify Flatpak package by running the 2 commands below one by one:
- First, open terminal (Ctrl+Alt+T) and run command to install the Flatpak daemon:
sudo apt install flatpak
- Then, install the music app as Flatpak package by using command:
flatpak install https://dl.flathub.org/repo/appstream/com.spotify.Client.flatpakref
After installation, search for and launch the music app from start menu or ‘Show Apps’ screen depends on your desktop environment.
If app icon is not visible, either try log out and back in to apply PATH environment for Flatpak, or run flatpak run com.spotify.Client command to start it from command line.
To check updates for the Spotify Flatpak package, use command:
flatpak update com.spotify.Client
Uninstall Spotify
Depends on which package you installed, open terminal (Ctrl+Alt+T) and run corresponding command to uninstall the app.
For the Snap package, use either App Center (or Ubuntu Software), or run command to uninstall:
snap remove --purge spotify
For the Deb package, uninstall it by running command:
sudo apt remove --autoremove spotify-client
Also remove the Spotify source repository by deleting both sources and key files:
sudo rm /etc/apt/keyrings/spotify.gpg /etc/apt/sources.list.d/spotify.sources
Finally, run sudo apt update to refresh system package cache.
For the Flatpak package, use command to uninstall:
flatpak uninstall --delete-data com.spotify.Client
And run flatpak uninstall --unused to remove useless run-time libraries that can free up some disk spaces.



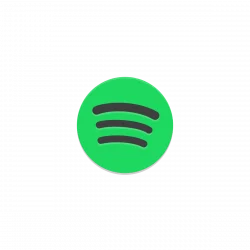
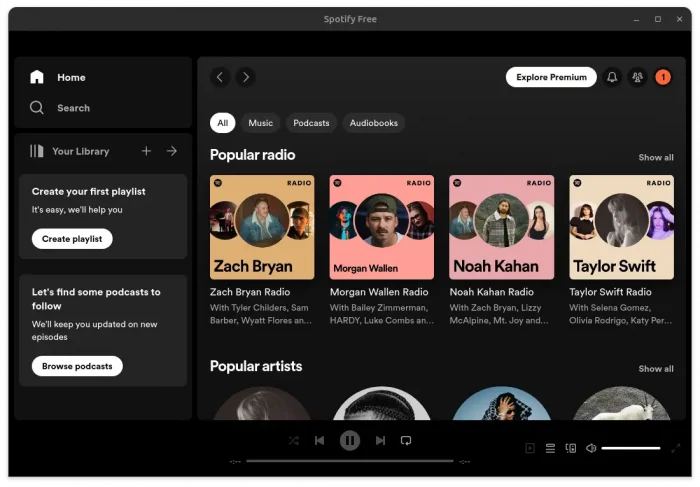
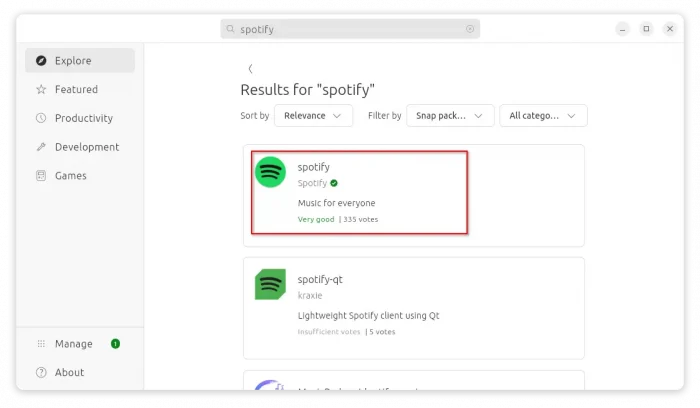
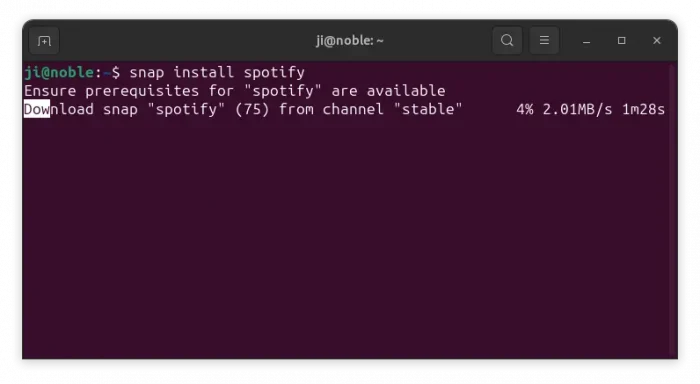
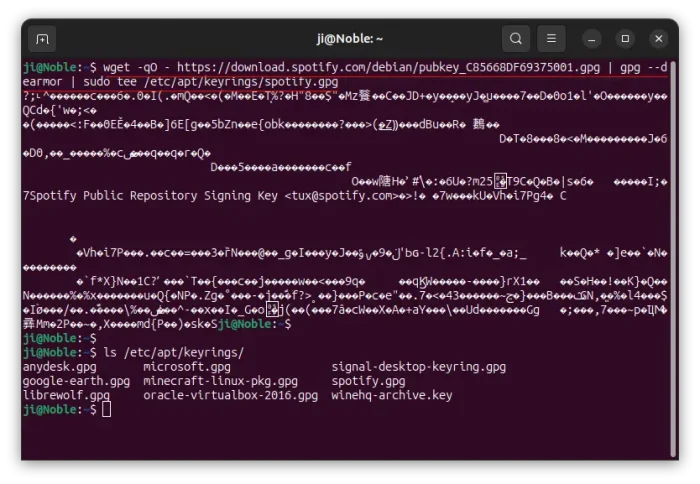
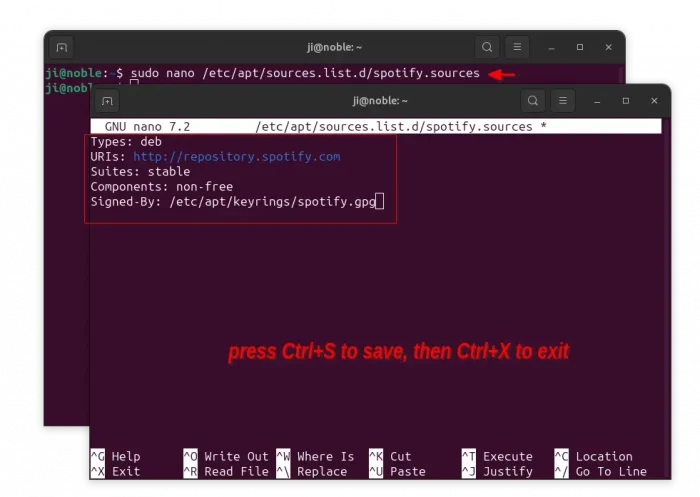
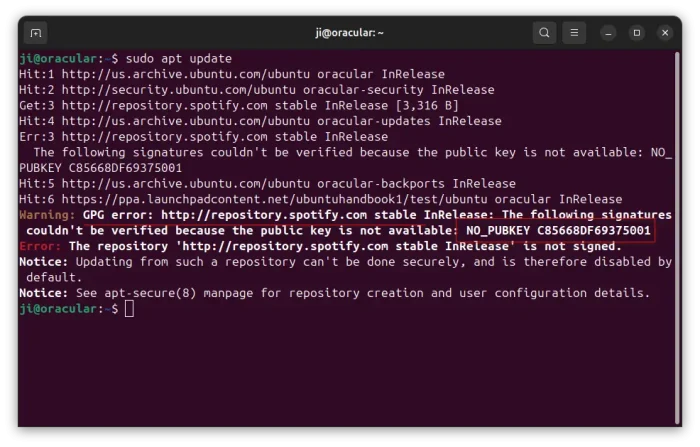
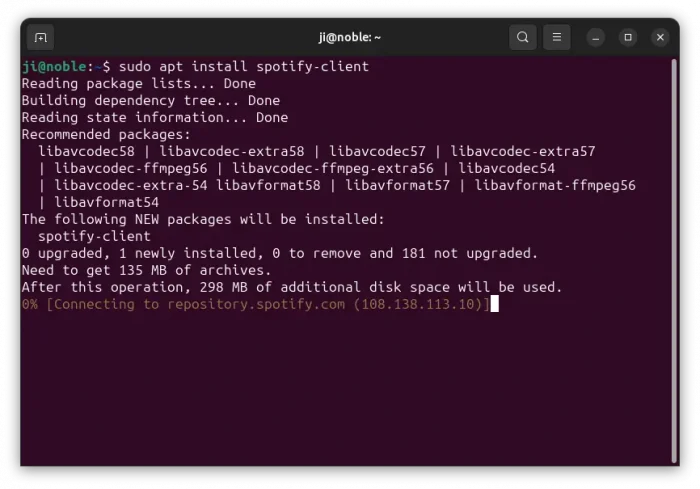

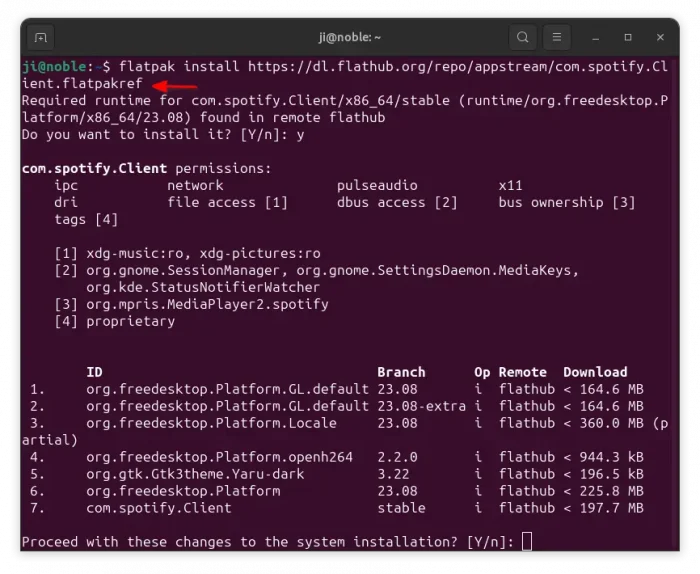
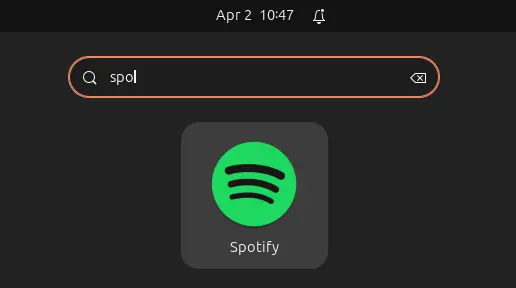









The command correct for install Key, is the follow (For ubuntu 24.10)
wget -O – https://download.spotify.com/debian/pubkey_0D811D58.gpg > spotify.gpg
mv spotify.gpg /etc/trusted.gpg.d/
sudo chown root:root /etc/apt/trusted.gpg.d/spotify.gpg
sudo chmod ugo+r /etc/apt/trusted.gpg.d/spotify.gpg
sudo chmod go-w /etc/apt/trusted.gpg.d/spotify.gpg
Updated! It seems that Spotify changing the key regularly. Thanks for your comment.