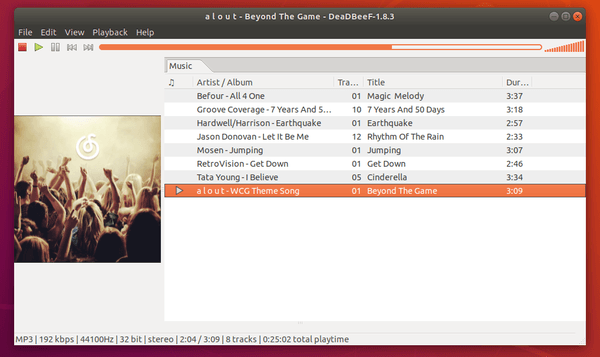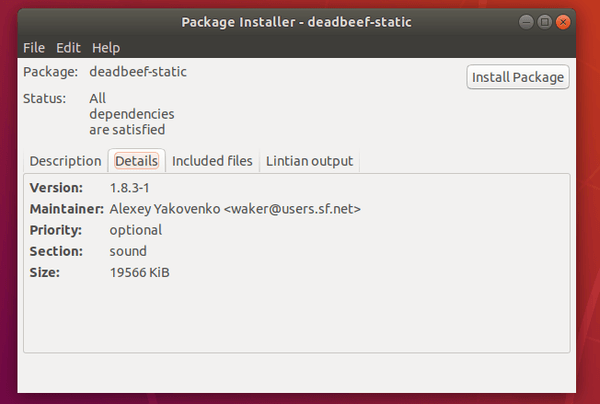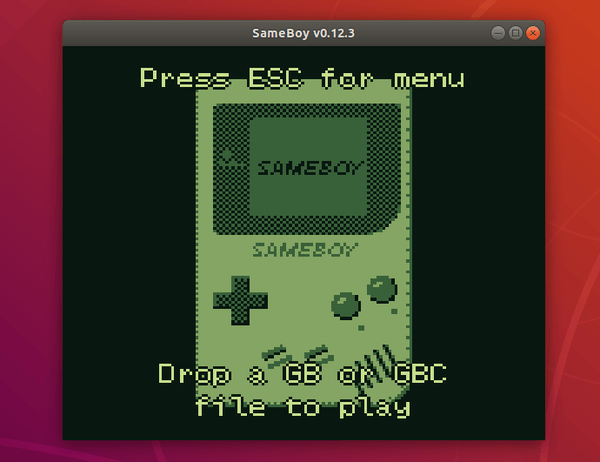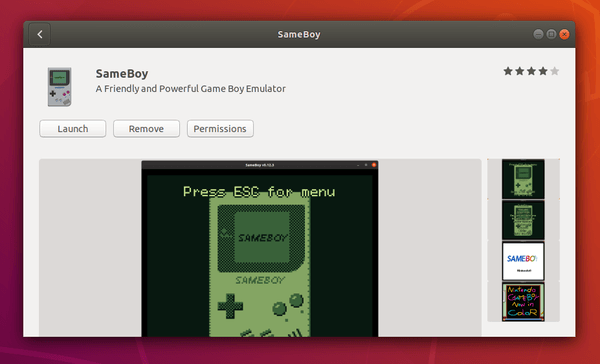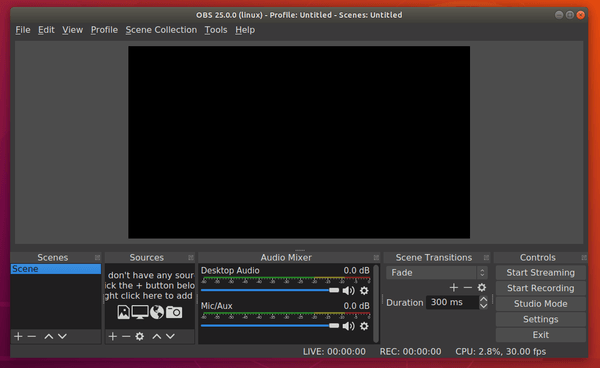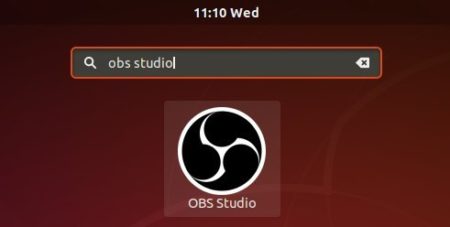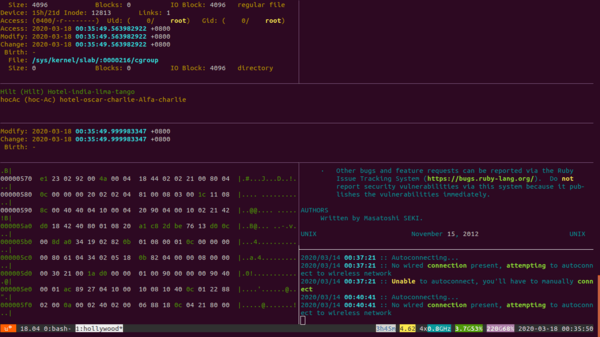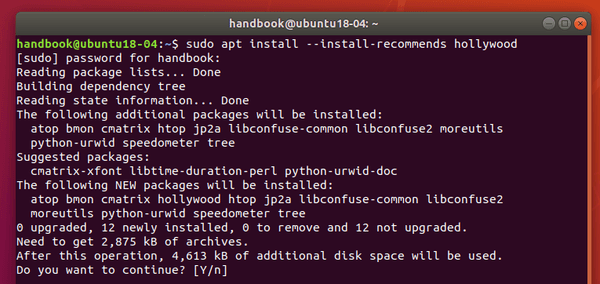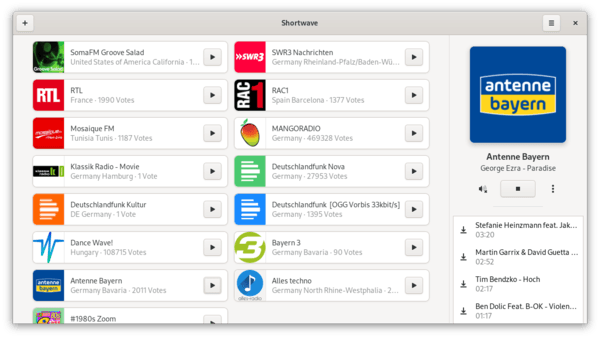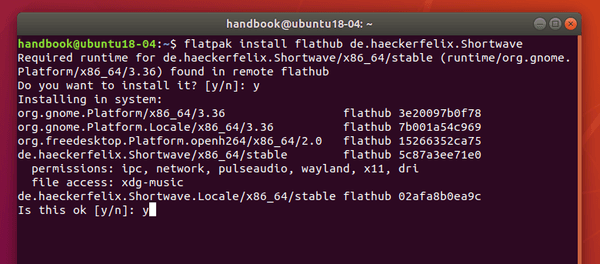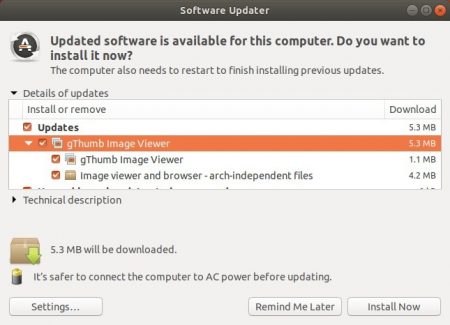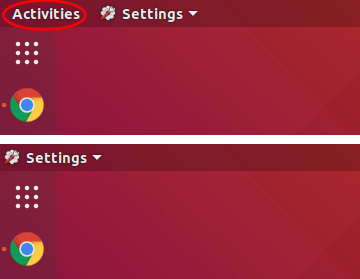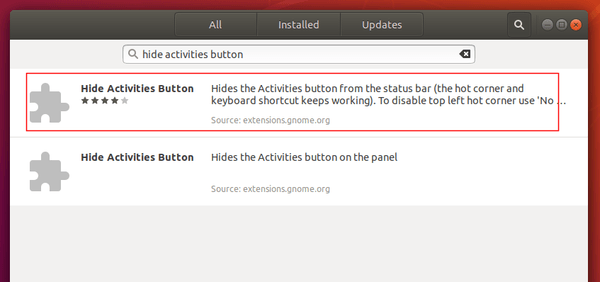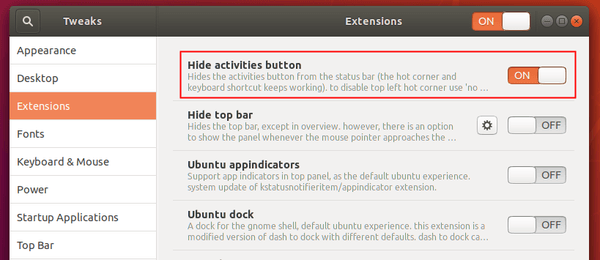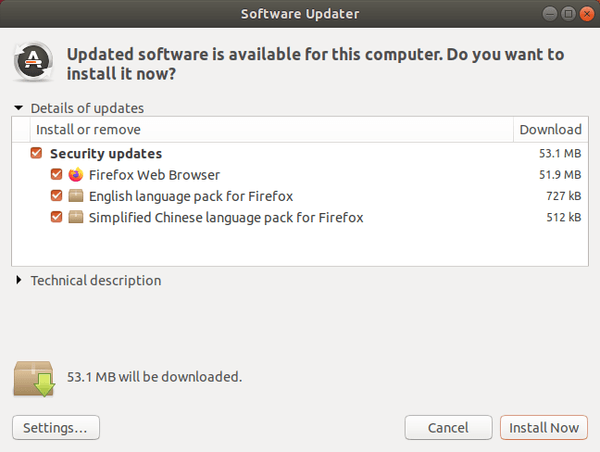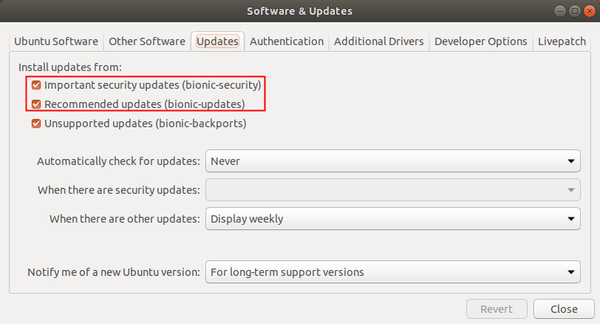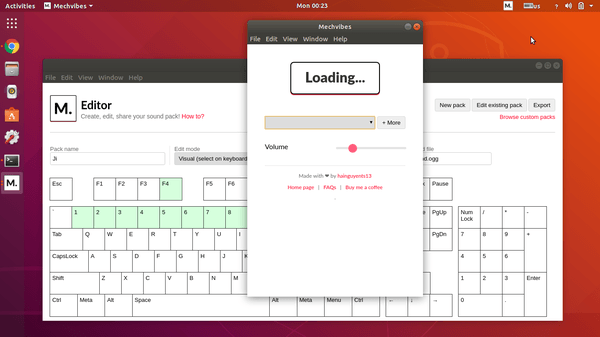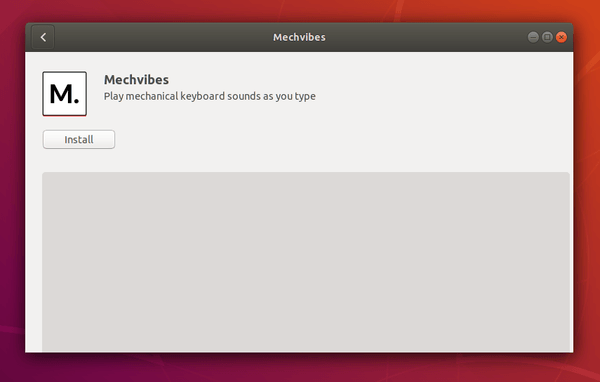![]()
Audacious audio player 4.0 was finally announced as the new stable release. Here’s how to install it in Ubuntu 16.04, Ubuntu 18.04, Ubuntu 19.10, and Ubuntu 20.04.
Audacious 4.0 switches to Qt 5 UI by default, though GTK2 is still available as a build option. New features in the release include:
- New option to hide playlist tabs.
- New OpenMPT-based tracker module plugin
- New VU Meter visualization plugin
- Added option to use a SOCKS network proxy
- New “Next Album” and “Previous Album” commands
- The tag editor in Qt UI can now edit multiple files at once
- Implemented equalizer presets window for Qt UI
- Lyrics plugin gained the ability to save and load lyrics locally
- Blur Scope and Spectrum Analyzer visualizations ported to Qt
- MIDI plugin soundfont selection ported to Qt
- JACK output plugin gained some new options
- Added option to endlessly loop PSF files
- Some other improvements and bug-fixes.
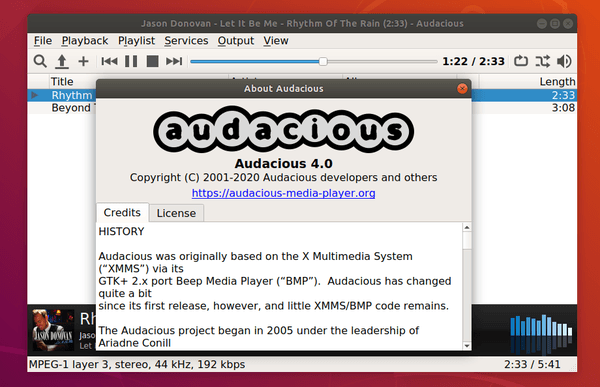
How to Install Audacious 4.0 in Ubuntu:
Users of the Winamp-like UI may build with GTK2 yourself, or keep the old version.
The unofficial PPA contains the latest packages for Ubuntu 16.04, Ubuntu 18.04, Ubuntu 19.10, and Ubuntu 20.04.
1. Open terminal by either pressing Ctrl+Alt+T on keyboard or searching for ‘terminal’ from application menu. When it opens, run command to add the PPA:
sudo add-apt-repository ppa:ubuntuhandbook1/apps
Type your password (no asterisk feedback) when it prompts and hit Enter to continue.

2. Then run commands one by one in terminal to install or upgrade the audio player:
sudo apt update sudo apt install audacious audacious-plugins
Upgrade via Software Updater may not work this time as new libaudqt5 library breaks old libaudgui5 library.
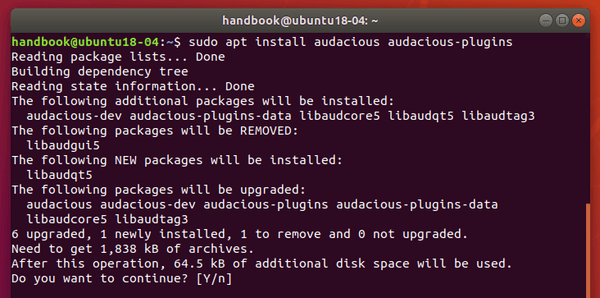
Uninstall:
You can easily remove the PPA either by going to Software & Updates utility -> Other Software tab, or by running command:
sudo add-apt-repository --remove ppa:ubuntuhandbook1/apps
To remove audacious, either use your system package manager or run command:
sudo apt remove --autoremove audacious audacious-plugins