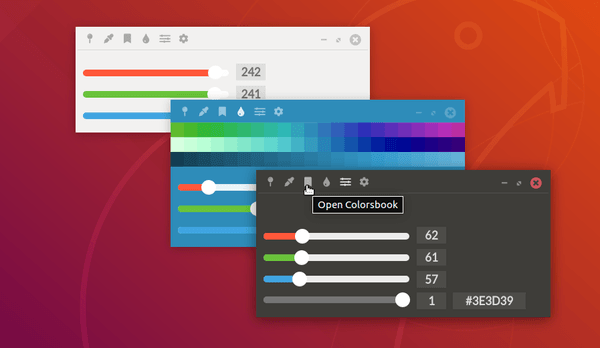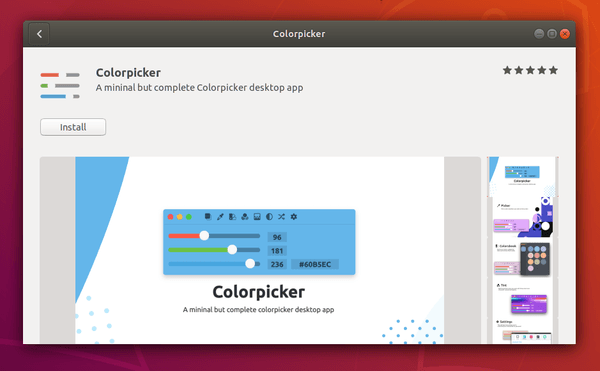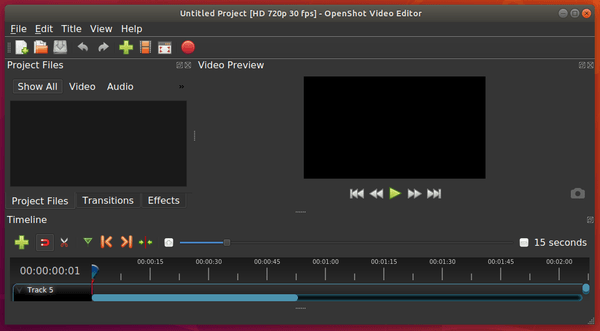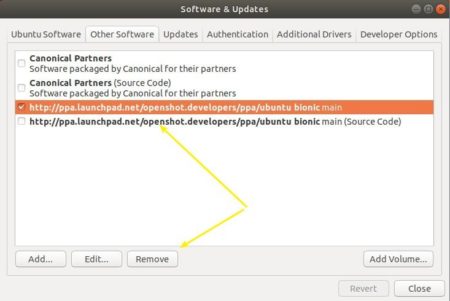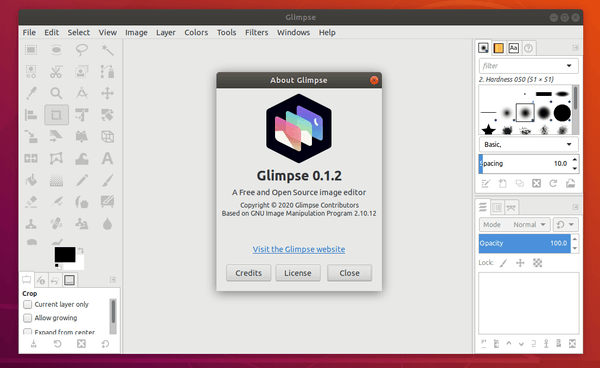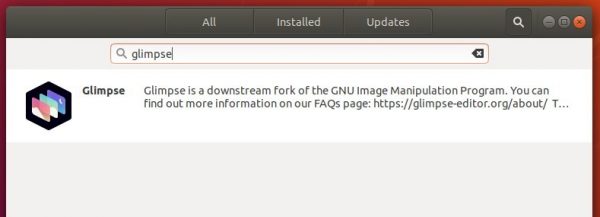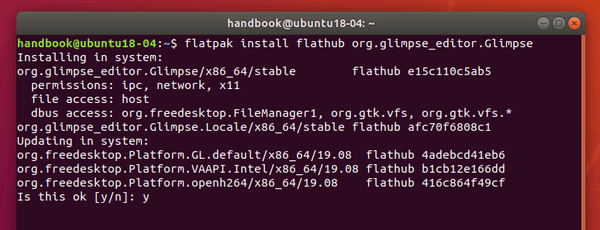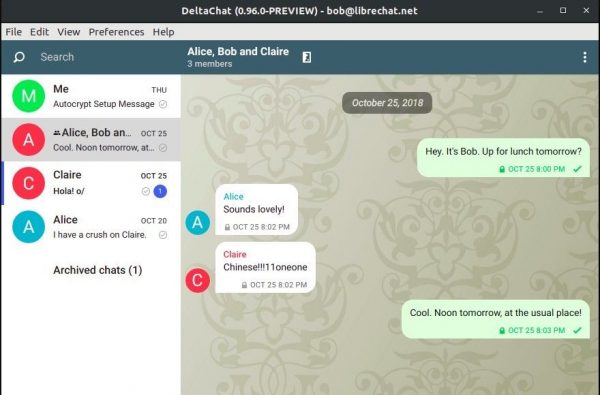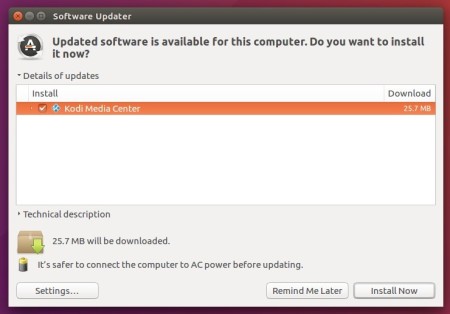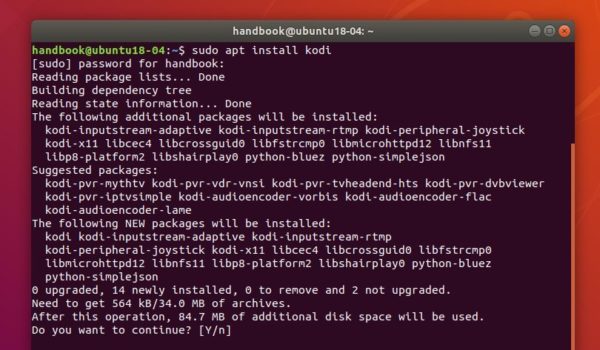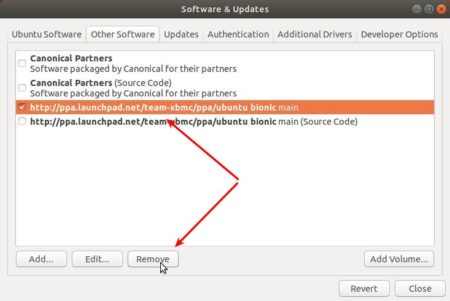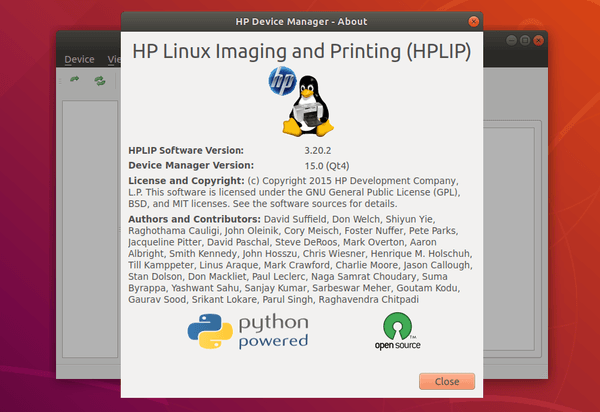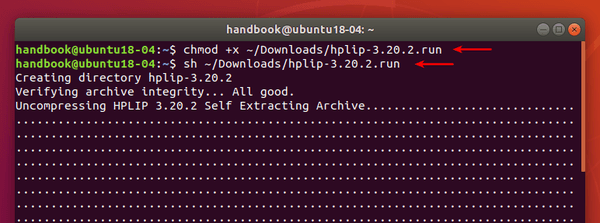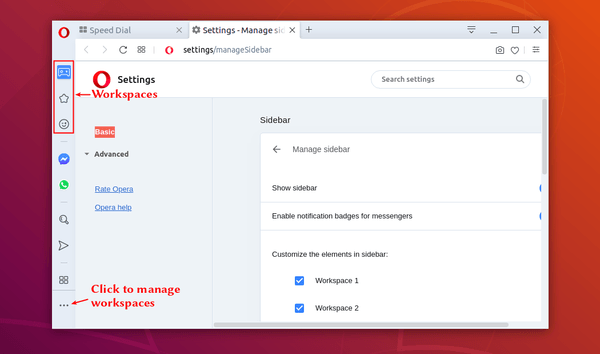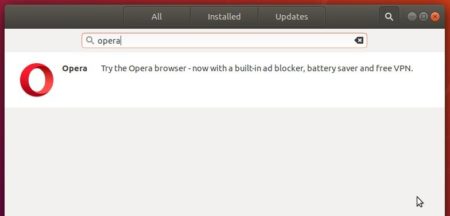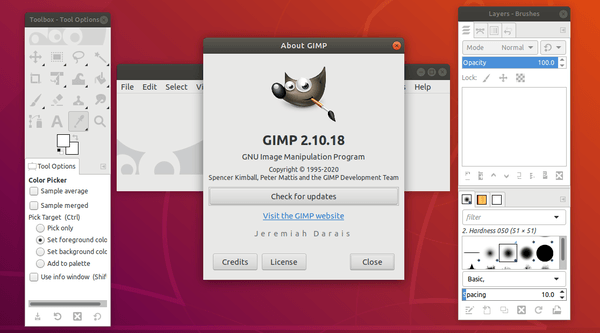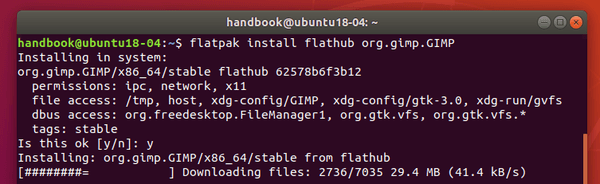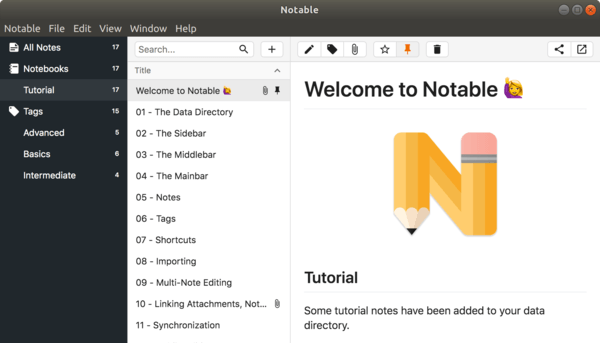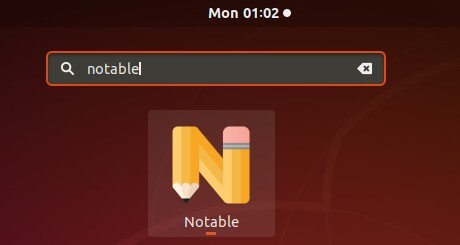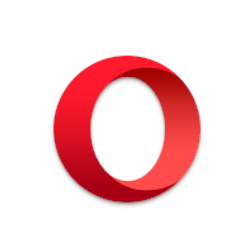
Opera web browser 67 was released a few days ago with tab organization redefined via a new tool called ‘Workspaces’.
Often have your browser with too many tabs open? With Opera 67, opened tabs can be grouped into different workspaces. And you can easily switch workspaces via the icons in the left sidebar.
You can add up to 5 workspaces, name them, and designate their icons. Tabs can be moved to the workspace of your choice via their context (right-click) menu.
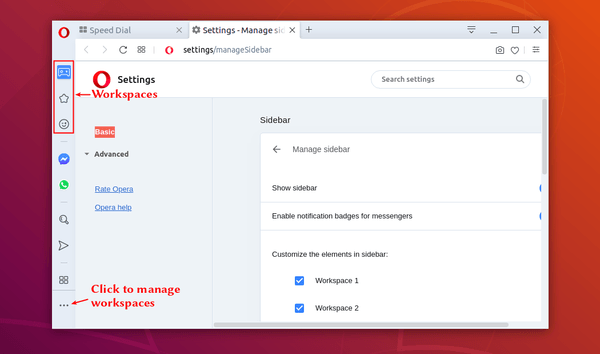
Other new features in Opera 67 include:
- Highlight duplicated tabs when hover mouse pointer over a tab.
- New tab-cycler via Ctrl+Tab shortcut.
- Sidebar setup panel via the three-dot icon in the bottom left.
- Improved security with DNS over HTTPS
- Improved Video pop-out (picture in picture)
How to Install Opera 67 in Ubuntu:
The Opera team offers snap package (runs in sandbox), available to install in Ubuntu Software:
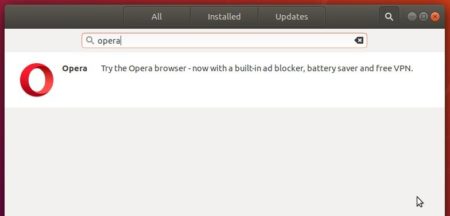
Also the native Ubuntu .deb package is available for downloading at the link below:
Download Opera for Linux
Grab the .deb package, and double-click to install it.
If you installed Opera via the .deb package, you may also add the official apt repository via following steps to receive future software updates.
1. Open terminal (Ctrl+Alt+T) and run command to add the opera repository:
sudo sh -c 'echo "deb http://deb.opera.com/opera-stable/ stable non-free" >> /etc/apt/sources.list.d/opera.list'

2. Get the key:
wget -O - http://deb.opera.com/archive.key | sudo apt-key add -
Finally either install Opera via following command or upgrade the browser via Software Updater:
sudo apt update
sudo apt install opera-stable
Uninstall:
For the Opera snap package, simply remove it from Ubuntu Software.
For the Opera apt repository, launch Software & Updates and navigate to Other Software tab.
To remove traditional opera package, either use your system package manager or run command in terminal:
sudo apt remove --autoremove opera-stable
![]()