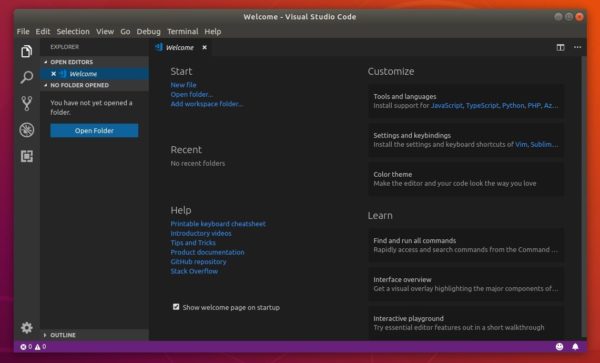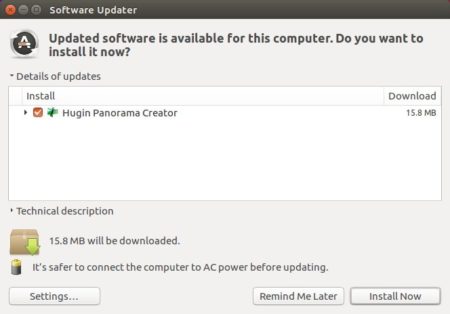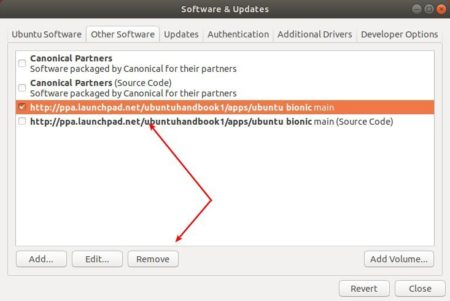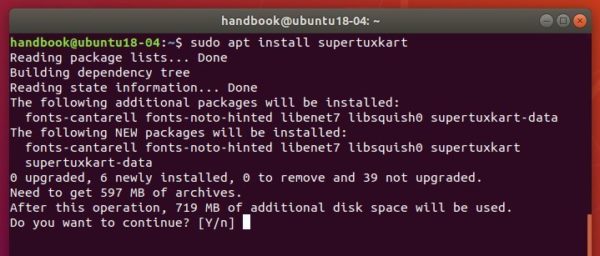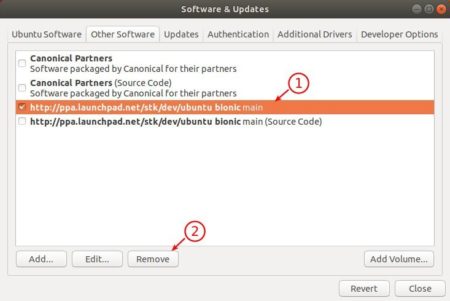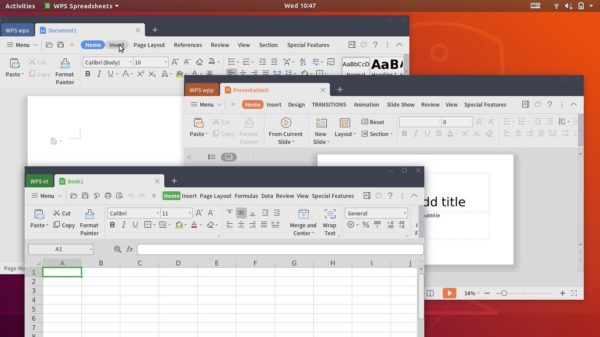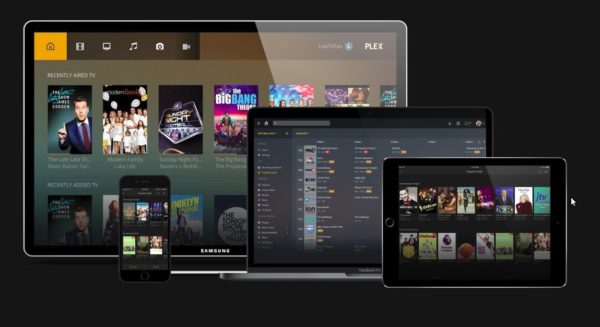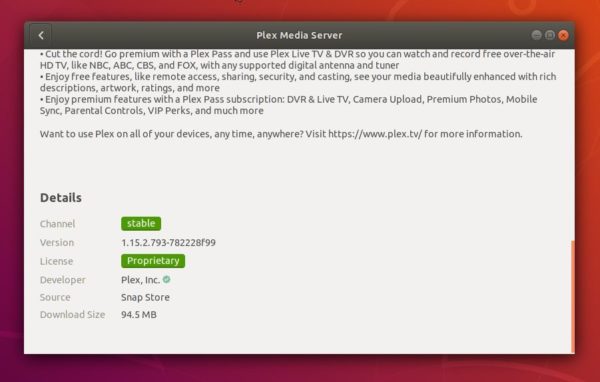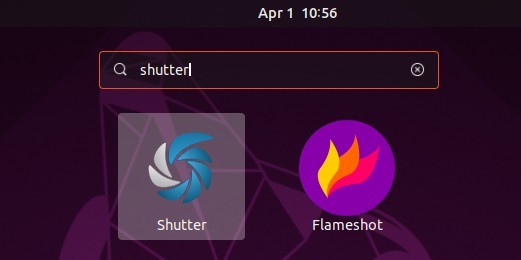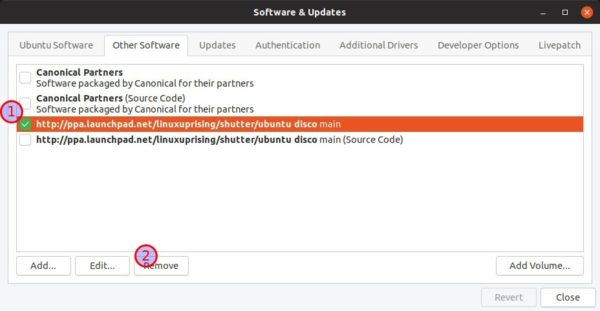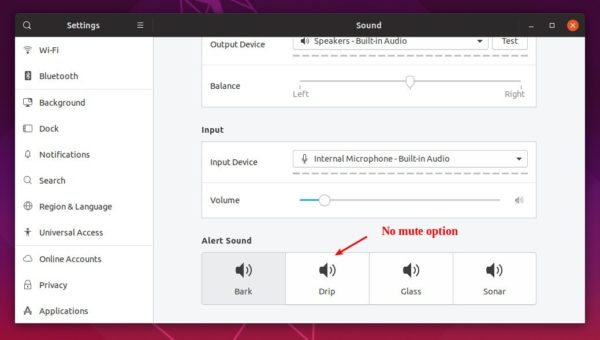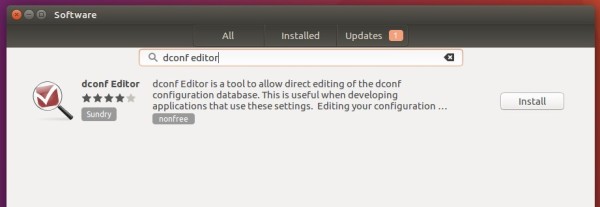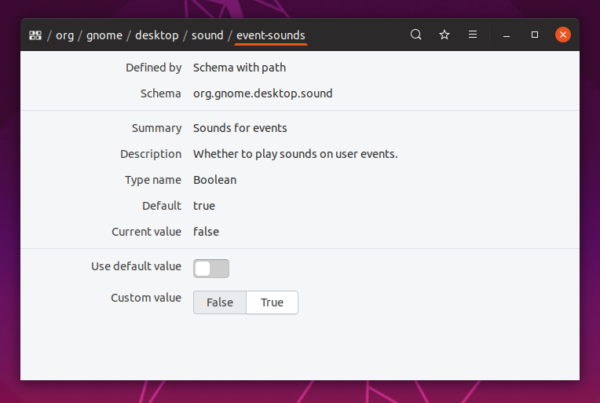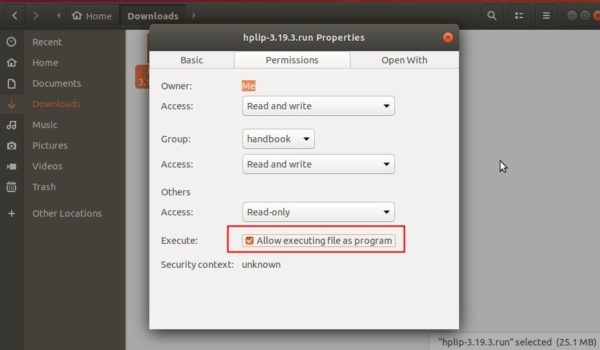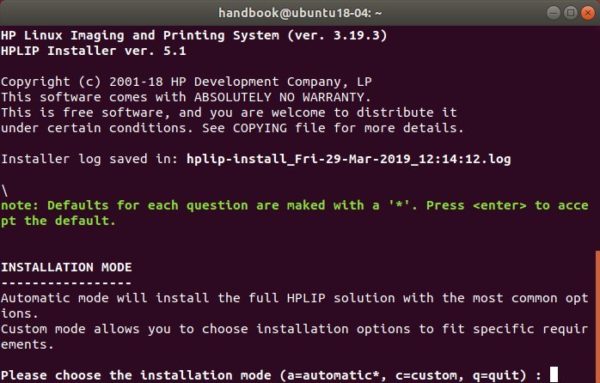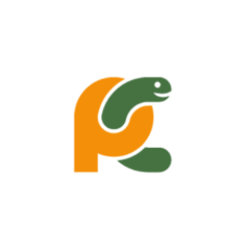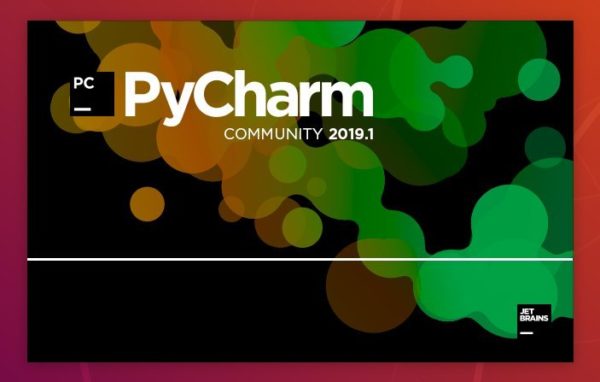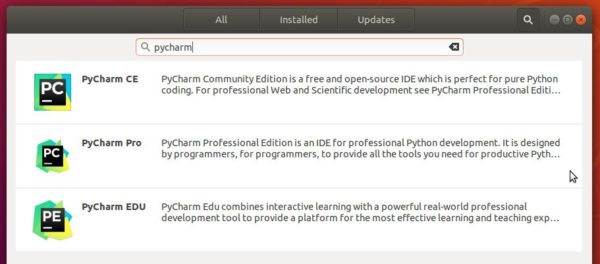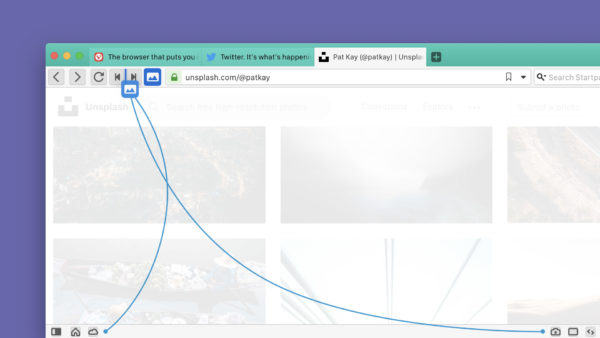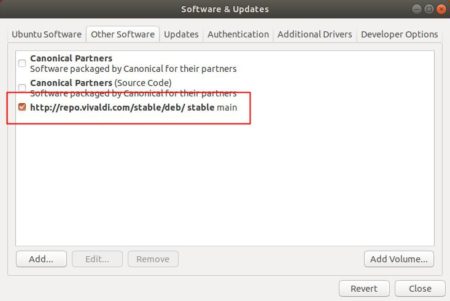![]()
MicroSoft and Canonical (the company behind Ubuntu) finally announced the official Snap package of Visual Studio Code IDE.
Which means you can install VS Code easily from Ubuntu Software and keep it always up-to-date automatically, though the old Snap package maintained by an independent developer was available for nearly two years.
4th April 2019, London, UK – As of today, Microsoft Visual Studio Code is available for Linux as a snap, providing seamless auto-updates for its users. Visual Studio Code, a free, lightweight code editor, has redefined editors for building modern web and cloud applications, with built-in support for debugging, task running, and version control for a variety of languages and frameworks.
Snaps are containerised software packages designed to work across cloud, desktop, and IoT devices. They work natively on most popular Linux distributions and feature automatic updates and rollback functionality, enhanced security, and greater flexibility for developers working within Linux environments.
Install VS Code via Snap in Ubuntu 18.04 / Higher:
Simply open Ubuntu Software, search for and install visual studio code:
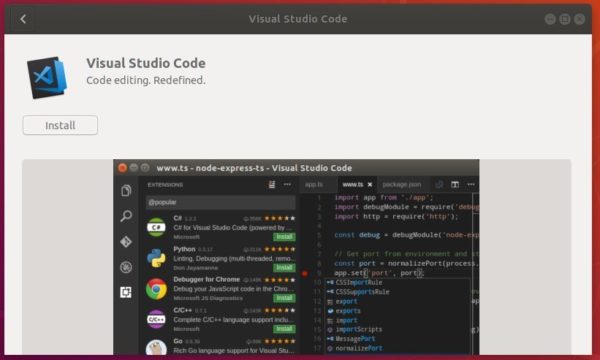
Install VS Code via Snap in Ubuntu 16.04:
For Ubuntu 16.04, the snap packages are not integrated in Ubuntu Software.
Open terminal (Ctrl+Alt+T) and run command to install snapd first:
sudo apt-get install snapd

Then install the VS Code IDE via command:
sudo snap install code --classic

Uninstall:
Depends on your system edition, remove VS Code either via Software Center or run command in terminal:
sudo snap remove code