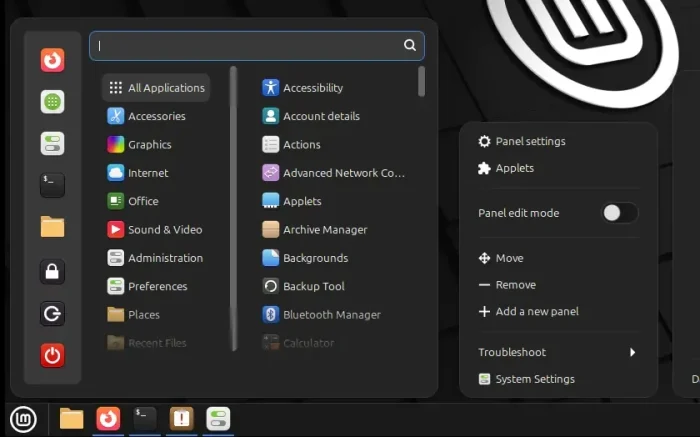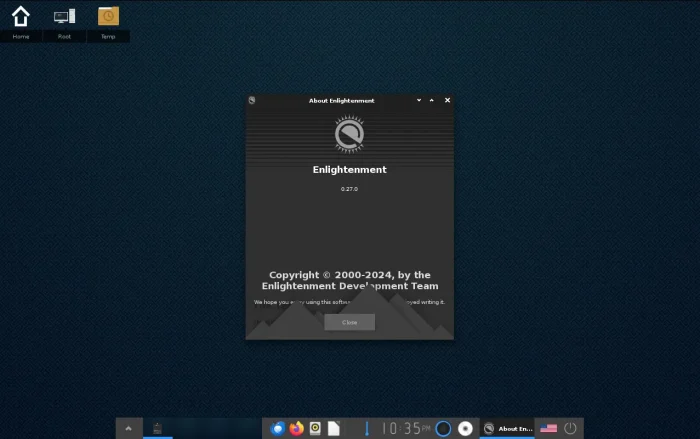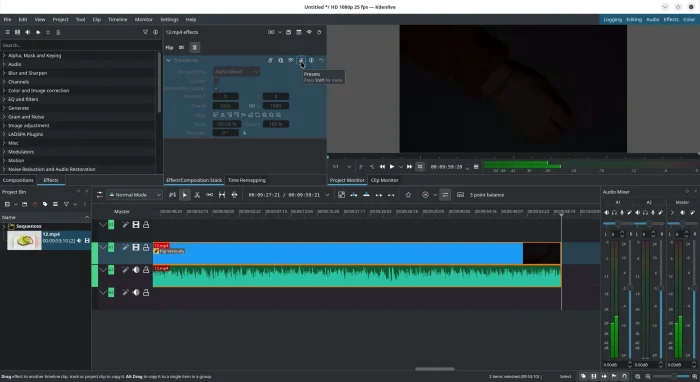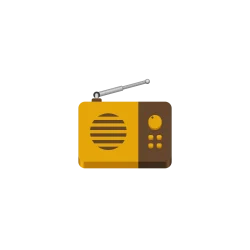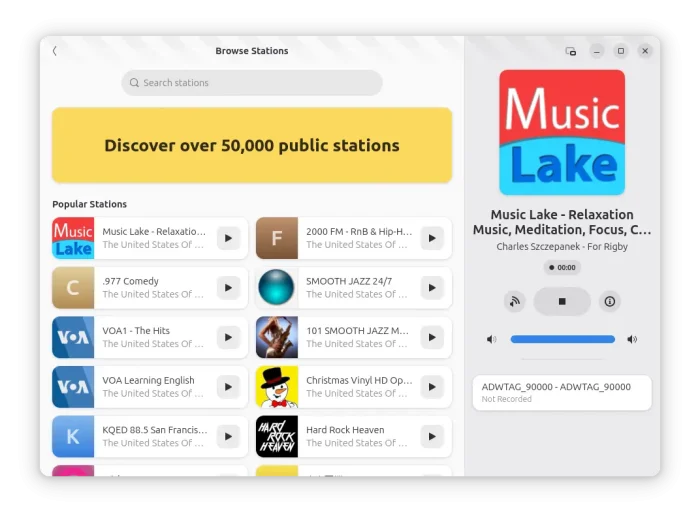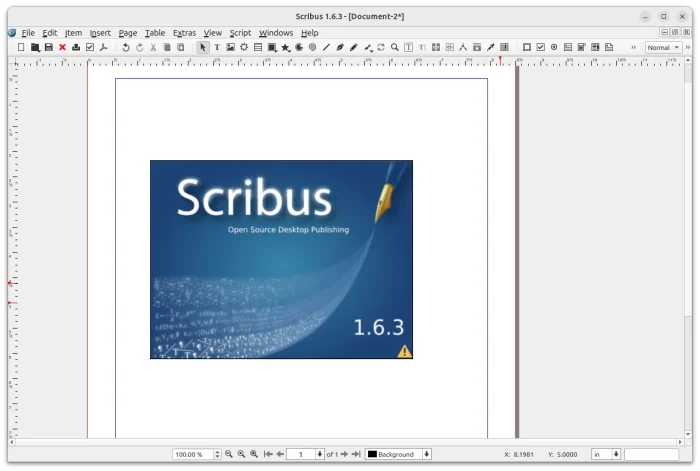Linux Kernel 6.13 is released! Linus Torvalds announced it in lkml.org on Sunday:
So nothing horrible or unexpected happened last week, so I’ve tagged and pushed out the final 6.13 release.
It’s mostly some final driver fixes (gpu and networking dominating – normal), with some doc updates too. And various little stuff all over. The shortlog is appended for people who want to see the details (and, as always, it’s just the shortlog for the last week, the full 6.13 log is obviously much too big).
The new kernel introduced many new drivers, performance improvements, new & updated hardware support!
For AMD, it features new AMD 3D V-Cache Optimizer driver, for Ryzen X3D CPUs with larger 3D V-Cache to help optimize performance, supports PCIe TPH that is found with new AMD EPYC 9005 “Turin” servers, and uses AMD P-State driver as default in these CPUs.