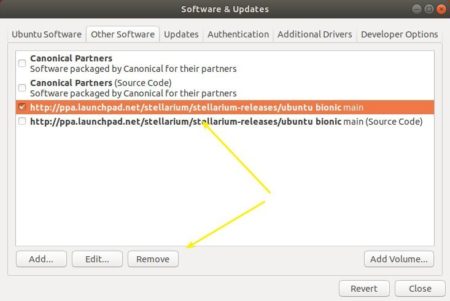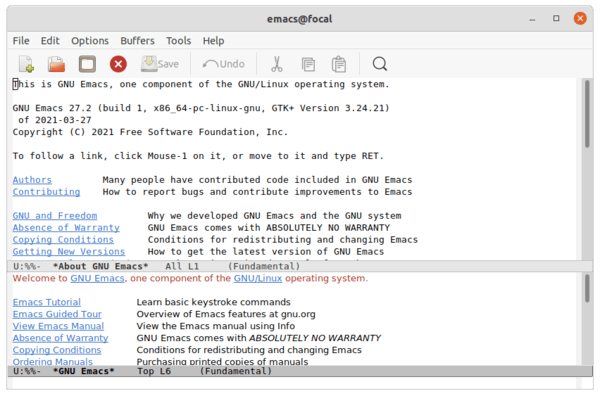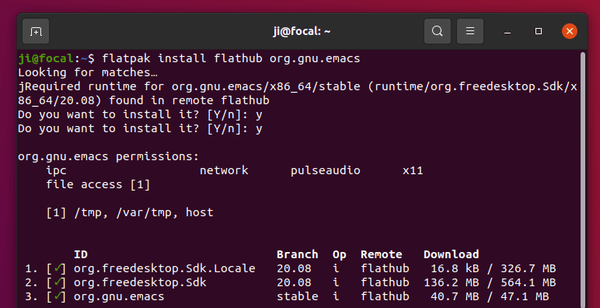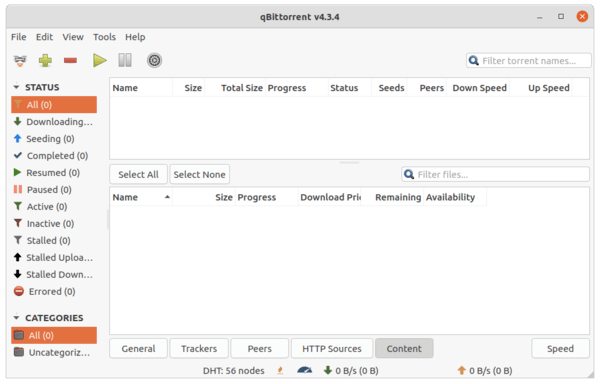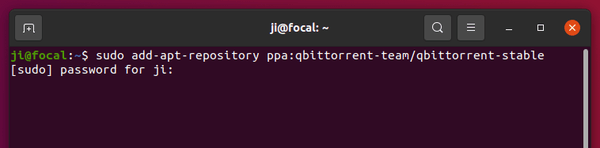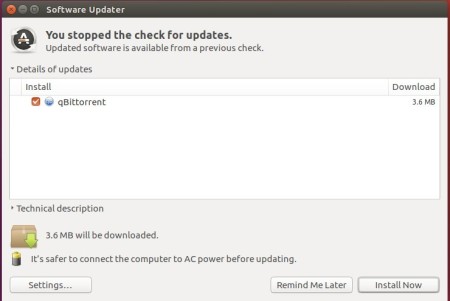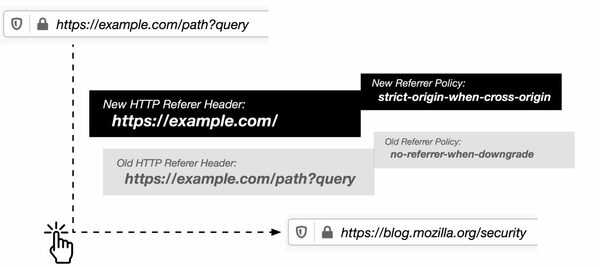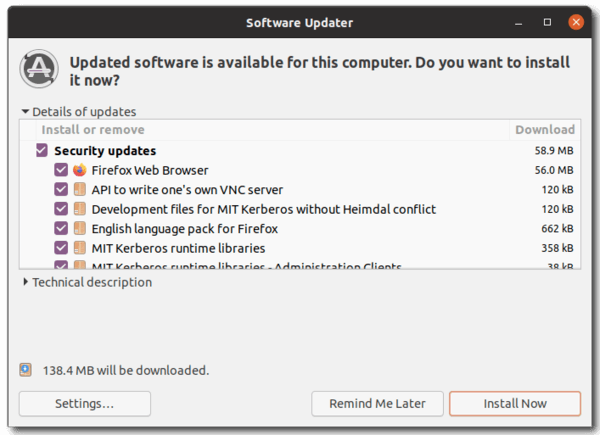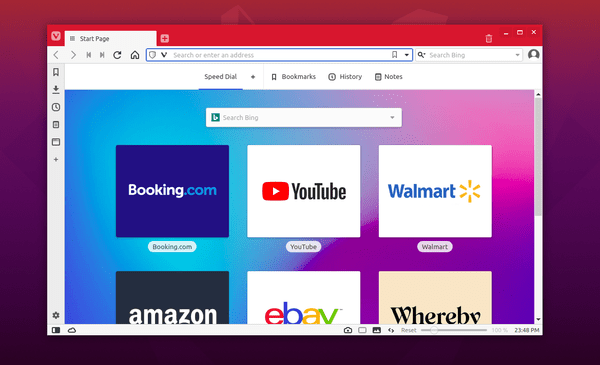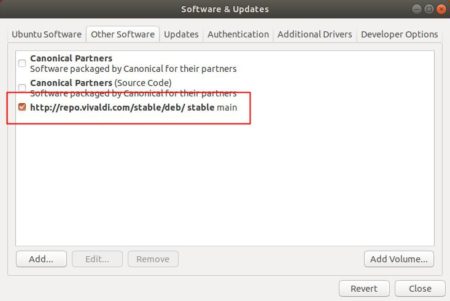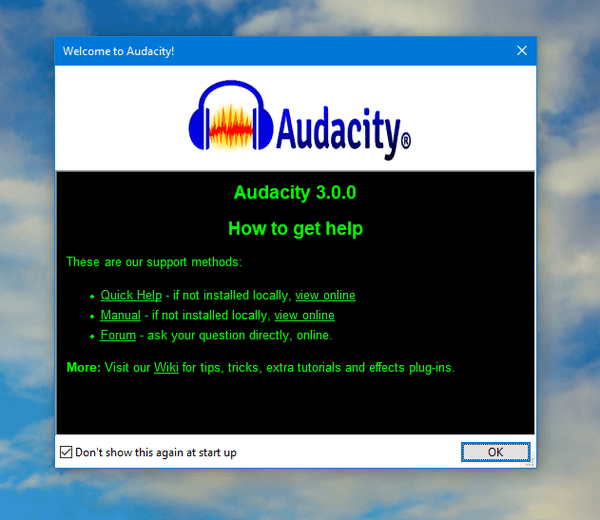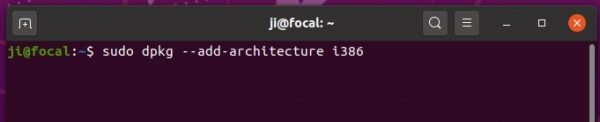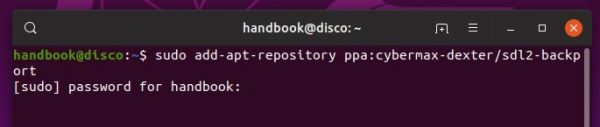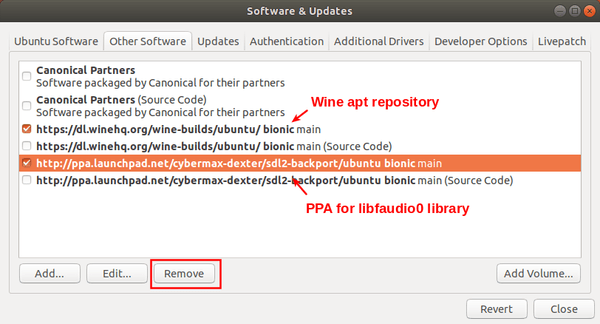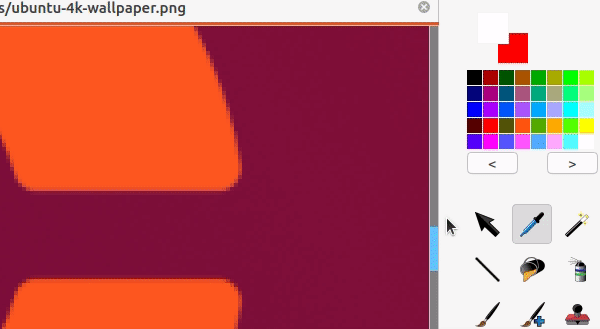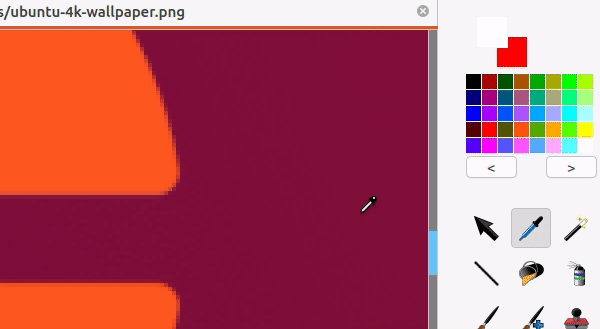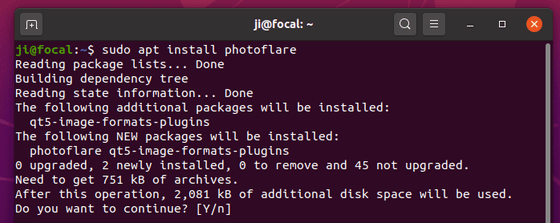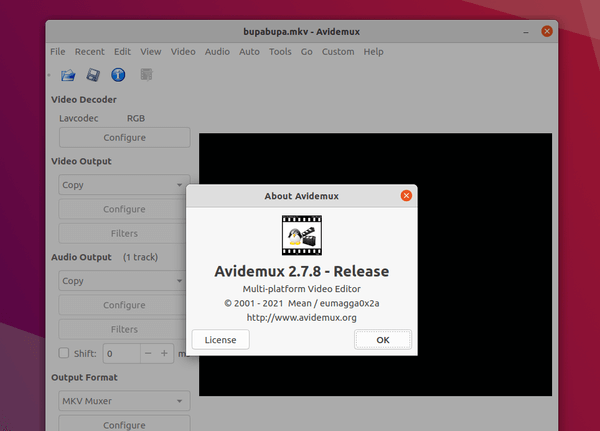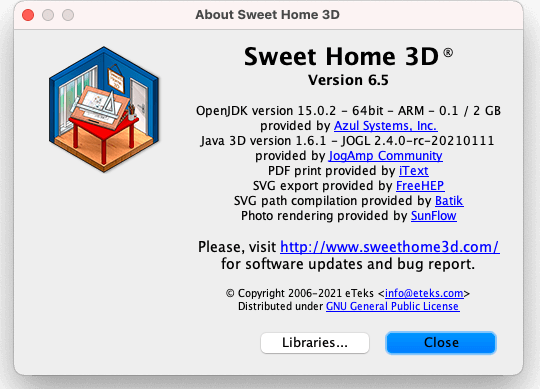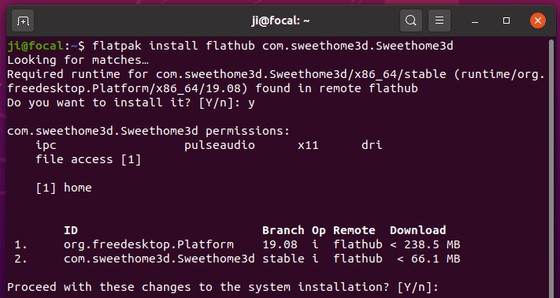![]()
The free and open-source planetarium software Stellarium 0.21.0 was released today. Here’s how to install it in Ubuntu 21.04, Ubuntu 20.10, Ubuntu 20.04, Ubuntu 18.04 via PPA.
The new release completed the work on accurate planet axes, including Lunar libration. It also features visualisation of Earth shadow for Lunar eclipses, the latest algorithms for planet magnitudes. Planets are now scalable and Solar glare switchable for didactic applications.
Other changes include:
- Better texture for the Lunar surface.
- Enhanced Calendars plugin.
- Replaced “arabic” by more accurate “al-Sufi” skyculture.
- Added lines for the Invariable Plane and Projected Solar Equator.
- Added solar altitude to planetary feature nomenclature.
- Added new 4k texture for the Moon (required re-balancing planet shader brightness)
- Added more cardinal points.
- Added a new sky culture based on Al-Sufi “Book of Fixed Stars” written ~ 964 AD.
- Added Old Hindu calendars
- Added Islamic (algorithmic) and Hebrew calendar.
- Added French Revolution calendar (arithmetic version)
- Added Persian (arithmetic) calendar
- And much more other changes, see the release note for details.
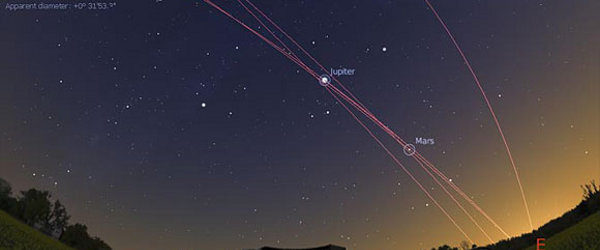
How to Install Stellarium 0.21.0 via PPA:
The Stellarium developers team maintains an official Ubuntu PPA with the latest packages for all current Ubuntu releases.
1. Open terminal either by pressing Ctrl+Alt+T on keyboard or by searching for ‘terminal’ from application menu. When it opens, run command to add the PPA:
sudo add-apt-repository ppa:stellarium/stellarium-releases
Type user password (no asterisk feedback) when it prompts and hit Enter.

2. Then either upgrade Stellarium from an old version with Software Updater utility:
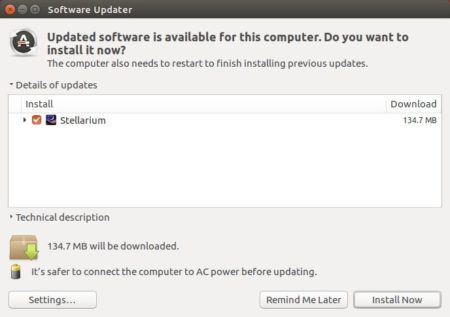
Or run following commands to install or upgrade the software from terminal:
sudo apt update sudo apt install stellarium
Uninstall:
To remove the software, either use your system package manager or run command:
sudo apt-get remove --autoremove stellarium
And remove the PPA via “Software & Updates” utility under Other Software tab.